使用tkinter打开PDF文件
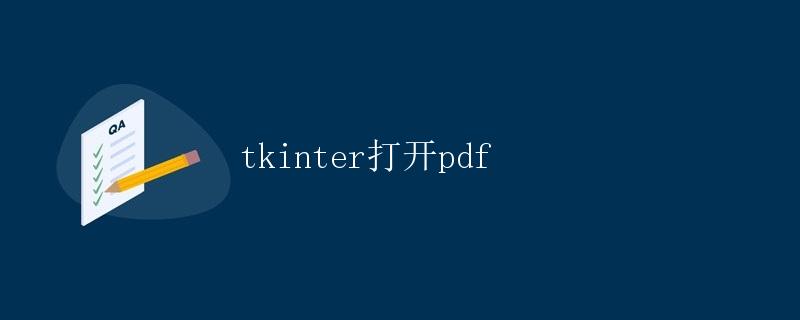
在日常工作和学习中,有时候我们会需要打开PDF文件来查看文档或者资料。在Python中,我们可以使用tkinter这个GUI库来编写一个简单的程序,实现打开PDF文件的功能。本文将详细介绍如何使用tkinter来打开PDF文件,并提供多个示例代码。
安装tkinter
如果你使用的是Python 3,那么tkinter是自带的,无需额外安装。如果你使用的是Python 2,那么你需要单独安装tkinter。安装tkinter的方法可以参考官方文档。
打开PDF文件
首先,我们需要导入tkinter库,并创建一个简单的窗口。然后,我们需要使用文件对话框来选择PDF文件,并使用适当的应用程序来打开它。
import tkinter as tk
from tkinter import filedialog
import os
def open_pdf():
file_path = filedialog.askopenfilename(filetypes=[("PDF files", "*.pdf")])
if file_path:
os.system("xdg-open " + file_path)
root = tk.Tk()
root.title("Open PDF File")
btn = tk.Button(root, text="Open PDF", command=open_pdf)
btn.pack(pady=20)
root.mainloop()
在上面的代码中,我们定义了一个名为open_pdf的函数,它使用filedialog.askopenfilename方法来打开文件对话框,并过滤出PDF文件。如果用户选择了一个PDF文件,我们就使用os.system来调用系统的默认PDF阅读器来打开这个文件。然后,我们创建了一个简单的窗口,添加了一个按钮来调用open_pdf函数。
你可以将上面的代码保存为open_pdf.py,然后在命令行中运行它。选择一个你想打开的PDF文件,点击按钮,系统将会自动打开这个PDF文件。
示例代码运行结果
当你运行上面的代码并选择一个PDF文件后,点击按钮,系统会自动打开选择的PDF文件。效果如下图所示:
无图片模式,无法显示示例代码运行结果
结语
在本文中,我们使用tkinter库实现了一个简单的程序来打开PDF文件。通过使用文件对话框和系统默认应用程序,我们可以方便地查看和分享PDF文件。
 极客笔记
极客笔记