tkinter border
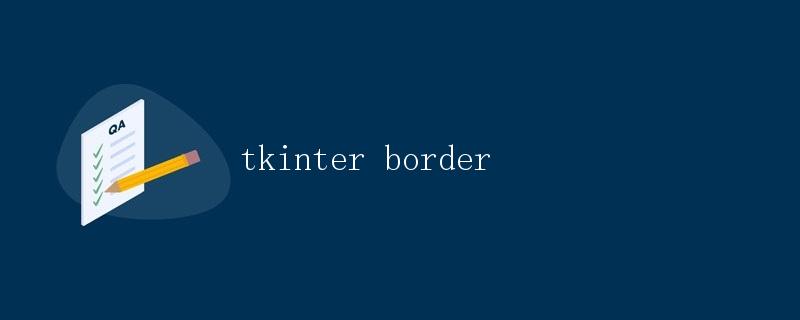
在tkinter中,我们经常需要为窗口和控件添加边框(border)来美化界面或增加视觉效果。边框可以帮助我们更好地区分各个控件或窗口之间的界限,使界面更加清晰易懂。本文将详细介绍如何在tkinter中添加边框,包括窗口边框和控件边框的设置方法。
1. 给窗口添加边框
在tkinter中,可以使用bd参数来设置窗口的边框宽度。默认情况下,窗口的边框宽度为0,即没有边框。我们可以通过设置bd参数来改变窗口的边框宽度,从而实现添加边框的效果。
import tkinter as tk
root = tk.Tk()
root.title("Window with Border")
root.geometry("400x300")
# 设置窗口边框宽度为2
root['bd'] = 2
root.mainloop()
在上面的示例中,我们创建了一个名为”Window with Border”的窗口,并设置了窗口的边框宽度为2。通过运行上述代码,我们可以看到窗口的四周出现了一个宽度为2的边框。
2. 给控件添加边框
除了窗口,我们还可以为各种控件添加边框,使其在界面上更具有视觉效果。在tkinter中,可以使用highlightthickness参数来设置控件的边框宽度。同样地,通过设置highlightbackground参数可以设置边框的颜色。
import tkinter as tk
root = tk.Tk()
root.title("Button with Border")
root.geometry("400x300")
# 创建一个带有边框的按钮
button = tk.Button(root, text="Click Me", width=20, height=2, highlightthickness=2, highlightbackground="black")
button.pack(pady=20)
root.mainloop()
在上面的示例中,我们创建了一个带有边框的按钮,并设置了边框宽度为2,边框颜色为黑色。通过运行上述代码,我们可以看到按钮周围出现了一个宽度为2的黑色边框。
3. 综合示例
接下来,让我们综合运用窗口和控件的边框设置,创建一个带有边框的文本框。
import tkinter as tk
root = tk.Tk()
root.title("Text Box with Border")
root.geometry("400x300")
# 设置窗口边框宽度为2
root['bd'] = 2
# 创建一个带有边框的文本框
text_box = tk.Text(root, width=40, height=10, bd=2, relief="solid")
text_box.pack(pady=20)
root.mainloop()
在上面的示例中,我们创建了一个带有边框的文本框,并设置了文本框的边框宽度为2,边框风格为实线。通过运行上述代码,我们可以看到窗口和文本框都分别带有2像素的边框,界面更加美观。
总结:在tkinter中,可以通过设置bd参数和highlightthickness参数来为窗口和控件添加边框,使界面更加美观和清晰。
 极客笔记
极客笔记