tkinter notebook configure
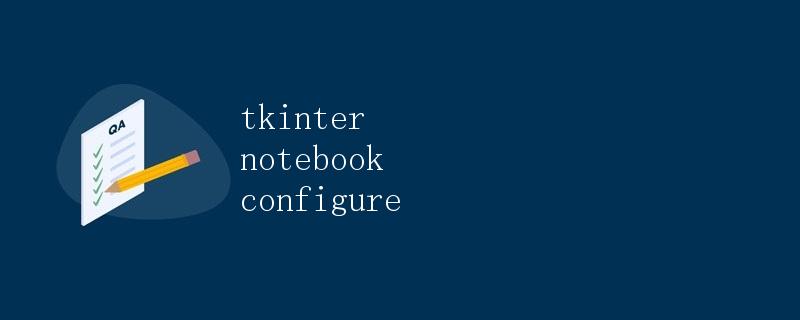
1.介绍
在tkinter中,notebook控件是一个可以包含多个标签页的容器控件。它类似于一个文件夹,可以在其中放置不同的内容。
在本文中,我们将详细介绍如何使用tkinter中的notebook控件,并讨论如何配置它以满足我们的需求。
2.创建一个简单的notebook控件
首先,让我们创建一个简单的notebook控件,并在其中添加两个标签页。我们将在标签页中显示一些文本内容。
import tkinter as tk
from tkinter import ttk
root = tk.Tk()
root.title("Notebook Demo")
# 创建notebook控件
notebook = ttk.Notebook(root)
notebook.pack(fill='both', expand=True)
# 创建第一个标签页
frame1 = tk.Frame(notebook)
label1 = tk.Label(frame1, text="This is tab 1")
label1.pack()
notebook.add(frame1, text="Tab 1")
# 创建第二个标签页
frame2 = tk.Frame(notebook)
label2 = tk.Label(frame2, text="This is tab 2")
label2.pack()
notebook.add(frame2, text="Tab 2")
root.mainloop()
运行以上代码,我们将看到一个具有两个标签页的notebook控件。每个标签页中都有一段文本内容。
3.配置notebook控件
3.1 设置标签页的位置
默认情况下,标签页位于notebook控件的顶部。我们可以使用tabposition选项来设置标签页的位置。
notebook = ttk.Notebook(root, tabposition='bottom')
3.2 设置标签页的样式
我们可以通过配置style选项来设置标签页的样式。tkinter提供了一些内置的样式,如TNotebook.Tab和TNotebook.TabLabel。
style = ttk.Style()
style.configure('TNotebook.Tab', foreground='blue')
style.configure('TNotebook.TabLabel', font='Helvetica 12 bold')
notebook = ttk.Notebook(root, style='TNotebook')
3.3 禁用/启用标签页
我们可以使用state选项来禁用或启用特定的标签页。
notebook.tab(1, state='disabled')
3.4 选择特定的标签页
我们可以使用select方法来选择特定的标签页。
notebook.select(1)
3.5 监听标签页切换事件
我们可以绑定<<NotebookTabChanged>>事件来监听标签页切换事件。
def on_tab_changed(event):
# do something when tab is changed
pass
notebook.bind("<<NotebookTabChanged>>", on_tab_changed)
4.总结
在本文中,我们介绍了如何使用tkinter中的notebook控件,并讨论了如何配置它以满足我们的需求。我们可以调整标签页的位置、样式,禁用/启用特定的标签页,选择特定的标签页,以及监听标签页切换事件。通过灵活地配置notebook控件,我们可以创建出适合我们需求的界面。
 极客笔记
极客笔记