使用Tkinter创建多页标签(Notebook)
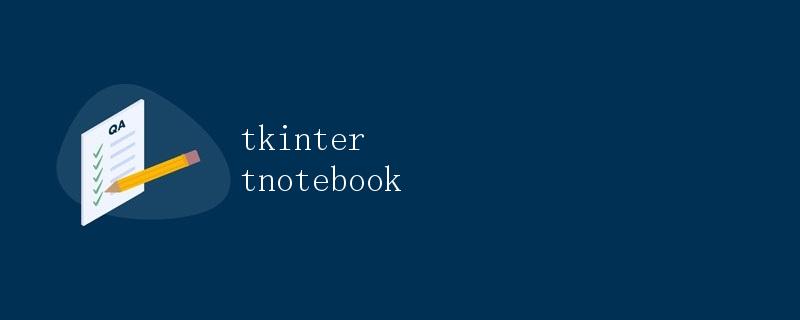
在Tkinter中,我们可以使用ttk.Notebook来创建一个多页标签的界面,类似于浏览器中的标签页。这种界面结构可以让用户方便地在不同的页面之间进行切换,提高用户体验。在本文中,我们将介绍如何使用Tkinter创建多页标签(Notebook)以及一些常用的操作。
创建一个简单的多页标签
首先,我们需要导入tkinter模块和ttk子模块中的Notebook类。然后我们可以通过创建一个Tk对象和一个ttk.Notebook对象来实现一个简单的多页标签界面。
import tkinter as tk
from tkinter import ttk
# 创建主窗口
root = tk.Tk()
root.title("Simple Notebook Example")
# 创建多页标签
notebook = ttk.Notebook(root)
notebook.pack(fill='both', expand=True)
# 在多页标签中创建两个页面
frame1 = tk.Frame(notebook)
frame2 = tk.Frame(notebook)
# 添加页面到多页标签
notebook.add(frame1, text='Tab 1')
notebook.add(frame2, text='Tab 2')
# 运行主循环
root.mainloop()
上面的代码创建了一个包含两个页面的多页标签,其中一个页面显示为”Tab 1″,另一个页面显示为”Tab 2″。
向多页标签页面添加控件
除了添加空白的页面之外,我们还可以向多页标签的页面中添加各种控件,例如标签(Label)、按钮(Button)等。下面是一个向多页标签页面添加一个标签的示例:
# 在frame1页面中添加一个标签
label = ttk.Label(frame1, text="Welcome to deepinout.com!")
label.pack(padx=10, pady=10)
在上面的代码中,我们在frame1页面中添加了一个文本为”Welcome to deepinout.com!”的标签。
响应多页标签切换事件
当用户切换多页标签中的页面时,我们可以通过绑定事件来响应页面切换的动作。下面是一个简单的示例,当用户从”Tab 1″切换到”Tab 2″时,在控制台输出信息:
def on_tab_change(event):
selected_tab = event.widget.select()
tab_text = event.widget.tab(selected_tab, "text")
print(f"Switched to {tab_text}")
notebook.bind("<<NotebookTabChanged>>", on_tab_change)
在上面的代码中,我们定义了一个on_tab_change函数,它会在多页标签的页面切换事件触发时被调用。在函数内部,我们获取当前选择的页面的文本,并输出到控制台。运行结果如下所示:
Switched to Tab 2
总结
通过本文的介绍,我们学习了如何使用Tkinter创建一个简单的多页标签界面,并向页面添加控件以及响应页面切换事件。多页标签(Notebook)是一个非常常用的界面组件,能够有效地组织和展示信息,提高用户体验。
 极客笔记
极客笔记