tkinter panedwindow
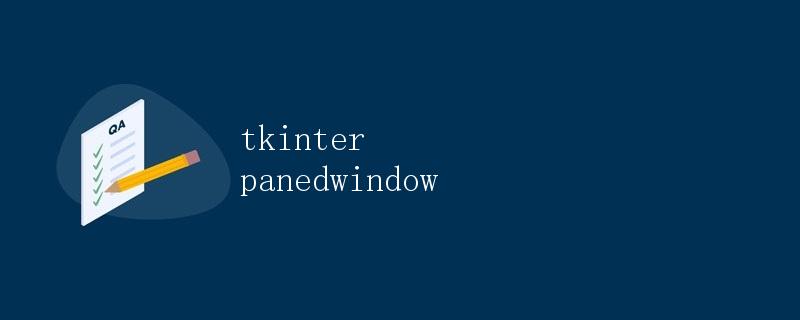
1. 什么是tkinter panedwindow?
Tkinter 是 Python 的标准图形用户界面库,而 PanedWindow(分区窗口)则是 Tkinter 中的一个布局管理器。它允许用户将窗口分为多个区域,这些区域可以根据用户的需要调整大小。分区窗口可以是水平和垂直的,可以在一个窗口中嵌套其他的分区窗口。
2. 如何使用tkinter panedwindow?
2.1 创建一个分区窗口
要使用 PanedWindow,首先需要创建一个主窗口和一个分区窗口对象。以下是创建一个简单分区窗口的示例代码:
import tkinter as tk
root = tk.Tk()
pane = tk.PanedWindow(root)
pane.pack(fill=tk.BOTH, expand=True)
root.mainloop()
在这个代码示例中,我们首先导入了 tkinter 库,然后创建了一个根窗口 root 和一个分区窗口 pane。通过调用 pack() 方法,我们将分区窗口填充整个根窗口,并进行水平和垂直的扩展。
2.2 添加和调整分区
分区窗口可以包含多个分区,我们可以通过调用 add() 方法向分区窗口添加分区。以下是一个示例代码:
import tkinter as tk
root = tk.Tk()
pane = tk.PanedWindow(root)
pane.pack(fill=tk.BOTH, expand=True)
# 添加水平分区
left_frame = tk.Frame(pane, width=100)
pane.add(left_frame)
right_frame = tk.Frame(pane, width=200)
pane.add(right_frame)
root.mainloop()
在这个示例代码中,我们创建了两个框架(left_frame 和 right_frame),并将它们添加到分区窗口中。这将在根窗口中创建一个水平分区,其中左边框架的宽度为100,右边框架的宽度为200。
2.3 调整分区大小
分区窗口允许用户调整分区的大小。我们可以通过设置 sashrelief 和 sashwidth 属性来改变分区之间的分隔线的外观。以下是一个示例代码:
import tkinter as tk
root = tk.Tk()
pane = tk.PanedWindow(root, sashrelief=tk.RAISED, sashwidth=4)
pane.pack(fill=tk.BOTH, expand=True)
left_frame = tk.Frame(pane, width=100)
pane.add(left_frame)
right_frame = tk.Frame(pane, width=200)
pane.add(right_frame)
root.mainloop()
在这个示例代码中,我们通过将 sashrelief 属性设置为 tk.RAISED 来设置分区之间的分隔线样式为凸起的样式。同时,我们还通过将 sashwidth 属性设置为 4 来改变分隔线的宽度。
2.4 嵌套分区窗口
分区窗口也可以嵌套在其他分区窗口中。以下是一个示例代码:
import tkinter as tk
root = tk.Tk()
outer = tk.PanedWindow(root, orient=tk.HORIZONTAL)
outer.pack(fill=tk.BOTH, expand=True)
left_frame = tk.Frame(outer, width=100)
outer.add(left_frame)
inner = tk.PanedWindow(outer, orient=tk.VERTICAL)
outer.add(inner)
top_frame = tk.Frame(inner, height=100)
inner.add(top_frame)
bottom_frame = tk.Frame(inner, height=200)
inner.add(bottom_frame)
root.mainloop()
在这个示例中,我们首先创建了一个外部的分区窗口 outer,然后在其中添加了一个左侧的框架 left_frame。接下来,我们创建了一个内部的分区窗口 inner,并将其添加到外部分区窗口中。在内部分区窗口中,我们又添加了一个顶部的框架 top_frame 和一个底部的框架 bottom_frame。
3. 示例代码运行结果
在上面的示例代码中,我们只是创建了分区窗口,并添加了一些框架作为示例。实际上,这些框架可以替换为其他任何用户界面元素,如按钮、文本框等。以下是使用 Button 替换框架的示例代码:
import tkinter as tk
def button_clicked():
print("Button clicked.")
root = tk.Tk()
pane = tk.PanedWindow(root)
pane.pack(fill=tk.BOTH, expand=True)
button1 = tk.Button(pane, text="Button 1", command=button_clicked)
pane.add(button1)
button2 = tk.Button(pane, text="Button 2", command=button_clicked)
pane.add(button2)
root.mainloop()
在这个示例代码中,我们创建了两个按钮,并将它们添加到分区窗口中。当用户点击任何一个按钮时,都会调用 button_clicked() 函数,并输出一条消息。
4. 总结
通过使用 tkinter 中的 PanedWindow,我们可以创建灵活的用户界面布局,允许用户自由调整分区的大小。我们可以根据需要添加和调整分区,并可以将分区窗口嵌套在其他分区窗口中。这使得我们可以根据应用程序的需求构建出复杂的用户界面。
 极客笔记
极客笔记