tkinter notebook
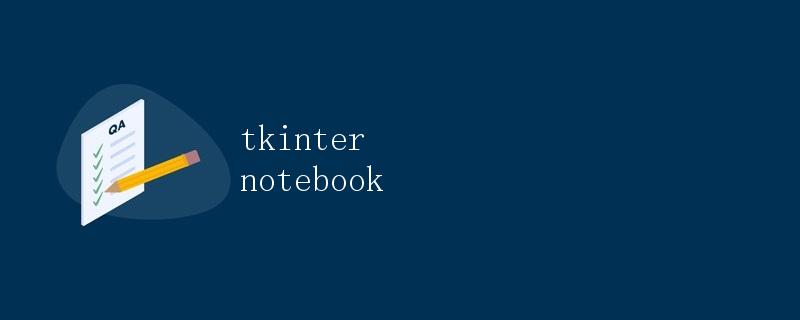
1. 概述
在Python中,Tkinter是一个很常用且易于学习的图形用户界面(GUI)工具包。Tkinter提供了大量的GUI组件,可以用于创建各种窗口程序。其中,Notebook是Tkinter中常用的一个组件,可以创建多个选项卡,每个选项卡可以包含不同的内容。
本文将详细介绍如何使用Tkinter中的Notebook组件,包括创建选项卡、添加内容和切换选项卡等操作。
2. 安装和导入
首先,我们需要在Python环境中安装Tkinter库。如果你使用的是Python 3.x版本,Tkinter库已经包含在标准库中,无需单独安装。如果你使用的是Python 2.x版本,可以通过以下命令来安装Tkinter:
$ pip install python-tk
导入Tkinter库的代码如下:
import tkinter as tk
from tkinter import ttk
3. 创建Notebook组件
要创建一个Notebook组件,我们首先需要创建一个主窗口,并在该窗口中添加Notebook。
# 创建主窗口
root = tk.Tk()
# 创建Notebook组件
notebook = ttk.Notebook(root)
notebook.pack()
4. 添加选项卡
在Notebook中,每个选项卡都有一个唯一的名称。我们可以使用add()方法向Notebook中添加选项卡,并为每个选项卡指定一个名称。
# 创建第一个选项卡
tab1 = tk.Frame(notebook)
notebook.add(tab1, text="选项卡1")
# 创建第二个选项卡
tab2 = tk.Frame(notebook)
notebook.add(tab2, text="选项卡2")
在上述代码中,我们使用tk.Frame()函数创建了两个选项卡,并使用add()方法将这两个选项卡添加到Notebook中。text参数用于指定选项卡的名称。
5. 添加内容
每个选项卡可以包含不同的内容。我们可以在每个选项卡中添加各种GUI组件,例如标签、按钮、文本框等。
# 在第一个选项卡中添加标签
label1 = tk.Label(tab1, text="这是第一个选项卡")
label1.pack()
# 在第二个选项卡中添加按钮
button1 = tk.Button(tab2, text="点击我")
button1.pack()
在上述代码中,我们在第一个选项卡中添加了一个标签,并在第二个选项卡中添加了一个按钮。使用pack()方法将组件放置到对应的选项卡中。
6. 切换选项卡
我们可以使用select()方法来切换选项卡的显示。
# 切换到第一个选项卡
notebook.select(0)
# 切换到第二个选项卡
notebook.select(1)
在上述代码中,select()方法的参数为选项卡的索引,索引从0开始。
7. 完整示例代码
下面是一个完整的示例代码,演示了如何使用Notebook组件创建选项卡、添加内容和切换选项卡。
import tkinter as tk
from tkinter import ttk
# 创建主窗口
root = tk.Tk()
# 创建Notebook组件
notebook = ttk.Notebook(root)
notebook.pack()
# 创建第一个选项卡
tab1 = tk.Frame(notebook)
notebook.add(tab1, text="选项卡1")
# 在第一个选项卡中添加标签
label1 = tk.Label(tab1, text="这是第一个选项卡")
label1.pack()
# 创建第二个选项卡
tab2 = tk.Frame(notebook)
notebook.add(tab2, text="选项卡2")
# 在第二个选项卡中添加按钮
button1 = tk.Button(tab2, text="点击我")
button1.pack()
# 切换到第一个选项卡
notebook.select(0)
# 进入消息循环
root.mainloop()
8. 运行结果
运行上述示例代码,会弹出一个窗口,其中包含两个选项卡。第一个选项卡中显示一个标签,第二个选项卡中显示一个按钮。点击按钮时,可以切换到第一个选项卡。
9. 总结
本文介绍了在Tkinter中使用Notebook组件创建选项卡的方法,包括创建Notebook、添加选项卡、添加内容和切换选项卡等操作。通过使用Notebook组件,我们可以轻松地创建具有多个选项卡的图形界面程序,提高用户体验和交互性。
 极客笔记
极客笔记