如何使用Matplotlib在Python中绘制饼图
参考:Plot a Pie Chart in Python using Matplotlib
饼图是一种常用的数据可视化工具,用于展示数据的比例关系。在Python中,Matplotlib库提供了强大而灵活的饼图绘制功能。本文将详细介绍如何使用Matplotlib绘制各种类型的饼图,包括基本饼图、带标签的饼图、突出显示的饼图、嵌套饼图等高级技巧。
1. Matplotlib简介
Matplotlib是Python中最流行的数据可视化库之一。它提供了一套类似MATLAB的绘图API,可以创建各种静态、动态和交互式图表。在使用Matplotlib绘制饼图之前,我们需要先导入必要的模块:
import matplotlib.pyplot as plt
这行代码导入了Matplotlib的pyplot模块,并将其别名设置为plt,这是一种常见的约定。
2. 基本饼图
让我们从最简单的饼图开始。基本饼图只需要提供数据和标签即可。
import matplotlib.pyplot as plt
# 数据
sizes = [30, 25, 20, 15, 10]
labels = ['A', 'B', 'C', 'D', 'E']
# 绘制饼图
plt.pie(sizes, labels=labels)
plt.title('Basic Pie Chart - how2matplotlib.com')
plt.axis('equal') # 确保饼图是圆的
plt.show()
Output:
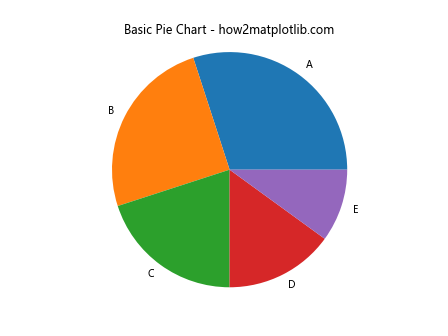
在这个例子中,我们定义了一个包含5个值的列表sizes和对应的标签labels。plt.pie()函数用于绘制饼图,labels参数用于设置每个扇区的标签。plt.title()添加了图表标题,plt.axis('equal')确保饼图是圆形的,而不是椭圆形。最后,plt.show()显示图表。
3. 自定义颜色
Matplotlib允许我们自定义饼图的颜色,使图表更加美观和易读。
import matplotlib.pyplot as plt
sizes = [30, 25, 20, 15, 10]
labels = ['A', 'B', 'C', 'D', 'E']
colors = ['#ff9999', '#66b3ff', '#99ff99', '#ffcc99', '#ff99cc']
plt.pie(sizes, labels=labels, colors=colors)
plt.title('Pie Chart with Custom Colors - how2matplotlib.com')
plt.axis('equal')
plt.show()
Output:
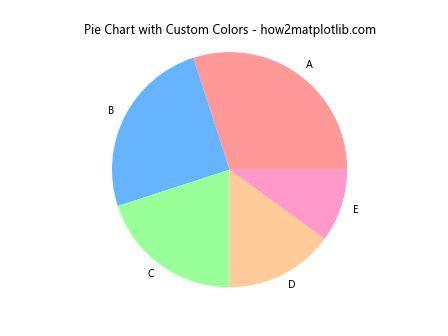
在这个例子中,我们添加了一个colors列表,其中包含了每个扇区的颜色(使用十六进制颜色代码)。通过在plt.pie()函数中添加colors参数,我们可以自定义每个扇区的颜色。
4. 添加百分比标签
在饼图中显示每个扇区的百分比可以提供更直观的信息。
import matplotlib.pyplot as plt
sizes = [30, 25, 20, 15, 10]
labels = ['A', 'B', 'C', 'D', 'E']
plt.pie(sizes, labels=labels, autopct='%1.1f%%')
plt.title('Pie Chart with Percentage Labels - how2matplotlib.com')
plt.axis('equal')
plt.show()
Output:
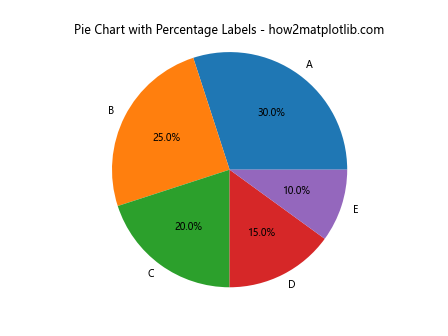
在这个例子中,我们在plt.pie()函数中添加了autopct='%1.1f%%'参数。这会在每个扇区上显示百分比,精确到小数点后一位。
5. 突出显示特定扇区
有时我们可能想要突出显示某个特定的扇区。这可以通过设置explode参数来实现。
import matplotlib.pyplot as plt
sizes = [30, 25, 20, 15, 10]
labels = ['A', 'B', 'C', 'D', 'E']
explode = (0, 0.1, 0, 0, 0) # 突出显示第二个扇区
plt.pie(sizes, labels=labels, explode=explode, autopct='%1.1f%%')
plt.title('Pie Chart with Exploded Slice - how2matplotlib.com')
plt.axis('equal')
plt.show()
Output:
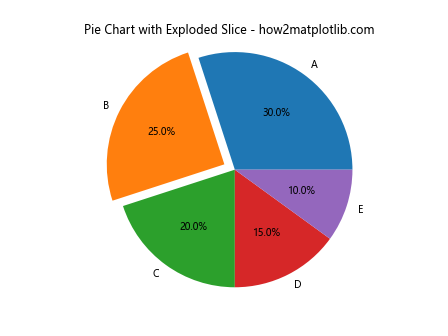
在这个例子中,我们创建了一个explode元组,其中第二个值为0.1,这会使第二个扇区(’B’)从中心向外移动。其他扇区的值为0,保持不变。
6. 添加阴影效果
为了使饼图看起来更有立体感,我们可以添加阴影效果。
import matplotlib.pyplot as plt
sizes = [30, 25, 20, 15, 10]
labels = ['A', 'B', 'C', 'D', 'E']
plt.pie(sizes, labels=labels, autopct='%1.1f%%', shadow=True)
plt.title('Pie Chart with Shadow - how2matplotlib.com')
plt.axis('equal')
plt.show()
Output:
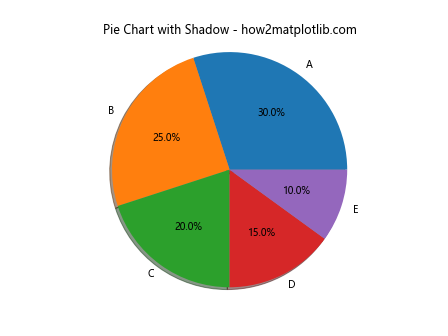
在这个例子中,我们在plt.pie()函数中添加了shadow=True参数,这会给饼图添加一个阴影效果,使其看起来更加立体。
7. 调整起始角度
默认情况下,饼图的第一个扇区从x轴正方向开始。我们可以通过设置startangle参数来改变起始角度。
import matplotlib.pyplot as plt
sizes = [30, 25, 20, 15, 10]
labels = ['A', 'B', 'C', 'D', 'E']
plt.pie(sizes, labels=labels, autopct='%1.1f%%', startangle=90)
plt.title('Pie Chart with Custom Start Angle - how2matplotlib.com')
plt.axis('equal')
plt.show()
Output:
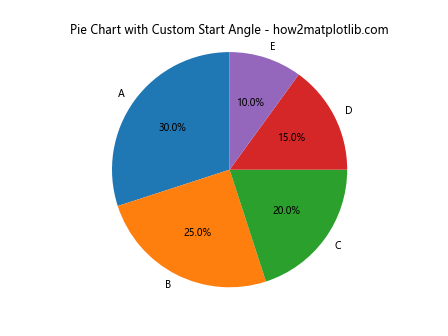
在这个例子中,我们设置startangle=90,这会使饼图从y轴正方向(12点钟位置)开始绘制。
8. 添加图例
当标签较长或者数据较多时,直接在饼图上显示标签可能会使图表变得杂乱。这时,我们可以使用图例来替代直接标签。
import matplotlib.pyplot as plt
sizes = [30, 25, 20, 15, 10]
labels = ['Category A', 'Category B', 'Category C', 'Category D', 'Category E']
plt.pie(sizes, autopct='%1.1f%%')
plt.title('Pie Chart with Legend - how2matplotlib.com')
plt.legend(labels, title="Categories", loc="center left", bbox_to_anchor=(1, 0, 0.5, 1))
plt.axis('equal')
plt.show()
Output:
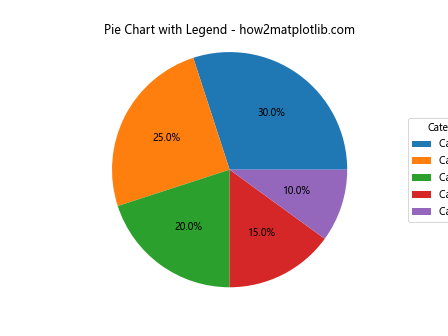
在这个例子中,我们没有在plt.pie()函数中设置labels参数,而是使用plt.legend()函数添加了一个单独的图例。loc="center left"和bbox_to_anchor=(1, 0, 0.5, 1)参数用于将图例放置在饼图的右侧。
9. 绘制空心饼图
有时我们可能想要绘制一个中心有空白的饼图,这可以通过设置wedgeprops参数来实现。
import matplotlib.pyplot as plt
sizes = [30, 25, 20, 15, 10]
labels = ['A', 'B', 'C', 'D', 'E']
plt.pie(sizes, labels=labels, autopct='%1.1f%%', wedgeprops=dict(width=0.5))
plt.title('Hollow Pie Chart - how2matplotlib.com')
plt.axis('equal')
plt.show()
Output:
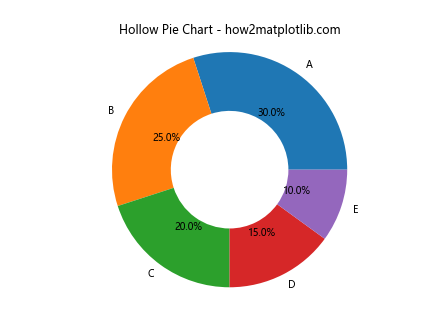
在这个例子中,我们设置了wedgeprops=dict(width=0.5),这会创建一个宽度为0.5的环形饼图。
10. 嵌套饼图
嵌套饼图可以用来展示多层次的数据结构。我们可以通过创建两个饼图并调整它们的大小和位置来实现这一效果。
import matplotlib.pyplot as plt
# 外层饼图数据
sizes_outer = [40, 30, 30]
labels_outer = ['A', 'B', 'C']
# 内层饼图数据
sizes_inner = [30, 30, 40]
labels_inner = ['X', 'Y', 'Z']
fig, ax = plt.subplots()
# 绘制外层饼图
ax.pie(sizes_outer, labels=labels_outer, radius=1, autopct='%1.1f%%', pctdistance=0.85)
# 绘制内层饼图
ax.pie(sizes_inner, labels=labels_inner, radius=0.7, autopct='%1.1f%%', pctdistance=0.7)
ax.set_title('Nested Pie Chart - how2matplotlib.com')
plt.axis('equal')
plt.show()
Output:
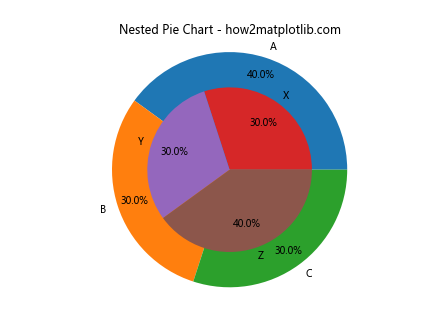
在这个例子中,我们创建了两个饼图:一个较大的外层饼图和一个较小的内层饼图。通过调整radius参数,我们可以控制每个饼图的大小。
11. 半圆饼图
有时,我们可能想要绘制一个半圆形的饼图。这可以通过设置起始角度和结束角度来实现。
import matplotlib.pyplot as plt
sizes = [30, 25, 20, 15, 10]
labels = ['A', 'B', 'C', 'D', 'E']
plt.pie(sizes, labels=labels, autopct='%1.1f%%', startangle=90, counterclock=False)
plt.title('Semi-circle Pie Chart - how2matplotlib.com')
plt.axis('equal')
plt.xlim(-1.1, 1.1)
plt.ylim(-0.1, 1.1)
plt.show()
Output:
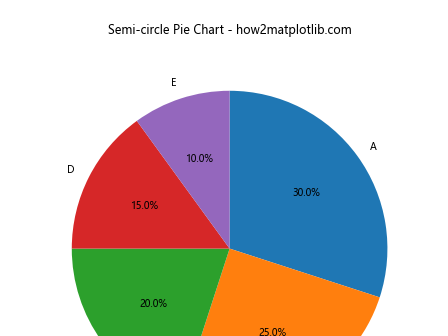
在这个例子中,我们设置startangle=90使饼图从y轴正方向开始,counterclock=False使饼图按顺时针方向绘制。通过设置plt.xlim()和plt.ylim(),我们可以只显示饼图的上半部分。
12. 带有子图的饼图
有时我们可能需要在一个图表中绘制多个饼图。这可以通过创建子图来实现。
import matplotlib.pyplot as plt
# 数据
sizes1 = [30, 70]
sizes2 = [40, 60]
labels = ['A', 'B']
fig, (ax1, ax2) = plt.subplots(1, 2, figsize=(10, 5))
ax1.pie(sizes1, labels=labels, autopct='%1.1f%%')
ax1.set_title('Pie Chart 1 - how2matplotlib.com')
ax2.pie(sizes2, labels=labels, autopct='%1.1f%%')
ax2.set_title('Pie Chart 2 - how2matplotlib.com')
plt.tight_layout()
plt.show()
Output:
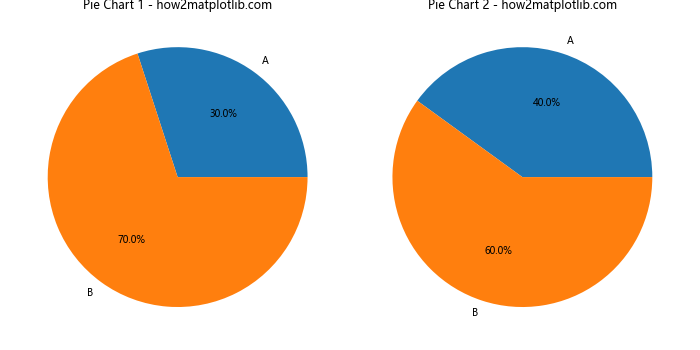
在这个例子中,我们创建了一个包含两个子图的图表。每个子图都包含一个饼图,这样我们可以在同一个图表中比较不同的数据集。
13. 带有文本注释的饼图
有时,我们可能想要在饼图上添加额外的文本注释,以提供更多信息。
import matplotlib.pyplot as plt
sizes = [30, 25, 20, 15, 10]
labels = ['A', 'B', 'C', 'D', 'E']
fig, ax = plt.subplots()
wedges, texts, autotexts = ax.pie(sizes, labels=labels, autopct='%1.1f%%')
ax.set_title('Pie Chart with Annotations - how2matplotlib.com')
# 添加注释
ax.text(-0.2, 0.5, 'Note: Data as of 2023', fontsize=10, color='gray')
plt.axis('equal')
plt.show()
Output:
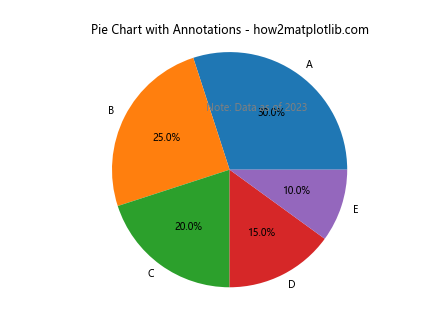
在这个例子中,我们使用ax.text()方法在饼图旁边添加了一个文本注释。你可以调整文本的位置、大小和颜色来满足你的需求。
14. 带有渐变色的饼图
为了使饼图更加吸引人,我们可以使用渐变色来填充每个扇区。
import matplotlib.pyplot as plt
import matplotlib.colors as mcolors
sizes = [30, 25, 20, 15, 10]
labels = ['A', 'B', 'C', 'D', 'E']
# 创建渐变色
colors = plt.cm.Spectral(np.linspace(0, 1, len(sizes)))
fig, ax = plt.subplots()
wedges, texts, autotexts = ax.pie(sizes, labels=labels, colors=colors, autopct='%1.1f%%')
ax.set_title('Pie Chart with Gradient Colors - how2matplotlib.com')
plt.axis('equal')
plt.show()
在这个例子中,我们使用plt.cm.Spectral颜色映射创建了一组渐变色。这使得饼图的每个扇区都有不同的颜色,形成一个漂亮的渐变效果。
15. 带有边框的饼图
为了使饼图的每个扇区更加清晰,我们可以为每个扇区添加边框。
import matplotlib.pyplot as plt
sizes = [30, 25, 20, 15, 10]
labels = ['A', 'B', 'C', 'D', 'E']
fig, ax = plt.subplots()
wedges, texts, autotexts = ax.pie(sizes, labels=labels, autopct='%1.1f%%',
wedgeprops=dict(edgecolor='white'))
ax.set_title('Pie Chart with Borders - how2matplotlib.com')
plt.axis('equal')
plt.show()
Output:
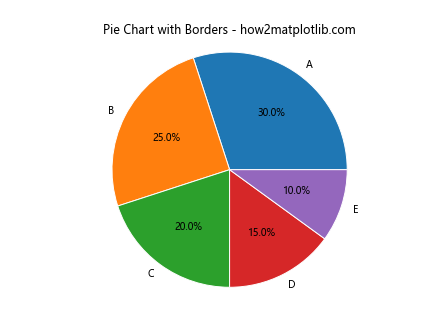
在这个例子中,我们在plt.pie()函数中添加了wedgeprops=dict(edgecolor='white')参数。这会为每个扇区添加白色边框,使得各个扇区之间的界限更加清晰。
16. 动态饼图
虽然Matplotlib主要用于创建静态图表,但我们也可以创建简单的动画效果。以下是一个创建动态饼图的例子:
import matplotlib.pyplot as plt
import matplotlib.animation as animation
def update(num):
sizes = [30 + num, 25 - num, 20, 15, 10]
ax.clear()
ax.pie(sizes, labels=['A', 'B', 'C', 'D', 'E'], autopct='%1.1f%%')
ax.set_title(f'Dynamic Pie Chart - Frame {num} - how2matplotlib.com')
fig, ax = plt.subplots()
ani = animation.FuncAnimation(fig, update, frames=range(10), repeat=True)
plt.show()
Output:
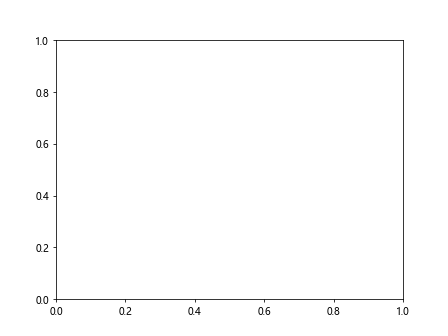
在这个例子中,我们使用matplotlib.animation.FuncAnimation创建了一个简单的动画。update函数在每一帧都会更新饼图的数据,创造出饼图变化的效果。
17. 带有数据标签的饼图
有时,我们可能想在饼图上显示实际的数据值,而不仅仅是百分比。我们可以通过自定义标签格式来实现这一点:
import matplotlib.pyplot as plt
sizes = [30, 25, 20, 15, 10]
labels = ['A', 'B', 'C', 'D', 'E']
def make_autopct(values):
def my_autopct(pct):
total = sum(values)
val = int(round(pct*total/100.0))
return f'{pct:.1f}%\n({val:d})'
return my_autopct
plt.pie(sizes, labels=labels, autopct=make_autopct(sizes))
plt.title('Pie Chart with Data Labels - how2matplotlib.com')
plt.axis('equal')
plt.show()
Output:
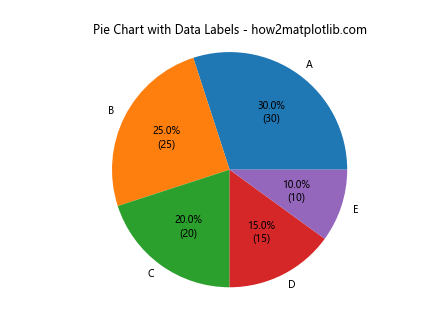
在这个例子中,我们定义了一个make_autopct函数,它返回一个函数用于生成自定义标签。这个标签同时显示百分比和实际数值。
18. 带有图像纹理的饼图
为了使饼图更加独特和吸引人,我们可以使用图像作为饼图扇区的填充纹理:
import matplotlib.pyplot as plt
import numpy as np
def get_img_array(path, size):
from PIL import Image
img = Image.open(path).resize(size)
return np.array(img)
sizes = [30, 25, 20, 15, 10]
labels = ['A', 'B', 'C', 'D', 'E']
# 假设我们有5个图像文件:image1.jpg, image2.jpg, ...
images = [get_img_array(f'image{i+1}.jpg', (100, 100)) for i in range(5)]
fig, ax = plt.subplots()
wedges, texts = ax.pie(sizes, labels=labels)
for wedge, image in zip(wedges, images):
wedge.set_facecolor(plt.cm.Spectral(np.random.random()))
wedge.set_hatch('x')
wedge.set_alpha(0.6)
ax.set_title('Pie Chart with Image Textures - how2matplotlib.com')
plt.axis('equal')
plt.show()
在这个例子中,我们为每个扇区设置了不同的颜色和纹理。注意,这个例子假设你有名为’image1.jpg’、’image2.jpg’等的图像文件。你需要根据实际情况调整图像文件的路径。
19. 带有自定义字体的饼图
有时,我们可能想要使用特定的字体来增强饼图的视觉效果:
import matplotlib.pyplot as plt
from matplotlib import font_manager
# 添加自定义字体
font_path = '/path/to/your/font.ttf' # 替换为你的字体文件路径
font_prop = font_manager.FontProperties(fname=font_path)
sizes = [30, 25, 20, 15, 10]
labels = ['A', 'B', 'C', 'D', 'E']
plt.pie(sizes, labels=labels, autopct='%1.1f%%')
plt.title('Pie Chart with Custom Font - how2matplotlib.com', fontproperties=font_prop)
for text in plt.gca().texts:
text.set_fontproperties(font_prop)
plt.axis('equal')
plt.show()
在这个例子中,我们使用font_manager.FontProperties来加载自定义字体,并将其应用到标题和所有文本元素上。请确保将’/path/to/your/font.ttf’替换为你实际的字体文件路径。
20. 带有数据表的饼图
有时,在饼图旁边显示一个数据表可以提供更详细的信息:
import matplotlib.pyplot as plt
sizes = [30, 25, 20, 15, 10]
labels = ['A', 'B', 'C', 'D', 'E']
fig, (ax1, ax2) = plt.subplots(1, 2, figsize=(12, 5))
wedges, texts, autotexts = ax1.pie(sizes, labels=labels, autopct='%1.1f%%')
ax1.set_title('Pie Chart - how2matplotlib.com')
ax2.axis('tight')
ax2.axis('off')
table = ax2.table(cellText=[[label, size] for label, size in zip(labels, sizes)],
colLabels=['Category', 'Value'],
loc='center')
table.auto_set_font_size(False)
table.set_fontsize(10)
table.scale(1.2, 1.2)
plt.show()
Output:
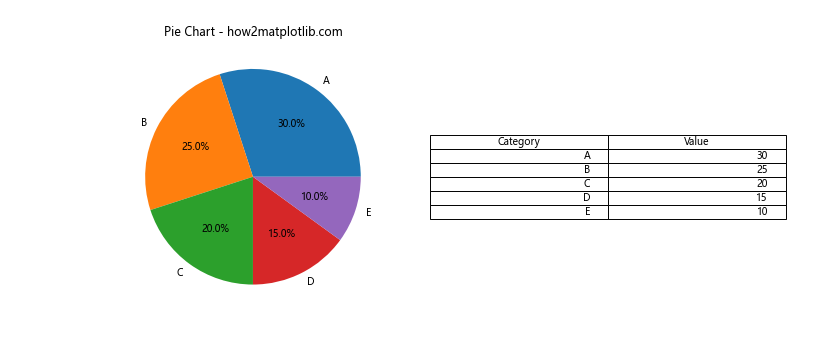
在这个例子中,我们创建了一个包含两个子图的图表。左边是饼图,右边是一个数据表,显示了每个类别的具体数值。
总结:
本文详细介绍了如何使用Matplotlib在Python中绘制各种类型的饼图。我们从基本的饼图开始,逐步探讨了如何自定义颜色、添加标签、突出显示特定扇区、添加阴影效果等。我们还介绍了一些高级技巧,如绘制嵌套饼图、半圆饼图、动态饼图等。
通过这些例子,你应该能够掌握使用Matplotlib绘制饼图的基本技能和一些高级技巧。记住,数据可视化的关键是清晰地传达信息,所以在选择和设计饼图时,要始终考虑你想要传达的主要信息是什么。
最后,Matplotlib是一个非常强大和灵活的库,本文只涵盖了其中的一小部分功能。如果你想进一步提高你的数据可视化技能,建议你查阅Matplotlib的官方文档,尝试更多的图表类型和自定义选项。
 极客笔记
极客笔记