Matplotlib.pyplot.text()函数:在图表中添加文本的强大工具
参考:Matplotlib.pyplot.text() function in Python
Matplotlib是Python中最流行的数据可视化库之一,而pyplot模块是其中最常用的接口。在数据可视化过程中,添加文本注释往往是不可或缺的一步,它可以帮助我们更好地解释数据、标注重要信息或者美化图表。pyplot.text()函数就是为此而生的,它允许我们在图表的任意位置添加自定义文本。本文将深入探讨pyplot.text()函数的用法、参数和各种应用场景,帮助你掌握这个强大的文本添加工具。
1. pyplot.text()函数的基本用法
pyplot.text()函数的基本语法如下:
matplotlib.pyplot.text(x, y, s, fontdict=None, **kwargs)
其中:
– x和y是文本在图表中的坐标位置
– s是要显示的文本字符串
– fontdict是一个可选的字典,用于设置文本的字体属性
– **kwargs是其他可选参数,用于进一步自定义文本的外观
让我们从一个简单的例子开始:
import matplotlib.pyplot as plt
plt.figure(figsize=(8, 6))
plt.text(0.5, 0.5, 'Welcome to how2matplotlib.com', fontsize=16)
plt.xlim(0, 1)
plt.ylim(0, 1)
plt.title('Basic Text Example')
plt.show()
Output:
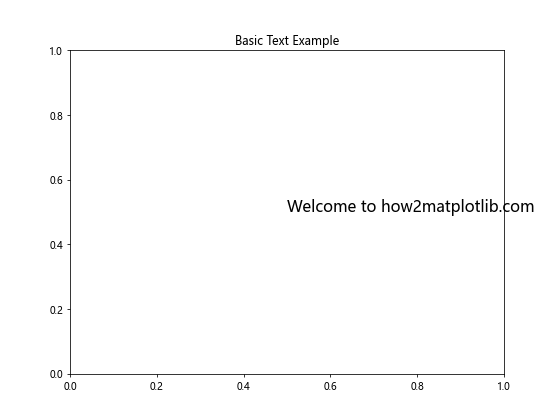
在这个例子中,我们在坐标(0.5, 0.5)处添加了文本”Welcome to how2matplotlib.com”。fontsize参数设置了文本的大小为16。plt.xlim()和plt.ylim()函数用于设置x轴和y轴的范围,这样我们可以更好地控制文本的位置。
2. 自定义文本样式
pyplot.text()函数提供了丰富的选项来自定义文本的样式。以下是一些常用的样式设置:
import matplotlib.pyplot as plt
plt.figure(figsize=(10, 8))
plt.text(0.1, 0.9, 'Bold Text', fontweight='bold', fontsize=16)
plt.text(0.1, 0.7, 'Italic Text', fontstyle='italic', fontsize=16)
plt.text(0.1, 0.5, 'Red Text', color='red', fontsize=16)
plt.text(0.1, 0.3, 'how2matplotlib.com', fontfamily='serif', fontsize=16)
plt.text(0.1, 0.1, 'Underlined Text', fontsize=16, usetex=False,
bbox=dict(facecolor='none', edgecolor='black', boxstyle='round,pad=0.5'))
plt.xlim(0, 1)
plt.ylim(0, 1)
plt.title('Custom Text Styles')
plt.show()
Output:
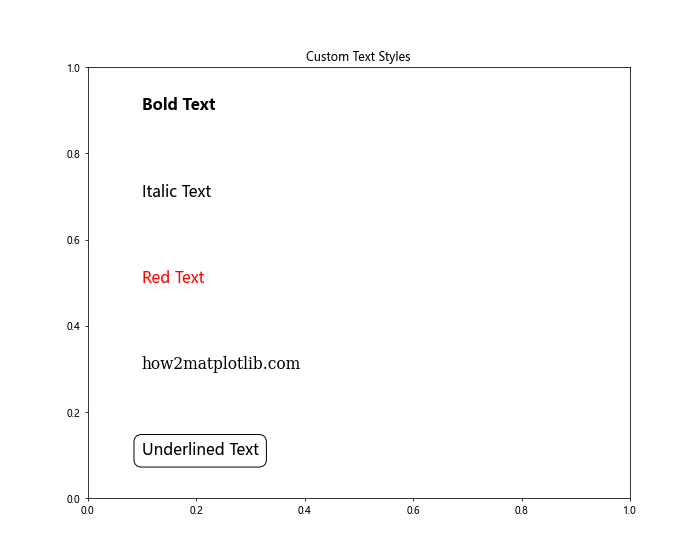
在这个例子中,我们展示了如何设置文本的粗体、斜体、颜色、字体系列,以及如何为文本添加边框。注意,usetex参数设置为False是为了避免在没有安装LaTeX的环境中出现错误。
3. 文本对齐
控制文本的对齐方式对于精确定位文本非常重要。pyplot.text()函数通过horizontalalignment和verticalalignment参数来控制文本的对齐:
import matplotlib.pyplot as plt
plt.figure(figsize=(10, 8))
alignments = ['left', 'center', 'right']
for i, align in enumerate(alignments):
plt.text(0.5, 0.8 - i*0.3, f'Horizontal Alignment: {align}',
horizontalalignment=align, fontsize=14)
alignments = ['top', 'center', 'bottom']
for i, align in enumerate(alignments):
plt.text(0.1 + i*0.4, 0.1, f'Vertical\nAlignment:\n{align}',
verticalalignment=align, fontsize=14)
plt.text(0.5, 0.5, 'how2matplotlib.com', fontsize=16, ha='center', va='center')
plt.xlim(0, 1)
plt.ylim(0, 1)
plt.title('Text Alignment')
plt.show()
Output:
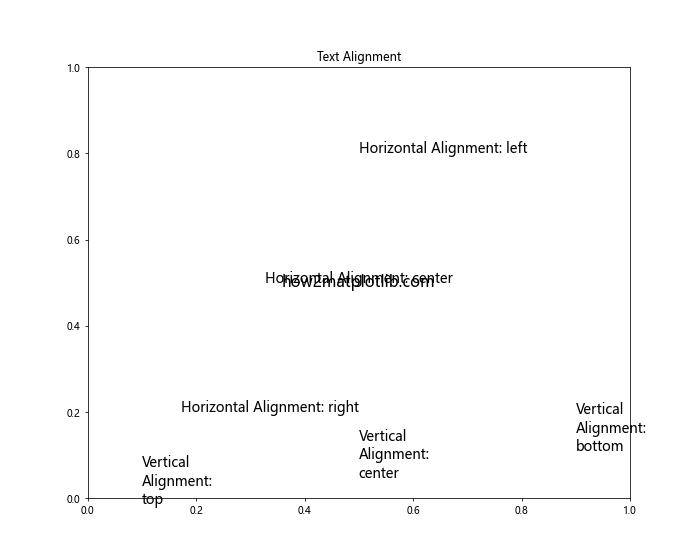
这个例子展示了水平对齐(左对齐、居中、右对齐)和垂直对齐(顶部对齐、居中、底部对齐)的效果。注意,我们可以使用’ha’和’va’作为horizontalalignment和verticalalignment的简写。
4. 旋转文本
有时候,我们需要旋转文本以适应特定的布局或强调某些信息。pyplot.text()函数的rotation参数可以帮助我们实现这一点:
import matplotlib.pyplot as plt
import numpy as np
plt.figure(figsize=(10, 8))
angles = [0, 45, 90, 135, 180]
for i, angle in enumerate(angles):
plt.text(0.5, 0.8 - i*0.15, f'Rotation: {angle}°',
rotation=angle, fontsize=14, ha='center', va='center')
plt.text(0.5, 0.1, 'how2matplotlib.com', fontsize=16, ha='center', va='center',
rotation=np.random.randint(0, 360))
plt.xlim(0, 1)
plt.ylim(0, 1)
plt.title('Rotated Text')
plt.show()
Output:
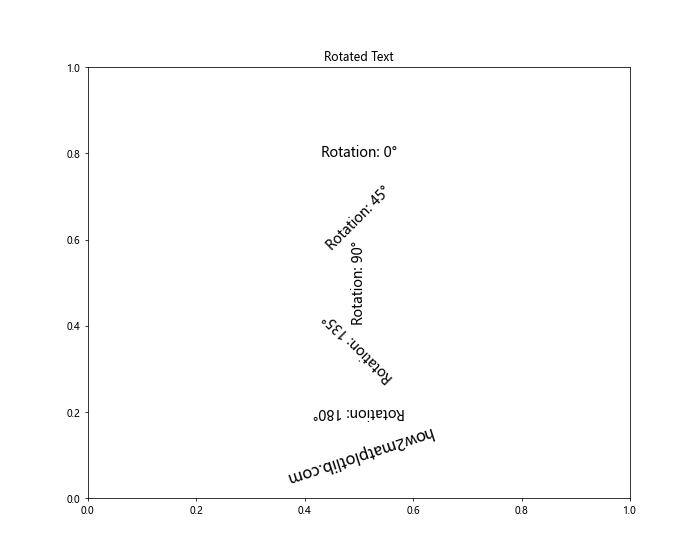
这个例子展示了不同角度的文本旋转效果。最后一行代码还展示了如何使用随机角度来旋转文本,这在某些可视化场景中可能会很有用。
5. 添加数学公式
Matplotlib支持使用LaTeX语法来渲染数学公式。这使得我们可以在图表中添加复杂的数学表达式:
import matplotlib.pyplot as plt
plt.figure(figsize=(10, 8))
plt.text(0.5, 0.8, r'\alpha + \beta = \gamma', fontsize=20)
plt.text(0.5, 0.6, r'E = mc^2', fontsize=20)
plt.text(0.5, 0.4, r'\frac{d}{dx}(x^n) = nx^{n-1}', fontsize=20)
plt.text(0.5, 0.2, r'\int_0^\infty e^{-x^2} dx = \frac{\sqrt{\pi}}{2}', fontsize=20)
plt.text(0.5, 0.05, 'how2matplotlib.com', fontsize=16, ha='center')
plt.xlim(0, 1)
plt.ylim(0, 1)
plt.title('Mathematical Formulas')
plt.show()
Output:
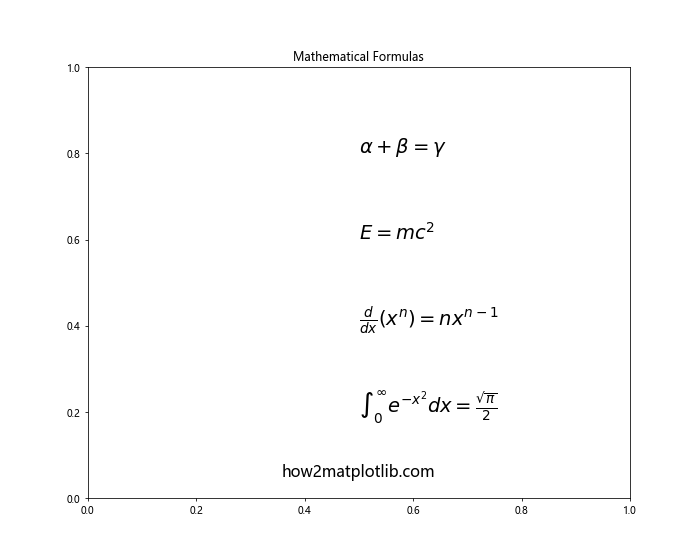
在这个例子中,我们使用LaTeX语法添加了几个常见的数学公式。注意,我们在字符串前加上’r’来创建原始字符串,这样可以避免反斜杠被解释为转义字符。
6. 文本框和箭头
有时候,我们需要为文本添加背景框或者用箭头指向特定的数据点。pyplot.text()函数结合其他Matplotlib功能可以轻松实现这些效果:
import matplotlib.pyplot as plt
fig, ax = plt.subplots(figsize=(10, 8))
# 添加带背景框的文本
ax.text(0.5, 0.8, 'Text with background', fontsize=16, ha='center', va='center',
bbox=dict(facecolor='yellow', alpha=0.5, edgecolor='red', boxstyle='round,pad=0.5'))
# 添加带箭头的文本
ax.annotate('Annotation with arrow', xy=(0.2, 0.2), xytext=(0.5, 0.5),
fontsize=16, ha='center', va='center',
arrowprops=dict(facecolor='black', shrink=0.05, width=2, headwidth=8))
ax.text(0.5, 0.05, 'how2matplotlib.com', fontsize=16, ha='center')
ax.set_xlim(0, 1)
ax.set_ylim(0, 1)
ax.set_title('Text with Background and Arrow')
plt.show()
Output:
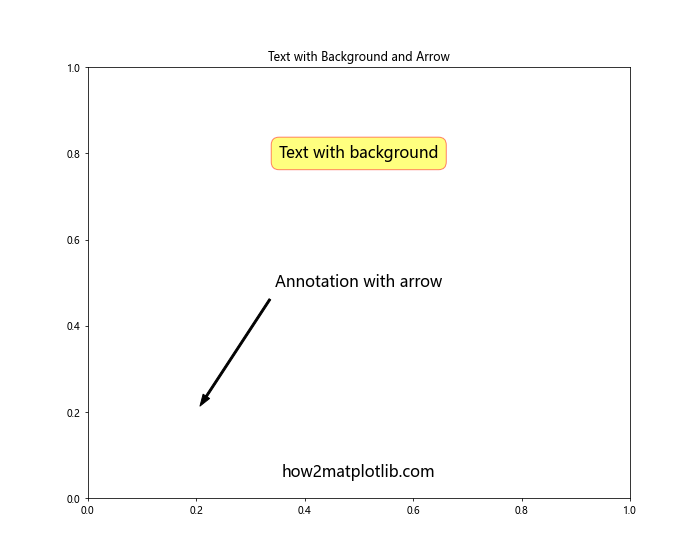
在这个例子中,我们使用bbox参数为文本添加了背景框,并使用annotate()函数添加了带箭头的注释。这些技巧在强调某些数据点或解释图表特定部分时非常有用。
7. 在图表中添加多行文本
有时候,我们需要在图表中添加多行文本。pyplot.text()函数可以通过使用换行符’\n’来实现这一点:
import matplotlib.pyplot as plt
plt.figure(figsize=(10, 8))
plt.text(0.5, 0.5, 'Line 1\nLine 2\nLine 3\nhow2matplotlib.com',
fontsize=16, ha='center', va='center')
plt.xlim(0, 1)
plt.ylim(0, 1)
plt.title('Multi-line Text')
plt.show()
Output:
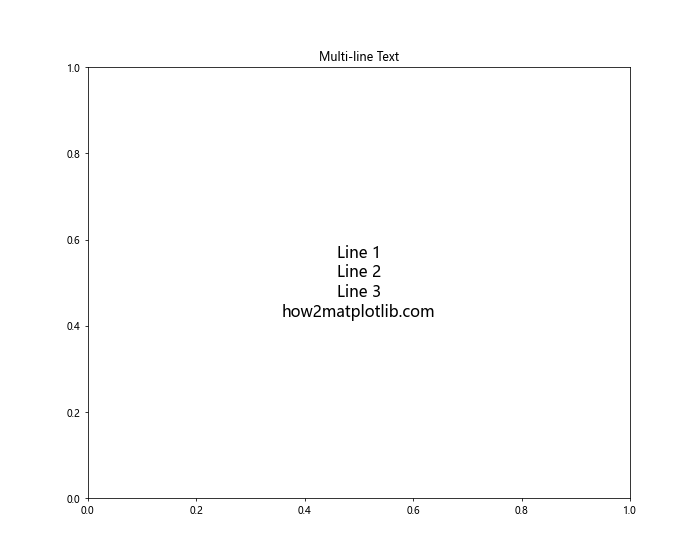
这个例子展示了如何使用换行符来创建多行文本。注意,文本的垂直对齐是相对于整个多行文本块的。
8. 使用文本作为图例
虽然Matplotlib提供了专门的图例功能,但有时使用text()函数来创建自定义图例可能更灵活:
import matplotlib.pyplot as plt
import numpy as np
x = np.linspace(0, 10, 100)
y1 = np.sin(x)
y2 = np.cos(x)
plt.figure(figsize=(10, 8))
plt.plot(x, y1, 'r-')
plt.plot(x, y2, 'b--')
plt.text(5, 1.1, 'sin(x)', color='red', fontsize=14)
plt.text(5, 1.0, 'cos(x)', color='blue', fontsize=14)
plt.text(5, 0.9, 'how2matplotlib.com', fontsize=14)
plt.xlim(0, 10)
plt.ylim(-1.5, 1.5)
plt.title('Custom Legend using Text')
plt.show()
Output:
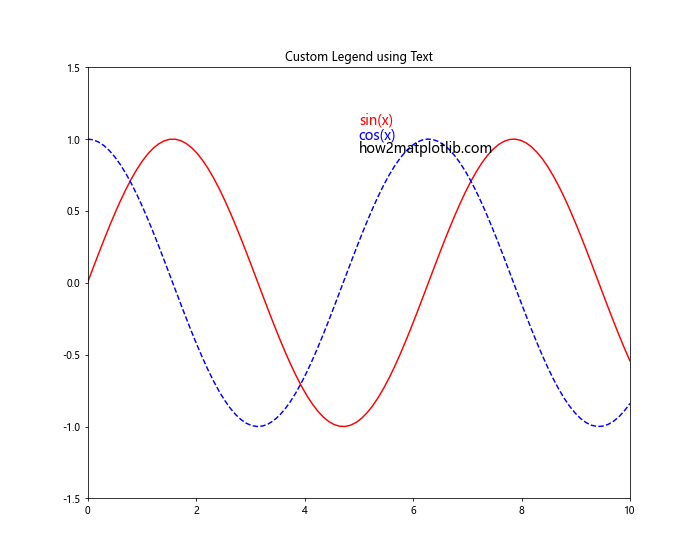
在这个例子中,我们使用text()函数创建了一个简单的自定义图例。这种方法在需要更灵活的图例布局时特别有用。
9. 文本的动态位置
有时,我们可能需要根据数据动态确定文本的位置。以下是一个例子,展示如何在折线图的末端添加标签:
import matplotlib.pyplot as plt
import numpy as np
x = np.linspace(0, 10, 100)
y1 = np.sin(x)
y2 = np.cos(x)
plt.figure(figsize=(10, 8))
plt.plot(x, y1, 'r-')
plt.plot(x, y2, 'b--')
plt.text(x[-1], y1[-1], 'sin(x)', color='red', fontsize=14, ha='left', va='center')
plt.text(x[-1], y2[-1], 'cos(x)', color='blue', fontsize=14, ha='left', va='center')
plt.text(5, 0, 'how2matplotlib.com', fontsize=14, ha='center')
plt.xlim(0, 11)
plt.ylim(-1.5, 1.5)
plt.title('Dynamic Text Positioning')
plt.show()
Output:
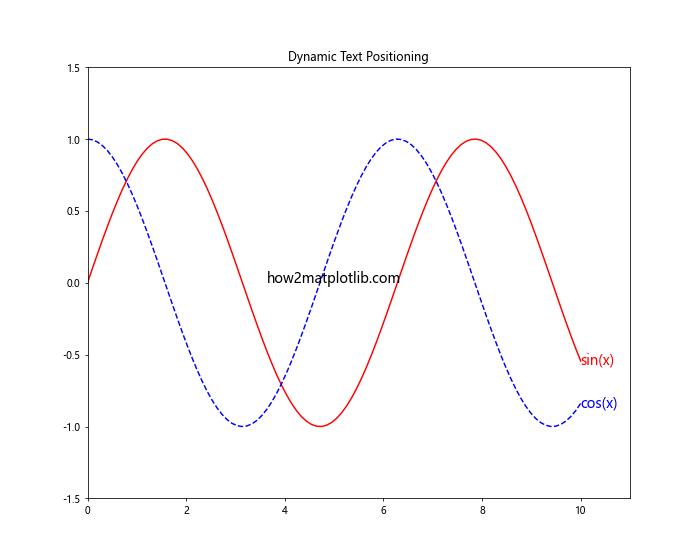
在这个例子中,我们使用数组的最后一个元素(x[-1]和y1[-1]或y2[-1])来确定文本的位置,从而使文本标签始终出现在线条的末端。
10. 使用文本注释数据点
在散点图中,我们可能想要为特定的数据点添加注释。以下是一个使用text()函数为散点图添加注释的例子:
import matplotlib.pyplot as plt
import numpy as np
np.random.seed(42)
x = np.random.rand(20)
y = np.random.rand(20)
plt.figure(figsize=(10, 8))
plt.scatter(x, y)
for i, (xi, yi) in enumerate(zip(x, y)):
if np.random.rand() > 0.7: # 随机选择一些点进行注释
plt.text(xi, yi, f'Point {i}', fontsize=10, ha='right', va='bottom')
plt.text(0.5, -0.1, 'how2matplotlib.com', fontsize=14, ha='center', transform=plt.gca().transAxes)
plt.xlim(0, 1)
plt.ylim(0, 1)
plt.title('Annotating Data Points')
plt.show()
Output:
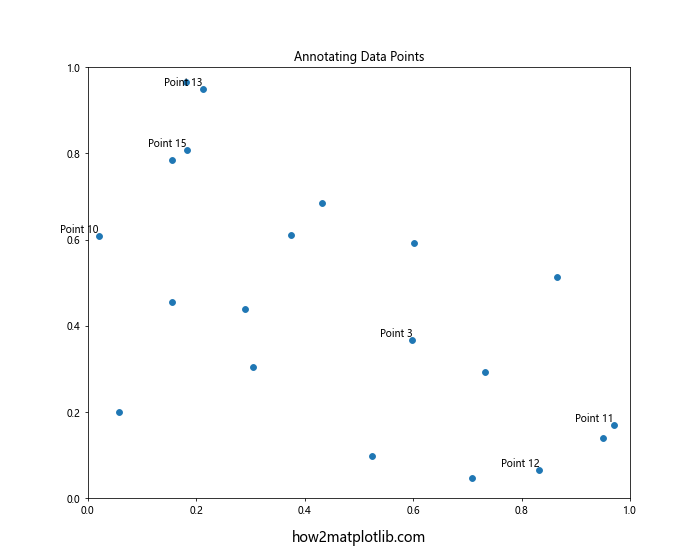
在这个例子中,我们随机选择了一些数据点进行注释。注意我们如何使用循环遍历数据点,并使用条件语句来决定是否为每个点添加注释。
11. 使用文本创建水印
文本功能还可以用来为图表添加水印,这在保护图表版权或添加额外信息时非常有用:
import matplotlib.pyplot as plt
import numpy as np
x = np.linspace(0, 10, 100)
y = np.sin(x)
plt.figure(figsize=(10, 8))
plt.plot(x, y)
plt.text(5, 0, 'how2matplotlib.com', fontsize=40, color='gray',
ha='center', va='center', alpha=0.5, rotation=30,
transform=plt.gca().transAxes)
plt.title('Plot with Watermark')
plt.show()
Output:
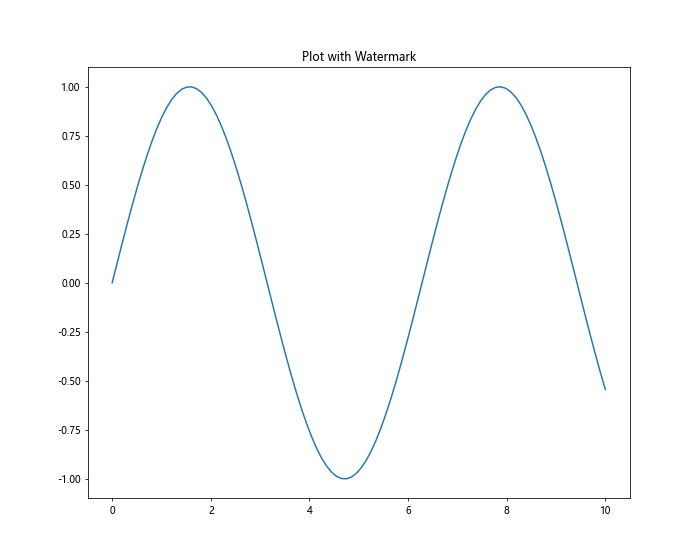
在这个例子中,我们在图表中心添加了一个半透明的大字体文本作为水印。通过调整alpha值,我们可以控制水印的透明度。
12. 文本阴影效果
为了使文本在某些背景上更加醒目,我们可以为文本添加阴影效果:
“`pythonimport matplotlib.pyplot as plt
import matplotlib.patheffects as path_effects
plt.figure(figsize=(10, 8))
text = plt.text(0.5, 0.5, 'Shadow Effect', fontsize=40, ha='center', va='center')
text.set_path_effects([path_effects.withStroke(linewidth=5, foreground='gray')])
plt.text(0.5, 0.2, 'how2matplotlib.com', fontsize=16, ha='center', va='center')
plt.xlim(0, 1)
plt.ylim(0, 1)
plt.title('Text with Shadow Effect')
plt.show()
<pre><code class="line-numbers">在这个例子中,我们使用matplotlib.patheffects模块为文本添加了阴影效果。通过调整linewidth和foreground参数,你可以自定义阴影的粗细和颜色。
## 13. 在3D图表中添加文本
pyplot.text()函数不仅可以在2D图表中使用,还可以在3D图表中添加文本:
“`python
import matplotlib.pyplot as plt
from mpl_toolkits.mplot3d import Axes3D
import numpy as np
fig = plt.figure(figsize=(10, 8))
ax = fig.add_subplot(111, projection=’3d’)
# 创建一些示例数据
x = np.linspace(-5, 5, 100)
y = np.linspace(-5, 5, 100)
X, Y = np.meshgrid(x, y)
Z = np.sin(np.sqrt(X**2 + Y**2))
# 绘制3D表面
surf = ax.plot_surface(X, Y, Z, cmap=’viridis’)
# 在3D空间中添加文本
ax.text(0, 0, 1, ‘Peak’, fontsize=16)
ax.text(-4, -4, -1, ‘Valley’, fontsize=16)
ax.text2D(0.05, 0.95, ‘how2matplotlib.com’, transform=ax.transAxes)
ax.set_title(‘3D Plot with Text’)
plt.show()
Output:
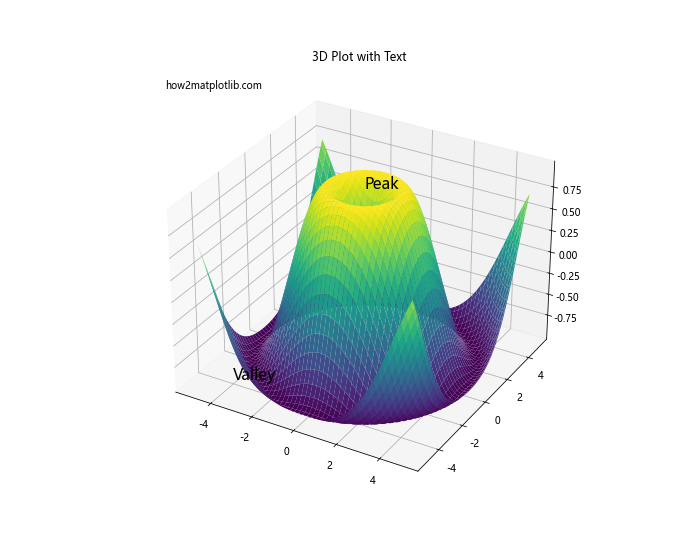
在这个例子中,我们创建了一个3D表面图,并在其中添加了文本标注。注意,我们使用text()方法在3D空间中添加文本,而使用text2D()方法在2D平面(图表的左上角)添加文本。
14. 使用文本创建简单的图表标题
虽然Matplotlib提供了专门的title()函数来设置图表标题,但有时使用text()函数可以提供更多的灵活性:
import matplotlib.pyplot as plt
import numpy as np
x = np.linspace(0, 10, 100)
y = np.sin(x)
plt.figure(figsize=(10, 8))
plt.plot(x, y)
plt.text(5, 1.2, 'Custom Title using Text Function', fontsize=20, ha='center', va='bottom',
bbox=dict(facecolor='white', edgecolor='black', boxstyle='round,pad=0.5'))
plt.text(5, -1.2, 'how2matplotlib.com', fontsize=16, ha='center', va='top')
plt.ylim(-1.5, 1.5)
plt.show()
Output:
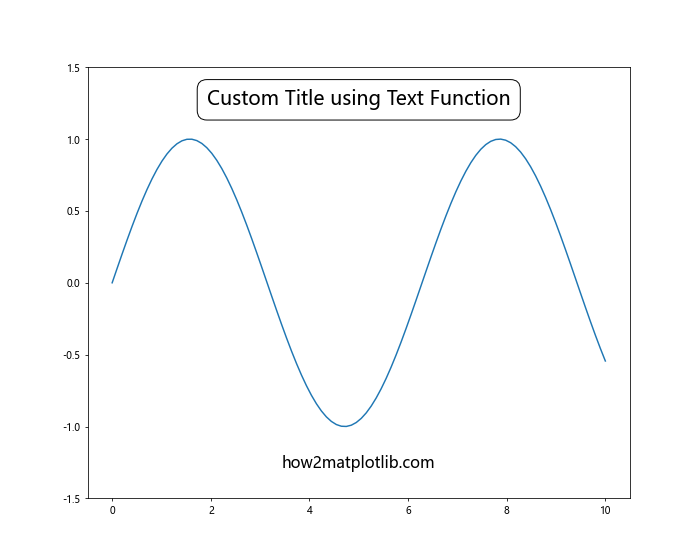
在这个例子中,我们使用text()函数创建了一个自定义的标题,并为其添加了背景框。这种方法允许我们更精细地控制标题的位置和样式。
15. 使用文本创建图表注解
text()函数非常适合用来为图表添加解释性的注解:
import matplotlib.pyplot as plt
import numpy as np
x = np.linspace(0, 2*np.pi, 100)
y = np.sin(x)
plt.figure(figsize=(12, 8))
plt.plot(x, y)
plt.text(np.pi/2, 1, 'Maximum', fontsize=14, ha='center', va='bottom')
plt.text(3*np.pi/2, -1, 'Minimum', fontsize=14, ha='center', va='top')
plt.text(0, 0, 'Zero crossing', fontsize=14, ha='right', va='center')
plt.text(np.pi, 0, 'Zero crossing', fontsize=14, ha='left', va='center')
plt.text(np.pi, -0.5, 'Period: 2π', fontsize=14, ha='center', va='center',
bbox=dict(facecolor='white', edgecolor='black', boxstyle='round,pad=0.5'))
plt.text(np.pi, -1.2, 'how2matplotlib.com', fontsize=16, ha='center', va='center')
plt.title('Sine Wave with Annotations')
plt.xlim(0, 2*np.pi)
plt.ylim(-1.5, 1.5)
plt.show()
Output:
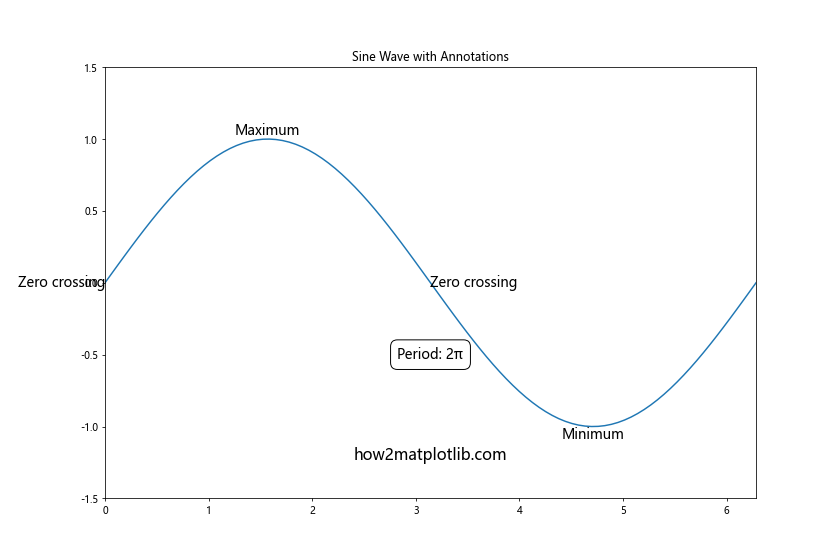
在这个例子中,我们为正弦波的关键特征(最大值、最小值、零点和周期)添加了注解。这种方法可以帮助读者更好地理解图表所展示的数据。
16. 使用文本创建自定义刻度标签
虽然Matplotlib提供了设置刻度标签的专门函数,但有时使用text()函数可以提供更多的灵活性:
import matplotlib.pyplot as plt
import numpy as np
x = np.linspace(0, 2*np.pi, 100)
y = np.sin(x)
fig, ax = plt.subplots(figsize=(12, 8))
ax.plot(x, y)
# 移除默认的x轴刻度和标签
ax.set_xticks([])
ax.set_xticklabels([])
# 使用文本添加自定义x轴标签
for i, label in enumerate(['0', 'π/2', 'π', '3π/2', '2π']):
ax.text(i*np.pi/2, -1.2, label, ha='center', va='center', fontsize=14)
ax.text(np.pi, -1.5, 'how2matplotlib.com', fontsize=16, ha='center', va='center')
ax.set_title('Sine Wave with Custom X-axis Labels')
ax.set_ylim(-1.5, 1.5)
plt.show()
Output:
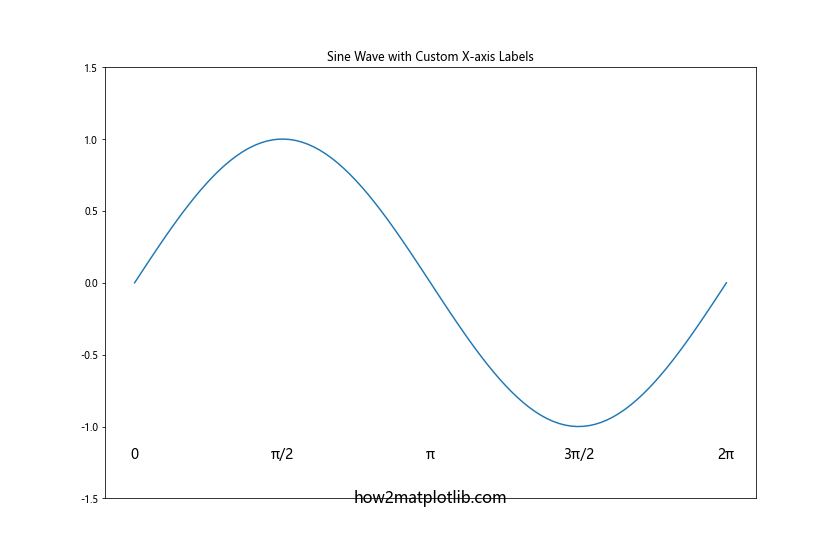
在这个例子中,我们移除了默认的x轴刻度和标签,然后使用text()函数添加了自定义的标签。这种方法允许我们使用特殊字符(如π)作为标签,并且可以更精确地控制标签的位置和样式。
17. 使用文本创建图例
尽管Matplotlib提供了专门的图例功能,但有时使用text()函数创建自定义图例可能更加灵活:
import matplotlib.pyplot as plt
import numpy as np
x = np.linspace(0, 10, 100)
y1 = np.sin(x)
y2 = np.cos(x)
plt.figure(figsize=(12, 8))
plt.plot(x, y1, 'r-')
plt.plot(x, y2, 'b--')
# 创建自定义图例
plt.text(10.5, 1, 'sin(x)', color='red', fontsize=14, va='center')
plt.text(10.5, 0.5, 'cos(x)', color='blue', fontsize=14, va='center')
plt.text(5, -1.5, 'how2matplotlib.com', fontsize=16, ha='center', va='center')
plt.xlim(0, 12)
plt.ylim(-1.5, 1.5)
plt.title('Custom Legend using Text')
plt.show()
Output:
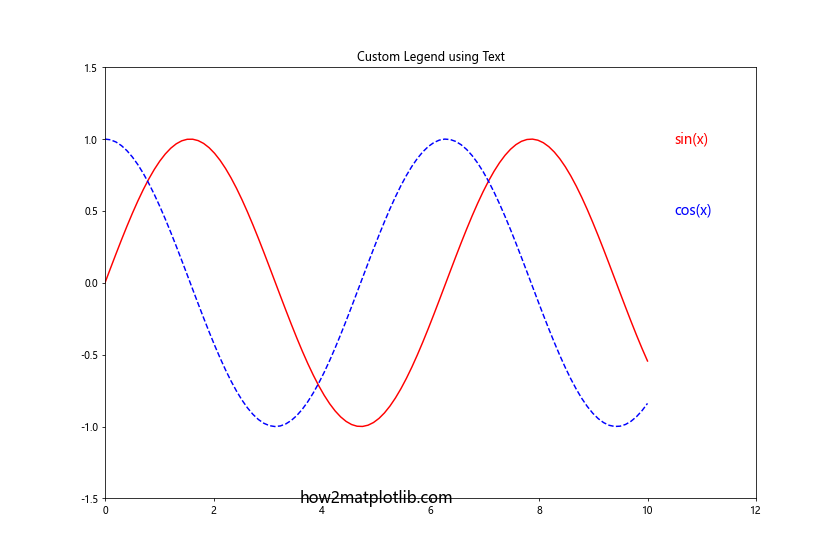
在这个例子中,我们使用text()函数在图表的右侧创建了一个简单的自定义图例。这种方法在需要非常特殊的图例布局时特别有用。
18. 在极坐标图中添加文本
text()函数也可以在极坐标图中使用,但需要注意坐标系的不同:
import matplotlib.pyplot as plt
import numpy as np
r = np.arange(0, 2, 0.01)
theta = 2 * np.pi * r
fig, ax = plt.subplots(subplot_kw=dict(projection='polar'), figsize=(10, 10))
ax.plot(theta, r)
# 在极坐标图中添加文本
ax.text(0, 0.5, 'Start', fontsize=14, ha='center', va='center')
ax.text(np.pi/2, 1, '90°', fontsize=14, ha='left', va='bottom')
ax.text(np.pi, 1.5, '180°', fontsize=14, ha='center', va='top')
ax.text(3*np.pi/2, 1, '270°', fontsize=14, ha='right', va='bottom')
ax.text(np.pi/4, 2.2, 'how2matplotlib.com', fontsize=16, ha='center', va='center')
plt.title('Polar Plot with Text')
plt.show()
Output:
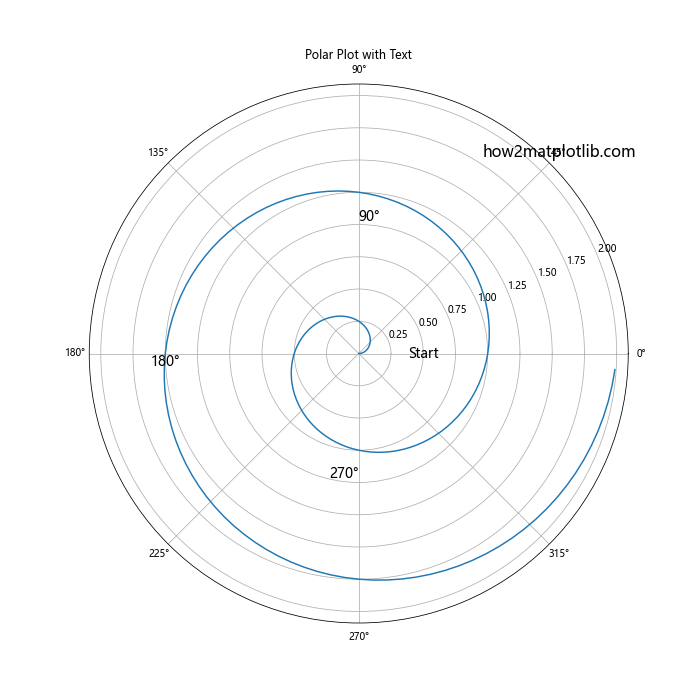
在这个例子中,我们在极坐标图的不同位置添加了文本注释。注意,在极坐标系中,第一个坐标是角度(以弧度为单位),第二个坐标是半径。
19. 使用文本创建热图标签
在绘制热图时,我们可能想要在每个单元格中添加数值标签。text()函数非常适合这种情况:
import matplotlib.pyplot as plt
import numpy as np
# 创建一个示例热图数据
data = np.random.rand(5, 5)
fig, ax = plt.subplots(figsize=(10, 8))
im = ax.imshow(data, cmap='YlOrRd')
# 为每个单元格添加文本标签
for i in range(5):
for j in range(5):
ax.text(j, i, f'{data[i, j]:.2f}', ha='center', va='center', color='black')
ax.text(2, 5.5, 'how2matplotlib.com', fontsize=16, ha='center', va='center')
plt.colorbar(im)
plt.title('Heatmap with Text Labels')
plt.show()
Output:
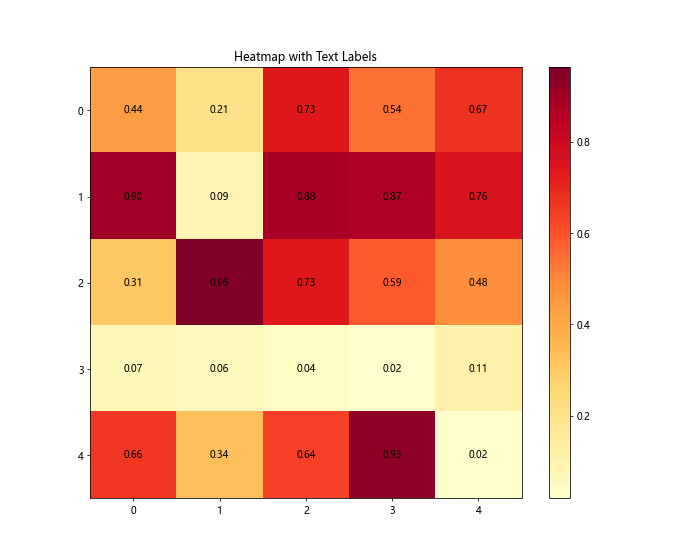
在这个例子中,我们创建了一个5×5的随机热图,并在每个单元格中添加了对应的数值标签。这种方法可以帮助读者更精确地理解热图中的数据。
20. 使用文本创建简单的文本图
最后,让我们看一个完全由文本组成的图表示例:
import matplotlib.pyplot as plt
fig, ax = plt.subplots(figsize=(12, 8))
ax.text(0.5, 0.9, 'Text-only Figure', fontsize=24, ha='center', va='center')
ax.text(0.5, 0.7, 'This is a demonstration of', fontsize=16, ha='center', va='center')
ax.text(0.5, 0.6, 'how to create a figure', fontsize=16, ha='center', va='center')
ax.text(0.5, 0.5, 'using only text elements', fontsize=16, ha='center', va='center')
ax.text(0.5, 0.3, 'It can be useful for', fontsize=16, ha='center', va='center')
ax.text(0.5, 0.2, 'creating simple infographics', fontsize=16, ha='center', va='center')
ax.text(0.5, 0.05, 'how2matplotlib.com', fontsize=16, ha='center', va='center',
bbox=dict(facecolor='yellow', alpha=0.5, edgecolor='red', boxstyle='round,pad=0.5'))
ax.set_xlim(0, 1)
ax.set_ylim(0, 1)
ax.axis('off') # 隐藏坐标轴
plt.show()
Output:
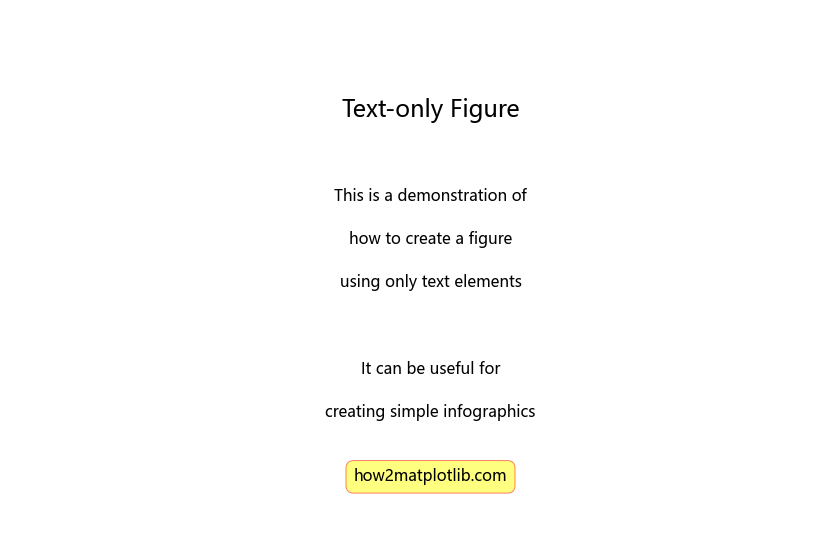
在这个例子中,我们创建了一个完全由文本组成的图表。这种方法可以用来创建简单的信息图或文本海报。
总结:pyplot.text()函数是Matplotlib中一个强大而灵活的工具,它允许我们在图表的任何位置添加自定义文本。通过本文的详细介绍和丰富的示例,我们展示了text()函数的多种用法,从基本的文本添加到复杂的注释和自定义图例。掌握这个函数将大大提升你的数据可视化能力,使你能够创建更加信息丰富、美观的图表。无论是添加简单的标签,还是创建复杂的文本效果,pyplot.text()函数都能满足你的需求。希望这篇文章能够帮助你更好地理解和使用这个强大的工具。
 极客笔记
极客笔记