Matplotlib.pyplot.table()函数:创建灵活的表格可视化
参考:Matplotlib.pyplot.table() function in Python
Matplotlib是Python中最流行的数据可视化库之一,而pyplot模块是其中最常用的接口。在数据可视化中,除了常见的图表外,表格也是一种重要的展示形式。Matplotlib.pyplot.table()函数为我们提供了一种在图表中创建表格的强大工具。本文将深入探讨table()函数的使用方法、参数选项以及实际应用场景,帮助读者掌握这一灵活的可视化技巧。
1. table()函数简介
table()函数是Matplotlib.pyplot模块中的一个重要函数,它允许用户在图表中添加表格。这个函数非常适合展示数据的详细信息,特别是当你需要在图表旁边显示具体数值或补充说明时。
以下是table()函数的基本语法:
matplotlib.pyplot.table(cellText=None, cellColours=None, cellLoc='right', colWidths=None, rowLabels=None, rowColours=None, rowLoc='left', colLabels=None, colColours=None, colLoc='center', loc='bottom', bbox=None, edges='closed')
让我们通过一个简单的例子来了解table()函数的基本用法:
import matplotlib.pyplot as plt
import numpy as np
data = [['A', 'B', 'C'],
[1, 2, 3],
[4, 5, 6]]
fig, ax = plt.subplots()
ax.axis('off')
ax.table(cellText=data, loc='center')
plt.title('Simple Table Example - how2matplotlib.com')
plt.show()
Output:
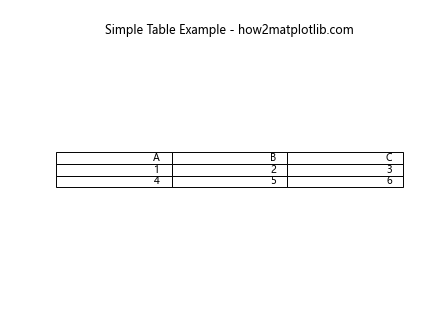
在这个例子中,我们创建了一个简单的3×3表格。cellText参数用于指定表格的内容,loc='center'将表格放置在图表的中心。
2. 表格样式定制
table()函数提供了多种参数来定制表格的样式,包括单元格颜色、边框样式、文本对齐等。以下我们将逐一探讨这些样式选项。
2.1 单元格颜色
我们可以使用cellColours参数来设置单元格的背景颜色:
import matplotlib.pyplot as plt
import numpy as np
data = [['A', 'B', 'C'],
[1, 2, 3],
[4, 5, 6]]
colors = [['#f0f0f0', '#d9d9d9', '#bdbdbd'],
['#f0f0f0', '#d9d9d9', '#bdbdbd'],
['#f0f0f0', '#d9d9d9', '#bdbdbd']]
fig, ax = plt.subplots()
ax.axis('off')
ax.table(cellText=data, cellColours=colors, loc='center')
plt.title('Colored Table - how2matplotlib.com')
plt.show()
Output:
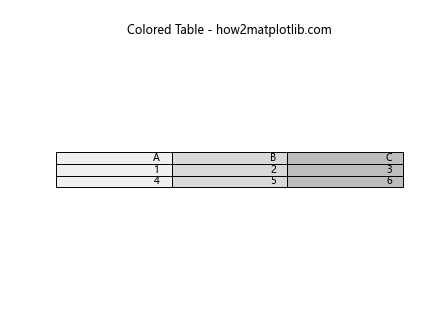
在这个例子中,我们为每个单元格指定了不同的背景颜色,创建了一个灰度渐变的表格效果。
2.2 行列标签
使用rowLabels和colLabels参数,我们可以为表格添加行和列的标签:
import matplotlib.pyplot as plt
import numpy as np
data = [[1, 2, 3],
[4, 5, 6]]
fig, ax = plt.subplots()
ax.axis('off')
ax.table(cellText=data,
rowLabels=['Row 1', 'Row 2'],
colLabels=['Col 1', 'Col 2', 'Col 3'],
loc='center')
plt.title('Table with Labels - how2matplotlib.com')
plt.show()
Output:
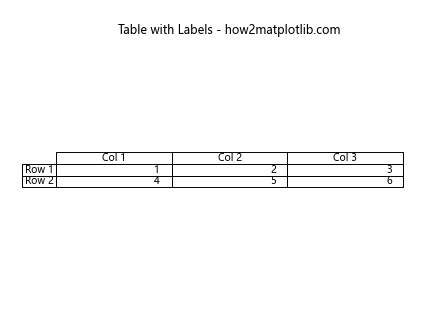
这个例子展示了如何为表格添加行标签和列标签,使表格更具可读性。
2.3 单元格对齐
cellLoc参数用于控制单元格内文本的对齐方式:
import matplotlib.pyplot as plt
import numpy as np
data = [['Left', 'Center', 'Right'],
['Align', 'Align', 'Align']]
fig, ax = plt.subplots()
ax.axis('off')
ax.table(cellText=data,
cellLoc=['left', 'center', 'right'],
loc='center')
plt.title('Cell Alignment - how2matplotlib.com')
plt.show()
在这个例子中,我们展示了如何将不同列的文本分别左对齐、居中对齐和右对齐。
3. 表格与图表结合
table()函数的一个强大特性是可以与其他类型的图表无缝结合,为数据可视化提供更丰富的信息。
3.1 表格与柱状图结合
以下是一个将表格与柱状图结合的例子:
import matplotlib.pyplot as plt
import numpy as np
categories = ['A', 'B', 'C', 'D']
values = [25, 40, 30, 55]
fig, ax = plt.subplots(figsize=(10, 6))
# 创建柱状图
ax.bar(categories, values)
# 创建表格
table_data = [categories, values]
ax.table(cellText=table_data,
colLabels=['Category', 'Value'],
loc='bottom',
cellLoc='center',
colWidths=[0.1]*len(categories))
ax.set_title('Bar Chart with Table - how2matplotlib.com')
plt.tight_layout()
plt.show()
这个例子展示了如何在柱状图下方添加一个表格,显示柱状图中的具体数值。
3.2 表格与饼图结合
我们也可以将表格与饼图结合:
import matplotlib.pyplot as plt
# 数据
labels = ['A', 'B', 'C', 'D']
sizes = [15, 30, 45, 10]
# 创建饼图
fig, ax = plt.subplots(figsize=(10, 6))
ax.pie(sizes, labels=labels, autopct='%1.1f%%', startangle=90)
# 创建表格
table_data = list(zip(labels, sizes))
ax.table(cellText=table_data,
colLabels=['Category', 'Value'],
loc='bottom',
cellLoc='center')
ax.set_title('Pie Chart with Table - how2matplotlib.com')
plt.axis('equal')
plt.tight_layout()
plt.show()
Output:
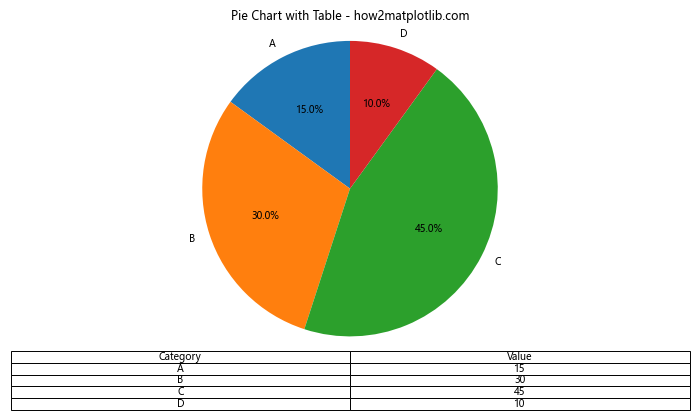
这个例子展示了如何在饼图下方添加一个表格,显示各个扇形的具体数值。
4. 高级表格定制
除了基本的样式设置,table()函数还支持更高级的表格定制,如合并单元格、自定义边框等。
4.1 合并单元格
虽然table()函数没有直接提供合并单元格的参数,但我们可以通过创建多个表格并调整它们的位置来实现类似的效果:
import matplotlib.pyplot as plt
fig, ax = plt.subplots(figsize=(8, 4))
ax.axis('off')
# 创建主表格
main_table = ax.table(cellText=[['B1', 'B2'], ['C1', 'C2']],
loc='center',
cellLoc='center',
bbox=[0.2, 0.2, 0.6, 0.6])
# 创建合并的标题单元格
header_table = ax.table(cellText=[['Merged Header']],
loc='center',
cellLoc='center',
bbox=[0.2, 0.8, 0.6, 0.2])
plt.title('Table with Merged Cells - how2matplotlib.com')
plt.show()
Output:
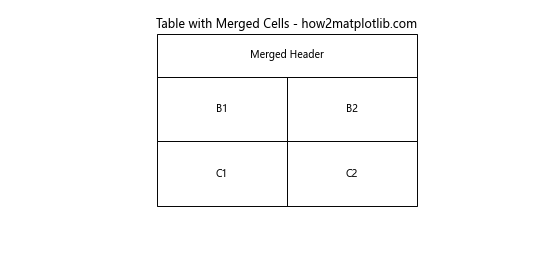
这个例子展示了如何创建一个带有合并标题单元格的表格。
4.2 自定义边框
我们可以使用edges参数来自定义表格的边框样式:
import matplotlib.pyplot as plt
data = [['A', 'B', 'C'],
[1, 2, 3],
[4, 5, 6]]
fig, ax = plt.subplots()
ax.axis('off')
table = ax.table(cellText=data,
loc='center',
cellLoc='center',
edges='open')
# 自定义边框
for key, cell in table.get_celld().items():
cell.set_linewidth(2)
if key[0] == 0: # 第一行
cell.set_text_props(weight='bold')
cell.set_facecolor('#4CAF50')
if key[1] == 0: # 第一列
cell.set_text_props(weight='bold')
cell.set_facecolor('#2196F3')
plt.title('Table with Custom Borders - how2matplotlib.com')
plt.show()
Output:
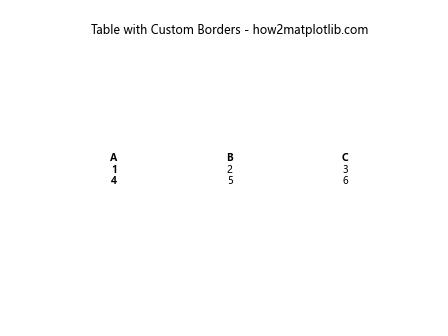
这个例子展示了如何自定义表格的边框样式,包括边框宽度、颜色,以及特定单元格的样式。
5. 表格数据处理
在实际应用中,我们经常需要处理和转换数据以适应table()函数的输入格式。以下是一些常见的数据处理技巧。
5.1 从pandas DataFrame创建表格
pandas是Python中常用的数据处理库,我们可以方便地从pandas DataFrame创建表格:
import matplotlib.pyplot as plt
import pandas as pd
# 创建示例DataFrame
df = pd.DataFrame({
'Name': ['Alice', 'Bob', 'Charlie'],
'Age': [25, 30, 35],
'City': ['New York', 'London', 'Paris']
})
fig, ax = plt.subplots(figsize=(8, 4))
ax.axis('off')
table = ax.table(cellText=df.values,
colLabels=df.columns,
loc='center',
cellLoc='center')
table.auto_set_font_size(False)
table.set_fontsize(10)
table.scale(1.2, 1.2)
plt.title('Table from pandas DataFrame - how2matplotlib.com')
plt.show()
Output:
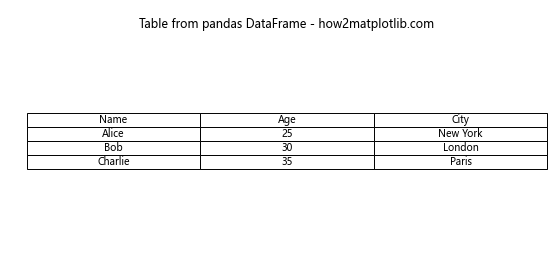
这个例子展示了如何从pandas DataFrame创建表格,并调整表格的字体大小和比例。
5.2 处理数值格式
当处理数值数据时,我们可能需要控制数字的显示格式,例如小数位数:
import matplotlib.pyplot as plt
import numpy as np
data = np.random.rand(4, 3)
fig, ax = plt.subplots(figsize=(8, 4))
ax.axis('off')
# 格式化数值
cell_text = [[f'{x:.3f}' for x in row] for row in data]
table = ax.table(cellText=cell_text,
loc='center',
cellLoc='center')
plt.title('Table with Formatted Numbers - how2matplotlib.com')
plt.show()
Output:
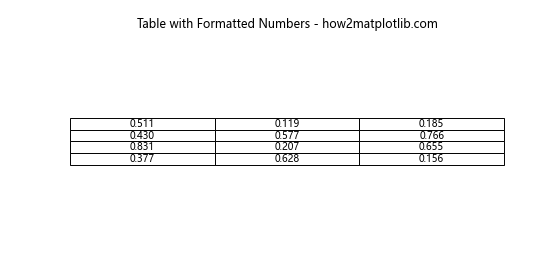
这个例子展示了如何将随机生成的浮点数格式化为三位小数。
6. 表格动画
虽然table()函数主要用于静态图表,但我们也可以创建简单的表格动画,例如颜色变化或数值更新。
import matplotlib.pyplot as plt
import matplotlib.animation as animation
import numpy as np
fig, ax = plt.subplots(figsize=(8, 4))
ax.axis('off')
data = np.random.randint(0, 100, size=(3, 3))
table = ax.table(cellText=data,
loc='center',
cellLoc='center')
def update(frame):
for (i, j), cell in table.get_celld().items():
if i != 0 and j != 0: # 跳过标题行和列
value = int(cell.get_text().get_text())
new_value = (value + frame) % 100
cell.get_text().set_text(str(new_value))
cell.set_facecolor(plt.cm.viridis(new_value / 100))
return table.get_celld().values()
ani = animation.FuncAnimation(fig, update, frames=100, interval=100, blit=True)
plt.title('Animated Table - how2matplotlib.com')
plt.show()
Output:
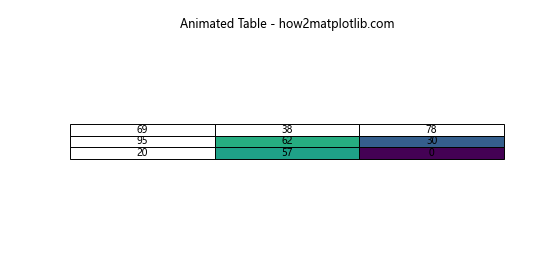
这个例子创建了一个简单的表格动画,其中单元格的数值和颜色随时间变化。
7. 表格与子图结合
在复杂的数据可视化中,我们可能需要在一个图形中包含多个子图和表格。以下是一个结合子图和表格的例子:
import matplotlib.pyplot as plt
import numpy as np
# 创建示例数据
x = np.linspace(0, 10, 100)
y1 = np.sin(x)
y2 = np.cos(x)
fig, (ax1, ax2) = plt.subplots(1, 2, figsize=(12, 5))
# 第一个子图:正弦函数
ax1.plot(x, y1)
ax1.set_title('Sin(x)')
# 第二个子图:余弦函数
ax2.plot(x, y2)
ax2.set_title('Cos(x)')
# 添加表格
table_data = [['Function', 'Period', 'Amplitude'],
['Sin(x)', '2π', '1'],
['Cos(x)', '2π', '1']]
table = plt.table(cellText=table_data,
loc='bottom',
cellLoc='center',
bbox=[0, -0.3, 1, 0.2])
table.auto_set_font_size(False)
table.set_fontsize(10)
table.scale(1, 1.5)
plt.suptitle('Trigonometric Functions with Table - how2matplotlib.com')
plt.tight_layout()
plt.show()
Output:
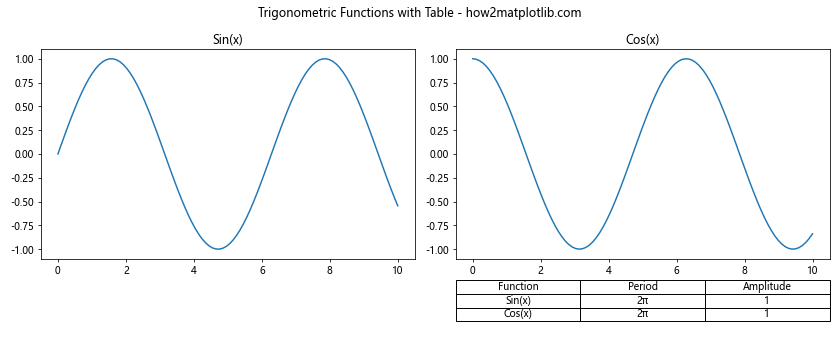
这个例子展示了如何在包含两个子图的图形底部添加一个汇总表格。
8. 表格样式模板
为了提高效率,我们可以创建表格样式模板,以便在多个图表中重复使用。以下是一个创建表格样式模板的例子:
import matplotlib.pyplot as plt
def create_styled_table(ax, data, title):
table = ax.table(cellText=data[1:],
colLabels=data[0],
loc='center',
cellLoc='center',
colWidths=[0.2]*len(data[0]))
table.auto_set_font_size(False)
table.set_fontsize(10)
table.scale(1.2, 1.5)
# 设置标题行样式
for j, cell in enumerate(table._cells[(0, j)] for j in range(len(data[0]))):
cell.set_text_props(weight='bold', color='white')
cell.set_facecolor('#4CAF50')
# 设置交替行颜色
for i in range(1, len(data)):
for j in range(len(data[0])):
cell = table._cells[(i, j)]
if i % 2 == 0:
cell.set_facecolor('#f2f2f2')
ax.set_title(title)
ax.axis('off')
# 使用模板创建表格
fig, (ax1, ax2) = plt.subplots(1, 2, figsize=(12, 5))
data1 = [['Name', 'Age', 'City'],
['Alice', 25, 'New York'],
['Bob', 30, 'London'],
['Charlie', 35, 'Paris']]
data2 = [['Product', 'Price', 'Stock'],
['Apple', 0.5, 100],
['Banana', 0.3, 150],
['Orange', 0.4, 120]]
create_styled_table(ax1, data1, 'Employee Information')
create_styled_table(ax2, data2, 'Product Inventory')
plt.suptitle('Styled Tables Example - how2matplotlib.com')
plt.tight_layout()
plt.show()
这个例子定义了一个create_styled_table函数,它接受数据和标题作为输入,并创建一个具有一致样式的表格。我们使用这个模板函数创建了两个不同的表格,展示了如何在不同场景下重复使用相同的样式。
9. 表格与文本注释结合
在某些情况下,我们可能需要在表格旁边添加文本注释来提供额外的信息或解释。以下是一个结合表格和文本注释的例子:
import matplotlib.pyplot as plt
data = [['Category', 'Value'],
['A', 100],
['B', 200],
['C', 150]]
fig, ax = plt.subplots(figsize=(8, 5))
ax.axis('off')
table = ax.table(cellText=data[1:],
colLabels=data[0],
loc='center',
cellLoc='center')
table.auto_set_font_size(False)
table.set_fontsize(10)
table.scale(1, 1.5)
# 添加文本注释
ax.text(0.7, 0.6, 'Note:', fontsize=12, fontweight='bold')
ax.text(0.7, 0.5, '- Category A: Low', fontsize=10)
ax.text(0.7, 0.4, '- Category B: High', fontsize=10)
ax.text(0.7, 0.3, '- Category C: Medium', fontsize=10)
plt.title('Table with Text Annotations - how2matplotlib.com')
plt.tight_layout()
plt.show()
这个例子展示了如何在表格旁边添加文本注释,为表格数据提供额外的上下文信息。
10. 表格数据可视化
有时,我们可能希望在表格中直接展示数据的可视化表示。以下是一个在表格单元格中添加迷你条形图的例子:
import matplotlib.pyplot as plt
import numpy as np
def mini_bar(data, max_value):
fig, ax = plt.subplots(figsize=(2, 0.3))
ax.bar(range(len(data)), data, color='skyblue')
ax.set_xlim(0, len(data))
ax.set_ylim(0, max_value)
ax.axis('off')
return fig
data = [['Product', 'Q1', 'Q2', 'Q3', 'Q4', 'Trend'],
['A', 100, 120, 110, 130, None],
['B', 90, 100, 120, 140, None],
['C', 80, 90, 100, 110, None]]
fig, ax = plt.subplots(figsize=(10, 5))
ax.axis('off')
table = ax.table(cellText=data,
loc='center',
cellLoc='center')
max_value = max(max(row[1:5]) for row in data[1:])
for i in range(1, len(data)):
trend_data = [int(x) for x in data[i][1:5]]
trend_fig = mini_bar(trend_data, max_value)
trend_cell = table._cells[(i, 5)]
trend_cell.set_figure(trend_fig)
plt.title('Table with Mini Bar Charts - how2matplotlib.com')
plt.tight_layout()
plt.show()
这个例子展示了如何在表格的最后一列中添加迷你条形图,直观地展示每个产品的季度销售趋势。
11. 交互式表格
虽然Matplotlib主要用于静态图表,但我们可以结合一些交互式库(如ipywidgets)来创建简单的交互式表格:
import matplotlib.pyplot as plt
import ipywidgets as widgets
from IPython.display import display
data = [['Product', 'Price', 'Stock'],
['Apple', 0.5, 100],
['Banana', 0.3, 150],
['Orange', 0.4, 120]]
fig, ax = plt.subplots(figsize=(8, 4))
ax.axis('off')
table = ax.table(cellText=data[1:],
colLabels=data[0],
loc='center',
cellLoc='center')
table.auto_set_font_size(False)
table.set_fontsize(10)
table.scale(1.2, 1.5)
plt.title('Interactive Table - how2matplotlib.com')
def update_price(product, price):
for i, row in enumerate(data[1:], start=1):
if row[0] == product:
data[i][1] = price
table._cells[(i, 1)].get_text().set_text(str(price))
fig.canvas.draw_idle()
products = [row[0] for row in data[1:]]
price_slider = widgets.FloatSlider(min=0.1, max=1.0, step=0.1, description='Price:')
product_dropdown = widgets.Dropdown(options=products, description='Product:')
widgets.interactive(update_price, product=product_dropdown, price=price_slider)
display(fig.canvas)
display(widgets.VBox([product_dropdown, price_slider]))
这个例子创建了一个交互式表格,允许用户通过下拉菜单选择产品,并使用滑块调整价格。注意,这个例子需要在Jupyter Notebook或JupyterLab环境中运行。
总结
Matplotlib.pyplot.table()函数是一个强大而灵活的工具,可以帮助我们在数据可视化中添加表格元素。通过本文的详细介绍和丰富的示例,我们探讨了table()函数的基本用法、样式定制、与其他图表的结合、高级技巧以及实际应用场景。
从简单的数据展示到复杂的可视化组合,table()函数都能满足各种需求。通过合理使用表格,我们可以大大增强数据可视化的信息量和可读性。无论是在学术研究、商业报告还是数据分析中,掌握table()函数的使用都将成为一项宝贵的技能。
希望这篇文章能够帮助读者全面了解Matplotlib.pyplot.table()函数,并在实际项目中灵活运用。记住,优秀的数据可视化不仅仅是展示数据,更是讲述数据背后的故事。通过表格和图表的巧妙结合,我们可以创造出更加丰富、直观和有说服力的数据叙事。
 极客笔记
极客笔记