Matplotlib中使用Figure.set_dpi()方法设置图像分辨率
参考:Matplotlib.figure.Figure.set_dpi() in Python
Matplotlib是Python中最流行的数据可视化库之一,它提供了丰富的绘图功能和自定义选项。在使用Matplotlib创建图形时,控制图像的分辨率是一个重要的方面。本文将详细介绍如何使用Figure.set_dpi()方法来设置图像的分辨率,以及这个方法在不同场景下的应用。
1. 什么是DPI?
DPI是”Dots Per Inch”的缩写,意为每英寸点数。在图像处理和打印领域,DPI用来衡量图像的清晰度和精细程度。DPI值越高,图像就越清晰,细节也越丰富。在Matplotlib中,DPI决定了图像的像素大小和质量。
2. Figure.set_dpi()方法简介
Figure.set_dpi()是Matplotlib中Figure类的一个方法,用于设置图形的DPI值。这个方法可以在创建图形后随时调用,以改变图形的分辨率。
基本语法如下:
figure.set_dpi(dpi)
其中,figure是Figure类的实例,dpi是一个数值,表示要设置的DPI值。
3. 创建基本图形并设置DPI
让我们从一个简单的例子开始,创建一个基本的图形并设置其DPI值:
import matplotlib.pyplot as plt
# 创建一个新的Figure对象
fig = plt.figure(figsize=(6, 4))
# 设置DPI为150
fig.set_dpi(150)
# 添加一些数据
plt.plot([1, 2, 3, 4], [1, 4, 2, 3], label='how2matplotlib.com')
plt.title('Simple Plot with Custom DPI')
plt.xlabel('X-axis')
plt.ylabel('Y-axis')
plt.legend()
# 显示图形
plt.show()
Output:
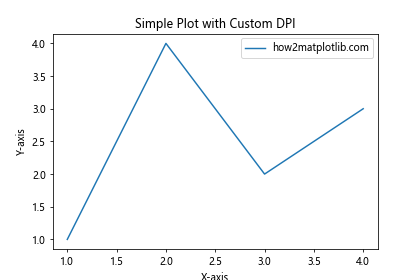
在这个例子中,我们首先创建了一个6×4英寸的Figure对象,然后使用set_dpi()方法将DPI设置为150。这会使得最终生成的图像比默认设置更清晰。
4. 动态调整DPI
有时候,我们可能需要根据不同的条件动态调整图像的DPI。下面是一个根据数据量自动调整DPI的例子:
import matplotlib.pyplot as plt
import numpy as np
def create_plot(data_size):
# 创建数据
x = np.linspace(0, 10, data_size)
y = np.sin(x)
# 创建图形
fig, ax = plt.subplots(figsize=(8, 6))
# 根据数据量调整DPI
if data_size < 100:
fig.set_dpi(100)
elif data_size < 500:
fig.set_dpi(150)
else:
fig.set_dpi(200)
# 绘制数据
ax.plot(x, y, label=f'how2matplotlib.com - {data_size} points')
ax.set_title(f'Sin Wave with {data_size} points')
ax.set_xlabel('X-axis')
ax.set_ylabel('Y-axis')
ax.legend()
plt.show()
# 测试不同数据量
create_plot(50)
create_plot(300)
create_plot(1000)
Output:
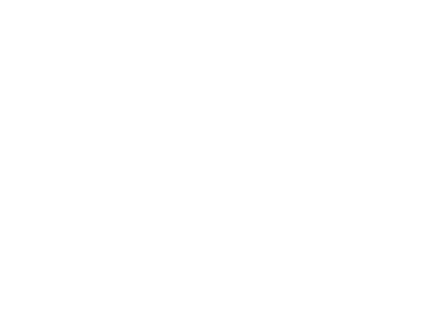
这个例子展示了如何根据数据点的数量动态设置DPI。当数据量较小时,使用较低的DPI;当数据量增加时,提高DPI以保持图像的清晰度。
5. 在保存图像时使用set_dpi()
当我们需要保存高质量的图像文件时,设置适当的DPI非常重要。以下是一个示例,展示如何在保存图像时使用set_dpi():
import matplotlib.pyplot as plt
import numpy as np
# 创建数据
x = np.linspace(0, 2*np.pi, 100)
y = np.sin(x)
# 创建图形
fig, ax = plt.subplots(figsize=(8, 6))
ax.plot(x, y, label='how2matplotlib.com')
ax.set_title('Sin Wave for Saving')
ax.set_xlabel('X-axis')
ax.set_ylabel('Y-axis')
ax.legend()
# 设置DPI为300(适合打印)
fig.set_dpi(300)
# 保存图像
plt.savefig('high_quality_plot.png', dpi=fig.dpi)
plt.close(fig)
print("图像已保存为 'high_quality_plot.png'")
在这个例子中,我们将DPI设置为300,这是一个适合打印的高分辨率值。然后,我们使用savefig()方法保存图像,并将dpi参数设置为fig.dpi,确保保存的图像使用我们设置的DPI值。
6. 比较不同DPI设置的效果
为了更好地理解DPI设置对图像质量的影响,我们可以创建一个比较不同DPI值效果的函数:
import matplotlib.pyplot as plt
import numpy as np
def compare_dpi(dpi_values):
x = np.linspace(0, 10, 1000)
y = np.sin(x) * np.exp(-x/10)
for dpi in dpi_values:
fig, ax = plt.subplots(figsize=(6, 4))
fig.set_dpi(dpi)
ax.plot(x, y, label='how2matplotlib.com')
ax.set_title(f'Plot with DPI = {dpi}')
ax.set_xlabel('X-axis')
ax.set_ylabel('Y-axis')
ax.legend()
plt.savefig(f'plot_dpi_{dpi}.png', dpi=fig.dpi)
plt.close(fig)
print("比较图像已保存")
# 比较不同的DPI值
compare_dpi([72, 150, 300])
这个函数创建了三个具有不同DPI值的图像,让我们可以直观地比较DPI设置对图像质量的影响。
7. 在子图中使用set_dpi()
当我们使用子图时,可以为整个Figure设置DPI,这将影响所有子图:
import matplotlib.pyplot as plt
import numpy as np
# 创建2x2的子图布局
fig, axs = plt.subplots(2, 2, figsize=(10, 8))
fig.set_dpi(150)
# 生成数据
x = np.linspace(0, 10, 100)
# 在每个子图中绘制不同的函数
axs[0, 0].plot(x, np.sin(x), label='sin(x)')
axs[0, 0].set_title('Sine Function')
axs[0, 1].plot(x, np.cos(x), label='cos(x)')
axs[0, 1].set_title('Cosine Function')
axs[1, 0].plot(x, np.exp(x), label='exp(x)')
axs[1, 0].set_title('Exponential Function')
axs[1, 1].plot(x, np.log(x), label='log(x)')
axs[1, 1].set_title('Logarithmic Function')
# 为每个子图添加标签和图例
for ax in axs.flat:
ax.set(xlabel='X-axis', ylabel='Y-axis')
ax.legend()
# 调整子图布局
fig.suptitle('Multiple Functions - how2matplotlib.com', fontsize=16)
plt.tight_layout()
# 显示图形
plt.show()
Output:
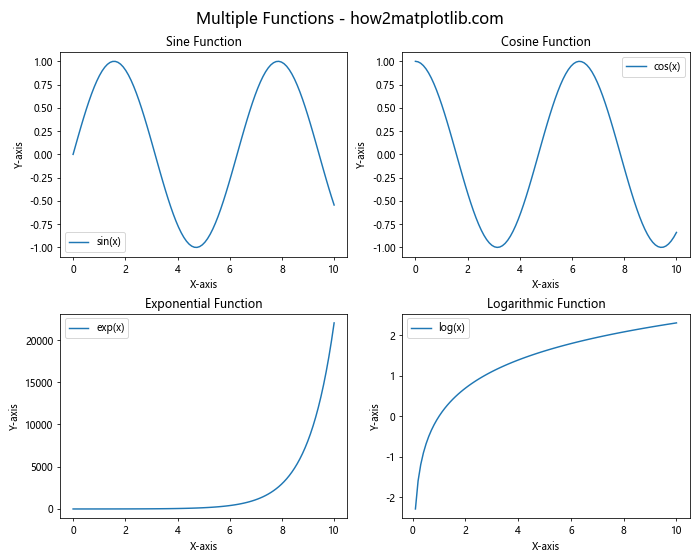
在这个例子中,我们创建了一个2×2的子图布局,并为整个Figure设置了150 DPI。这确保了所有子图都具有相同的高分辨率。
8. 结合figure()函数使用set_dpi()
我们也可以在创建Figure时直接设置DPI,然后使用set_dpi()进行调整:
import matplotlib.pyplot as plt
import numpy as np
# 创建Figure时设置初始DPI
fig = plt.figure(figsize=(8, 6), dpi=100)
# 生成数据
x = np.linspace(0, 2*np.pi, 200)
y = np.sin(x)
plt.plot(x, y, label='how2matplotlib.com')
plt.title('Sine Wave with Adjusted DPI')
plt.xlabel('X-axis')
plt.ylabel('Y-axis')
plt.legend()
# 调整DPI
fig.set_dpi(150)
plt.show()
Output:
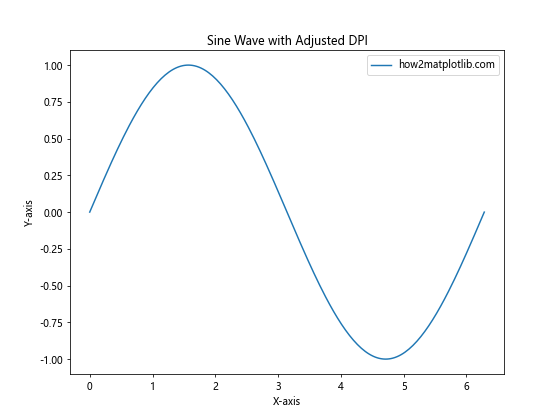
这个例子展示了如何在创建Figure时设置初始DPI,然后使用set_dpi()方法进行调整。这种方法允许我们在绘图过程中灵活地改变DPI设置。
9. 在动画中使用set_dpi()
当创建动画时,设置适当的DPI也很重要。以下是一个简单的动画示例,展示如何在动画中使用set_dpi():
import matplotlib.pyplot as plt
import matplotlib.animation as animation
import numpy as np
# 创建Figure和Axes
fig, ax = plt.subplots(figsize=(8, 6))
fig.set_dpi(150)
# 初始化一个空的线条
line, = ax.plot([], [], lw=2)
ax.set_xlim(0, 2*np.pi)
ax.set_ylim(-1, 1)
ax.set_title('Animated Sine Wave - how2matplotlib.com')
# 初始化函数
def init():
line.set_data([], [])
return line,
# 动画更新函数
def animate(i):
x = np.linspace(0, 2*np.pi, 100)
y = np.sin(x + i/10.0)
line.set_data(x, y)
return line,
# 创建动画
anim = animation.FuncAnimation(fig, animate, init_func=init,
frames=200, interval=50, blit=True)
plt.show()
Output:
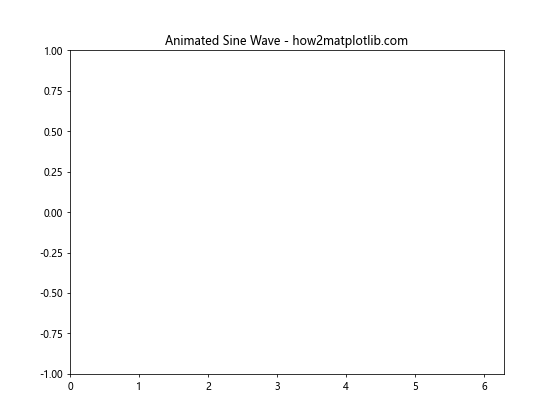
在这个动画示例中,我们将DPI设置为150,以确保动画的清晰度。这对于创建高质量的动画视频特别有用。
10. 在交互式环境中使用set_dpi()
在Jupyter Notebook或IPython等交互式环境中,我们可能需要动态调整DPI。以下是一个使用交互式控件调整DPI的示例:
import matplotlib.pyplot as plt
import ipywidgets as widgets
from IPython.display import display
# 创建初始图形
fig, ax = plt.subplots(figsize=(8, 6))
x = [1, 2, 3, 4, 5]
y = [2, 4, 1, 3, 5]
line, = ax.plot(x, y, label='how2matplotlib.com')
ax.set_title('Interactive DPI Adjustment')
ax.set_xlabel('X-axis')
ax.set_ylabel('Y-axis')
ax.legend()
# 创建DPI调整滑块
dpi_slider = widgets.IntSlider(
value=100,
min=50,
max=300,
step=10,
description='DPI:',
continuous_update=False
)
# 定义更新函数
def update_dpi(change):
fig.set_dpi(change['new'])
fig.canvas.draw_idle()
# 连接滑块到更新函数
dpi_slider.observe(update_dpi, names='value')
# 显示图形和滑块
display(dpi_slider)
plt.show()
这个示例创建了一个交互式的DPI调整滑块,允许用户实时调整图形的DPI。这在探索不同DPI设置对图像质量的影响时特别有用。
11. 处理高DPI显示器
在高DPI显示器(如Retina显示屏)上,可能需要特别注意DPI设置。以下是一个适应高DPI显示器的示例:
import matplotlib.pyplot as plt
import numpy as np
# 检测是否为高DPI显示器
is_retina = plt.rcParams['figure.dpi'] > 100
# 创建Figure
fig, ax = plt.subplots(figsize=(8, 6))
# 根据显示器类型设置DPI
if is_retina:
fig.set_dpi(200)
else:
fig.set_dpi(100)
# 生成数据
x = np.linspace(0, 10, 100)
y = np.sin(x) * np.exp(-x/10)
# 绘制数据
ax.plot(x, y, label='how2matplotlib.com')
ax.set_title('Adaptive DPI for High-Resolution Displays')
ax.set_xlabel('X-axis')
ax.set_ylabel('Y-axis')
ax.legend()
plt.show()
Output:
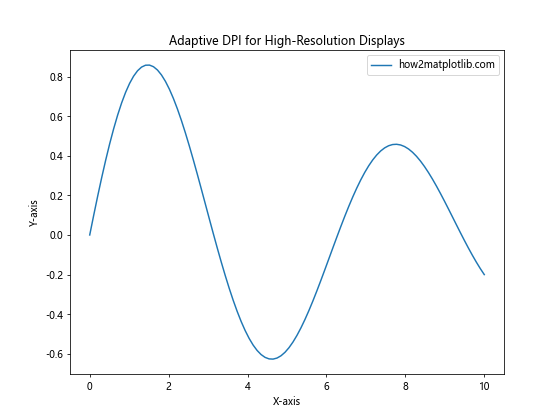
这个例子检测当前环境是否为高DPI显示器,并相应地调整DPI设置。这确保了图形在不同分辨率的显示器上都能保持良好的显示效果。
12. 在3D图形中使用set_dpi()
set_dpi()方法同样适用于3D图形。以下是一个3D图形的示例,展示如何设置DPI:
import matplotlib.pyplot as plt
import numpy as np
from mpl_toolkits.mplot3d import Axes3D
# 创建3D图形
fig = plt.figure(figsize=(10, 8))
ax = fig.add_subplot(111, projection='3d')
# 设置DPI
fig.set_dpi(150)
# 生成数据
x = np.linspace(-5, 5, 100)
y = np.linspace(-5, 5, 100)
X, Y = np.meshgrid(x, y)
Z = np.sin(np.sqrt(X**2 + Y**2))
# 绘制3D表面
surf = ax.plot_surface(X, Y, Z, cmap='viridis')
# 设置标题和标签
ax.set_title('3D Surface Plot with Custom DPI - how2matplotlib.com')
ax.set_xlabel('X-axis')
ax.set_ylabel('Y-axis')
ax.set_zlabel('Z-axis')
# 添加颜色条
fig.colorbar(surf, shrink=0.5, aspect=5)
plt.show()
Output:
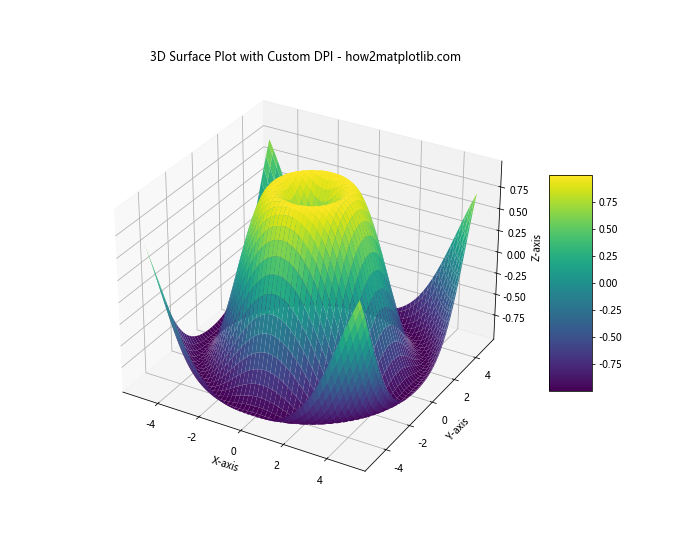
在这个3D图形示例中,我们将DPI设置为150,以确保复杂的3D表面能够清晰地显示。高DPI设置对于3D图形特别重要,因为它们通常包含更多的细节和复杂的几何形状。
13. 结合tight_layout()使用set_dpi()
当使用set_dpi()时,有时可能需要调整图形的布局以适应新的分辨率。tight_layout()函数可以帮助我们自动调整子图的位置,以避免重叠:
import matplotlib.pyplot as plt
import numpy as np
# 创建2x2的子图布局
fig, axs = plt.subplots(2, 2, figsize=(10, 8))
# 设置DPI
fig.set_dpi(150)
# 生成数据
x = np.linspace(0, 10, 100)
# 在每个子图中绘制不同的函数
axs[0, 0].plot(x, np.sin(x), label='sin(x)')
axs[0, 0].set_title('Sine Function')
axs[0, 1].plot(x, np.cos(x), label='cos(x)')
axs[0, 1].set_title('Cosine Function')
axs[1, 0].plot(x, np.exp(x), label='exp(x)')
axs[1, 0].set_title('Exponential Function')
axs[1, 1].plot(x, np.log(x), label='log(x)')
axs[1, 1].set_title('Logarithmic Function')
# 为每个子图添加标签和图例
for ax in axs.flat:
ax.set(xlabel='X-axis', ylabel='Y-axis')
ax.legend()
# 添加总标题
fig.suptitle('Multiple Functions with Adjusted Layout - how2matplotlib.com', fontsize=16)
# 调整布局
plt.tight_layout()
plt.show()
Output:
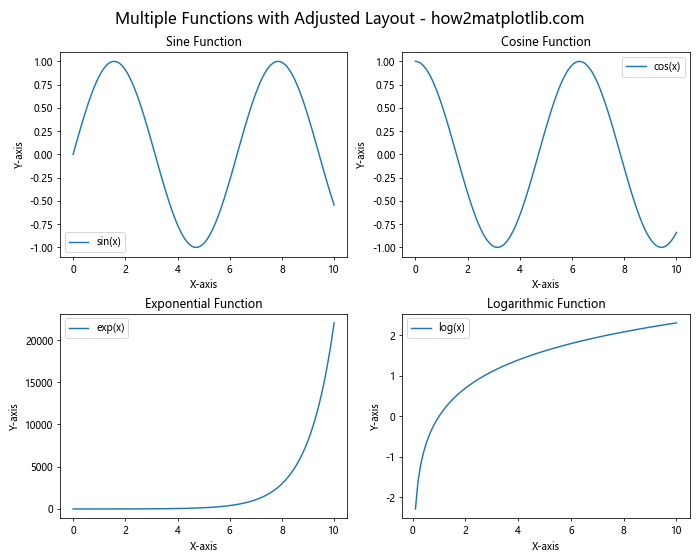
在这个例子中,我们首先设置了较高的DPI,然后使用tight_layout()来自动调整子图的布局。这确保了即使在高分辨率下,所有的标签和标题也不会重叠或被截断。
14. 在不同输出格式中使用set_dpi()
DPI设置对不同的输出格式有不同的影响。以下是一个示例,展示如何为不同的输出格式设置DPI:
import matplotlib.pyplot as plt
import numpy as np
def save_plot_with_dpi(format, dpi):
# 创建数据
x = np.linspace(0, 10, 100)
y = np.sin(x)
# 创建图形
fig, ax = plt.subplots(figsize=(8, 6))
fig.set_dpi(dpi)
# 绘制数据
ax.plot(x, y, label='how2matplotlib.com')
ax.set_title(f'Sine Wave - {format.upper()} Format')
ax.set_xlabel('X-axis')
ax.set_ylabel('Y-axis')
ax.legend()
# 保存图形
plt.savefig(f'plot_dpi_{dpi}.{format}', format=format, dpi=dpi)
plt.close(fig)
# 为不同格式保存图形
save_plot_with_dpi('png', 300)
save_plot_with_dpi('pdf', 300)
save_plot_with_dpi('svg', 300)
print("图形已保存为不同格式")
这个例子展示了如何为PNG、PDF和SVG格式设置相同的DPI。值得注意的是,对于矢量格式如PDF和SVG,DPI设置主要影响嵌入的位图图像和文本渲染,而不影响矢量图形的质量。
15. 在大型数据集上使用set_dpi()
当处理大型数据集时,适当的DPI设置可以帮助平衡图像质量和文件大小。以下是一个处理大型数据集的示例:
import matplotlib.pyplot as plt
import numpy as np
# 生成大型数据集
np.random.seed(42)
n_points = 100000
x = np.random.randn(n_points)
y = np.random.randn(n_points)
# 创建图形
fig, ax = plt.subplots(figsize=(10, 8))
# 设置适中的DPI
fig.set_dpi(150)
# 绘制散点图
ax.scatter(x, y, alpha=0.1, s=1)
ax.set_title(f'Scatter Plot with {n_points} Points - how2matplotlib.com')
ax.set_xlabel('X-axis')
ax.set_ylabel('Y-axis')
# 添加文本说明
ax.text(0.05, 0.95, f'DPI: {fig.dpi}', transform=ax.transAxes,
verticalalignment='top')
plt.show()
Output:
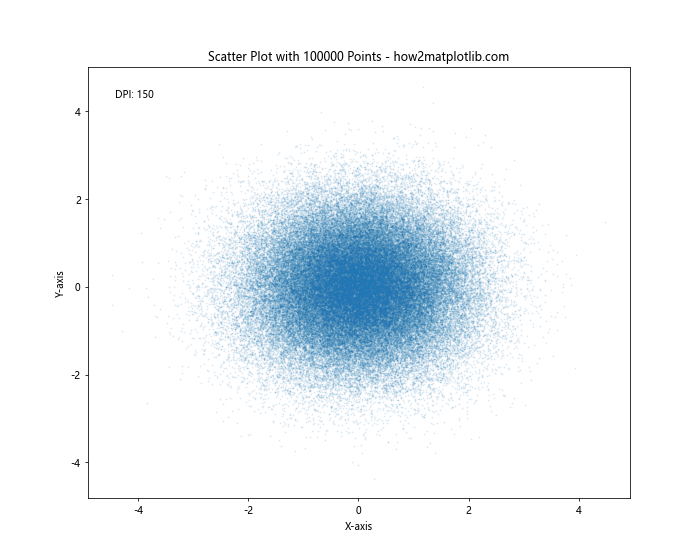
在这个例子中,我们使用了10万个数据点创建了一个散点图。通过设置适当的DPI,我们可以确保图像清晰可读,同时文件大小保持在合理范围内。
16. 动态调整DPI以适应屏幕大小
在某些情况下,我们可能需要根据屏幕大小动态调整DPI。以下是一个示例,展示如何根据屏幕分辨率调整DPI:
import matplotlib.pyplot as plt
import numpy as np
from screeninfo import get_monitors
def adjust_dpi_for_screen():
# 获取主显示器的分辨率
monitor = get_monitors()[0]
screen_dpi = monitor.width / (monitor.width_mm / 25.4) # 计算屏幕DPI
# 创建图形
fig, ax = plt.subplots(figsize=(8, 6))
# 根据屏幕DPI调整图形DPI
fig.set_dpi(min(screen_dpi, 150)) # 限制最大DPI为150
# 生成数据
x = np.linspace(0, 10, 100)
y = np.sin(x)
# 绘制数据
ax.plot(x, y, label='how2matplotlib.com')
ax.set_title('Plot with Screen-Adjusted DPI')
ax.set_xlabel('X-axis')
ax.set_ylabel('Y-axis')
ax.legend()
# 添加DPI信息
ax.text(0.05, 0.95, f'DPI: {fig.dpi:.0f}', transform=ax.transAxes,
verticalalignment='top')
plt.show()
# 运行函数
adjust_dpi_for_screen()
这个例子使用screeninfo库获取屏幕信息,然后根据屏幕的实际DPI调整图形的DPI。这确保了图形在不同分辨率的显示器上都能有良好的显示效果。
17. 在图形导出工作流中使用set_dpi()
在数据可视化工作流中,我们可能需要为不同用途导出不同分辨率的图像。以下是一个示例,展示如何创建一个函数来导出不同DPI的图像:
import matplotlib.pyplot as plt
import numpy as np
def create_and_save_plot(dpi_list):
# 生成数据
x = np.linspace(0, 10, 100)
y = np.sin(x) * np.exp(-x/10)
for dpi in dpi_list:
# 创建新的图形
fig, ax = plt.subplots(figsize=(8, 6))
fig.set_dpi(dpi)
# 绘制数据
ax.plot(x, y, label='how2matplotlib.com')
ax.set_title(f'Exponential Decay of Sine Wave - DPI {dpi}')
ax.set_xlabel('X-axis')
ax.set_ylabel('Y-axis')
ax.legend()
# 保存图形
plt.savefig(f'plot_dpi_{dpi}.png', dpi=dpi)
plt.close(fig)
print("所有图形已保存")
# 使用函数导出不同DPI的图像
create_and_save_plot([72, 150, 300])
这个函数允许我们轻松地创建和保存多个不同DPI的图像版本,这在准备演示文稿或发布时特别有用。
18. 结合其他Figure属性使用set_dpi()
set_dpi()方法通常与其他Figure属性结合使用,以获得最佳的视觉效果。以下是一个综合示例:
import matplotlib.pyplot as plt
import numpy as np
# 创建Figure
fig = plt.figure(figsize=(10, 8))
# 设置DPI
fig.set_dpi(150)
# 设置Figure的其他属性
fig.set_facecolor('#f0f0f0') # 设置背景色
fig.set_edgecolor('black') # 设置边框颜色
fig.set_linewidth(2) # 设置边框宽度
# 添加子图
ax = fig.add_subplot(111)
# 生成数据
x = np.linspace(0, 2*np.pi, 100)
y1 = np.sin(x)
y2 = np.cos(x)
# 绘制数据
ax.plot(x, y1, label='Sin(x)')
ax.plot(x, y2, label='Cos(x)')
# 设置标题和标签
ax.set_title('Sine and Cosine Waves - how2matplotlib.com', fontsize=16)
ax.set_xlabel('X-axis', fontsize=12)
ax.set_ylabel('Y-axis', fontsize=12)
ax.legend(fontsize=10)
# 添加网格
ax.grid(True, linestyle='--', alpha=0.7)
# 调整布局
plt.tight_layout()
plt.show()
Output:
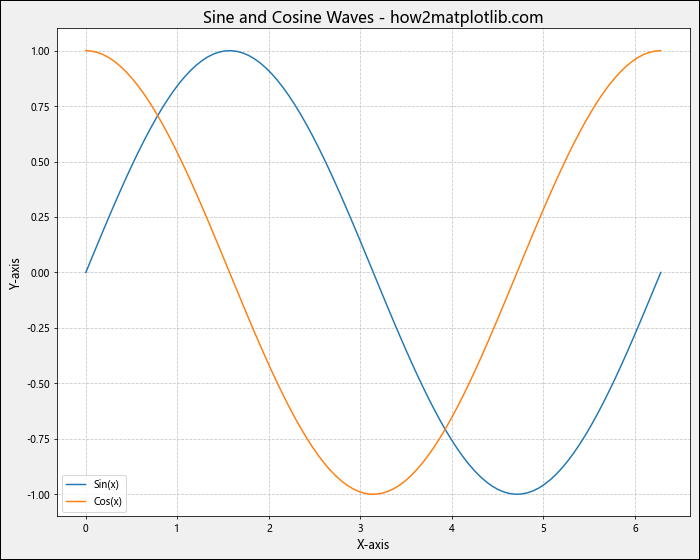
在这个例子中,我们不仅设置了DPI,还调整了Figure的背景色、边框颜色和宽度等属性,以创建一个视觉上更加吸引人的图形。
总结
通过本文,我们详细探讨了Matplotlib中Figure.set_dpi()方法的使用。我们了解了DPI的概念,以及如何在不同场景下使用set_dpi()方法来控制图像的分辨率。从基本的使用到高级应用,我们涵盖了多个方面,包括动态调整DPI、在保存图像时使用DPI设置、处理高DPI显示器、在3D图形中应用DPI设置等。
正确使用set_dpi()方法可以显著提高图形的质量和清晰度,特别是在需要高质量输出或处理大型数据集时。同时,我们也看到了如何将DPI设置与其他图形属性结合,以创建更加专业和吸引人的可视化效果。
在实际应用中,选择合适的DPI值取决于多个因素,如图像的预期用途(屏幕显示、打印或出版)、数据的复杂性、以及性能考虑等。通过灵活运用set_dpi()方法,我们可以在不同的场景下优化图形的显示效果,提升数据可视化的整体质量。
 极客笔记
极客笔记