Matplotlib中使用errorbar函数绘制带误差线的散点图
matplotlib errorbar marker
Matplotlib是Python中最流行的数据可视化库之一,它提供了丰富的绘图功能,能够满足各种数据可视化需求。在科学研究和数据分析中,我们经常需要绘制带有误差线的散点图,以展示数据的不确定性或变异性。Matplotlib的errorbar函数就是专门用于绘制这种图表的工具。本文将详细介绍如何使用errorbar函数绘制带误差线的散点图,并重点讨论如何自定义数据点的标记(marker)样式。
1. errorbar函数简介
errorbar函数是Matplotlib中用于绘制带误差线的散点图的主要函数。它可以在散点图的基础上添加误差线,以表示数据的不确定性或变异性。errorbar函数的基本语法如下:
matplotlib.pyplot.errorbar(x, y, yerr=None, xerr=None, fmt='', ecolor=None, elinewidth=None, capsize=None, barsabove=False, lolims=False, uplims=False, xlolims=False, xuplims=False, errorevery=1, capthick=None, **kwargs)
其中,x和y是必需的参数,分别表示数据点的x坐标和y坐标。yerr和xerr是可选参数,用于指定y方向和x方向的误差值。fmt参数用于指定数据点和连接线的格式,包括颜色、线型和标记样式。
下面是一个简单的示例,展示如何使用errorbar函数绘制带误差线的散点图:
import matplotlib.pyplot as plt
import numpy as np
# 生成示例数据
x = np.linspace(0, 10, 10)
y = np.sin(x)
yerr = 0.1 + 0.2 * np.random.rand(10)
# 绘制带误差线的散点图
plt.figure(figsize=(10, 6))
plt.errorbar(x, y, yerr=yerr, fmt='o', label='Data with error bars')
plt.xlabel('X-axis')
plt.ylabel('Y-axis')
plt.title('Errorbar Plot - how2matplotlib.com')
plt.legend()
plt.grid(True)
plt.show()
# 打印输出结果
print("The errorbar plot has been displayed.")
Output:
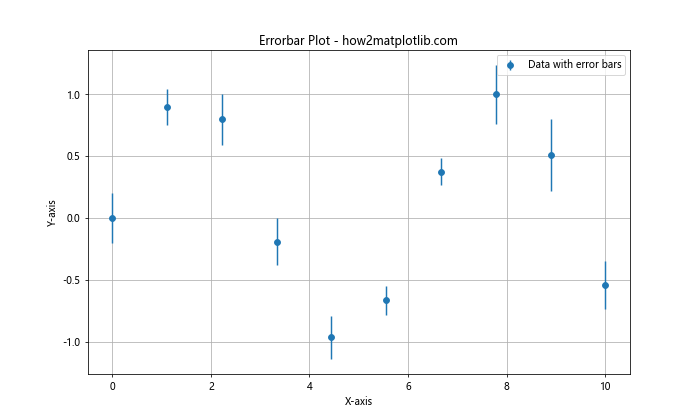
在这个示例中,我们首先生成了一些示例数据,包括x坐标、y坐标和y方向的误差值。然后使用errorbar函数绘制带误差线的散点图。fmt=’o’参数指定了数据点使用圆形标记。我们还添加了坐标轴标签、标题和图例,并开启了网格线。
2. 自定义误差线样式
errorbar函数提供了多个参数来自定义误差线的样式。以下是一些常用的参数:
- ecolor:设置误差线的颜色
- elinewidth:设置误差线的宽度
- capsize:设置误差线端点横杠的大小
- capthick:设置误差线端点横杠的粗细
下面是一个示例,展示如何自定义误差线的样式:
import matplotlib.pyplot as plt
import numpy as np
# 生成示例数据
x = np.linspace(0, 10, 10)
y = np.cos(x)
yerr = 0.2 + 0.1 * np.random.rand(10)
# 绘制带自定义误差线的散点图
plt.figure(figsize=(10, 6))
plt.errorbar(x, y, yerr=yerr, fmt='s', ecolor='red', elinewidth=2, capsize=5, capthick=1.5, label='Custom error bars')
plt.xlabel('X-axis')
plt.ylabel('Y-axis')
plt.title('Errorbar Plot with Custom Error Bars - how2matplotlib.com')
plt.legend()
plt.grid(True)
plt.show()
# 打印输出结果
print("The errorbar plot with custom error bars has been displayed.")
Output:
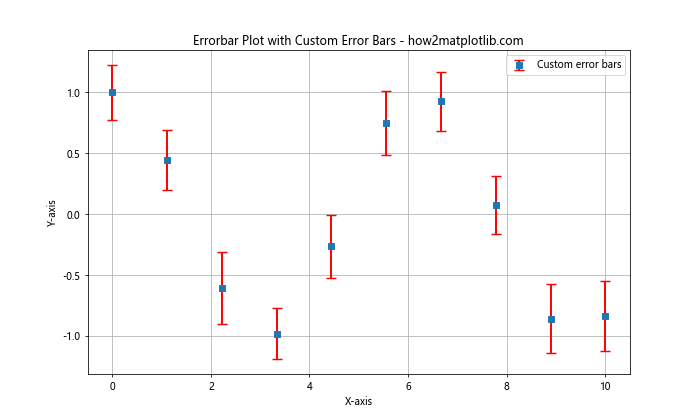
在这个示例中,我们使用了方形标记(fmt=’s’),并将误差线设置为红色(ecolor=’red’)。误差线的宽度设为2(elinewidth=2),端点横杠的大小设为5(capsize=5),端点横杠的粗细设为1.5(capthick=1.5)。这些设置使得误差线更加醒目和易于辨识。
3. 自定义数据点标记
errorbar函数允许我们通过fmt参数来自定义数据点的标记样式。fmt参数是一个字符串,可以包含以下三个部分:
- 颜色字符:指定标记和线条的颜色
- 标记字符:指定数据点的标记样式
- 线型字符:指定连接数据点的线条样式
以下是一些常用的标记样式:
- ‘o’:圆形
- ‘s’:方形
- ‘^’:上三角形
- ‘v’:下三角形
- ‘D’:菱形
- ‘*’:星形
- ‘+’:加号
- ‘x’:叉号
下面是一个示例,展示如何使用不同的标记样式:
import matplotlib.pyplot as plt
import numpy as np
# 生成示例数据
x = np.linspace(0, 10, 5)
y1 = np.sin(x)
y2 = np.cos(x)
yerr = 0.1 + 0.1 * np.random.rand(5)
# 绘制带不同标记的误差线图
plt.figure(figsize=(12, 8))
plt.errorbar(x, y1, yerr=yerr, fmt='ro-', label='Sin curve', capsize=5)
plt.errorbar(x, y2, yerr=yerr, fmt='b^--', label='Cos curve', capsize=5)
plt.xlabel('X-axis')
plt.ylabel('Y-axis')
plt.title('Errorbar Plot with Different Markers - how2matplotlib.com')
plt.legend()
plt.grid(True)
plt.show()
# 打印输出结果
print("The errorbar plot with different markers has been displayed.")
Output:
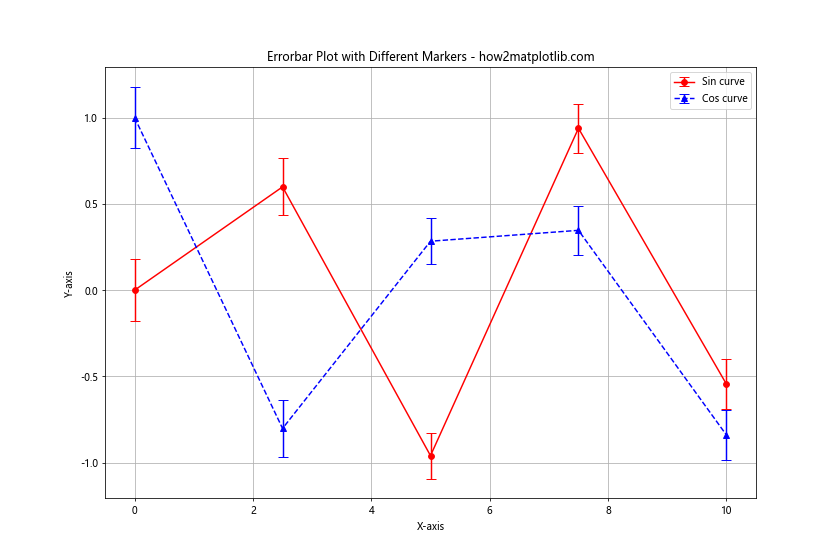
在这个示例中,我们绘制了两条曲线,分别使用了不同的标记和线型。第一条曲线使用红色圆形标记和实线(fmt=’ro-‘),第二条曲线使用蓝色三角形标记和虚线(fmt=’b^–‘)。
4. 使用markersize参数调整标记大小
除了可以选择不同的标记样式外,我们还可以使用markersize参数来调整标记的大小。这对于强调某些数据点或改善图表的可读性非常有用。
以下是一个示例,展示如何使用markersize参数:
import matplotlib.pyplot as plt
import numpy as np
# 生成示例数据
x = np.linspace(0, 10, 10)
y = np.exp(-x/10)
yerr = 0.05 + 0.05 * np.random.rand(10)
# 绘制带不同大小标记的误差线图
plt.figure(figsize=(12, 8))
plt.errorbar(x, y, yerr=yerr, fmt='go', markersize=10, capsize=5, label='Large markers')
plt.errorbar(x+0.2, y*0.9, yerr=yerr, fmt='bo', markersize=5, capsize=5, label='Small markers')
plt.xlabel('X-axis')
plt.ylabel('Y-axis')
plt.title('Errorbar Plot with Different Marker Sizes - how2matplotlib.com')
plt.legend()
plt.grid(True)
plt.show()
# 打印输出结果
print("The errorbar plot with different marker sizes has been displayed.")
Output:
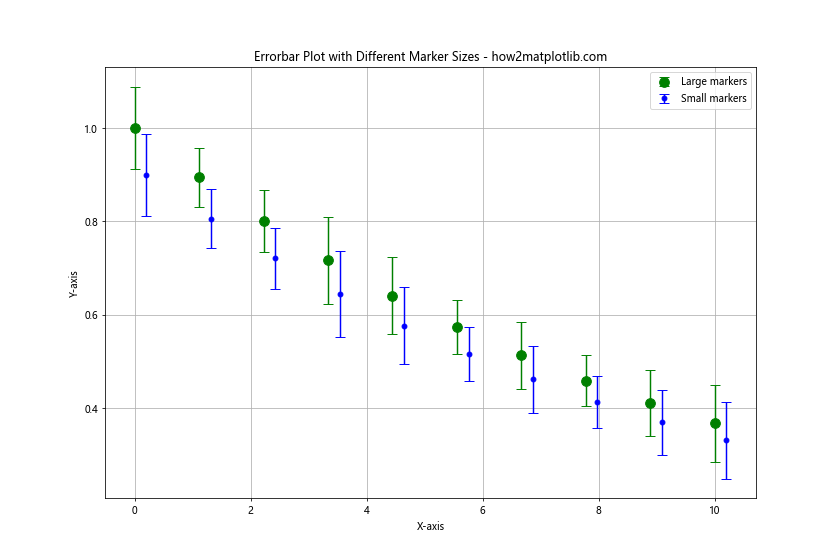
在这个示例中,我们绘制了两组数据点,使用了不同大小的圆形标记。第一组使用较大的绿色标记(markersize=10),第二组使用较小的蓝色标记(markersize=5)。这样的对比可以帮助突出显示某些数据点或区分不同的数据系列。
5. 使用markerfacecolor和markeredgecolor自定义标记颜色
有时候,我们可能想要更精细地控制标记的颜色,例如设置标记的填充颜色和边缘颜色。这可以通过markerfacecolor和markeredgecolor参数来实现。
以下是一个示例,展示如何自定义标记的填充颜色和边缘颜色:
import matplotlib.pyplot as plt
import numpy as np
# 生成示例数据
x = np.linspace(0, 10, 8)
y = np.sin(x) * np.exp(-x/10)
yerr = 0.1 + 0.1 * np.random.rand(8)
# 绘制带自定义标记颜色的误差线图
plt.figure(figsize=(12, 8))
plt.errorbar(x, y, yerr=yerr, fmt='o', markersize=12,
markerfacecolor='yellow', markeredgecolor='red',
capsize=5, label='Custom marker colors')
plt.xlabel('X-axis')
plt.ylabel('Y-axis')
plt.title('Errorbar Plot with Custom Marker Colors - how2matplotlib.com')
plt.legend()
plt.grid(True)
plt.show()
# 打印输出结果
print("The errorbar plot with custom marker colors has been displayed.")
Output:
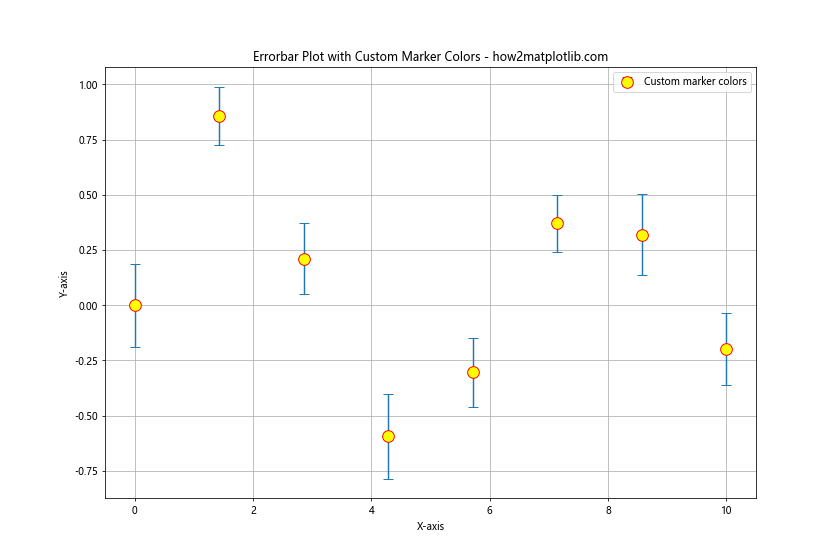
在这个示例中,我们使用了较大的圆形标记(markersize=12),并将标记的填充颜色设置为黄色(markerfacecolor=’yellow’),边缘颜色设置为红色(markeredgecolor=’red’)。这种配色方案可以使数据点在图表中更加醒目。
6. 使用markevery参数控制标记的显示频率
在某些情况下,当数据点非常密集时,显示每个数据点的标记可能会导致图表变得杂乱。这时,我们可以使用markevery参数来控制标记的显示频率,只在部分数据点上显示标记。
以下是一个示例,展示如何使用markevery参数:
import matplotlib.pyplot as plt
import numpy as np
# 生成示例数据
x = np.linspace(0, 10, 100)
y = np.sin(x) * np.cos(x)
yerr = 0.05 + 0.05 * np.random.rand(100)
# 绘制带控制标记频率的误差线图
plt.figure(figsize=(12, 8))
plt.errorbar(x, y, yerr=yerr, fmt='o-', markersize=8, capsize=3, markevery=10, label='Markers every 10 points')
plt.xlabel('X-axis')
plt.ylabel('Y-axis')
plt.title('Errorbar Plot with Controlled Marker Frequency - how2matplotlib.com')
plt.legend()
plt.grid(True)
plt.show()
# 打印输出结果
print("The errorbar plot with controlled marker frequency has been displayed.")
Output:
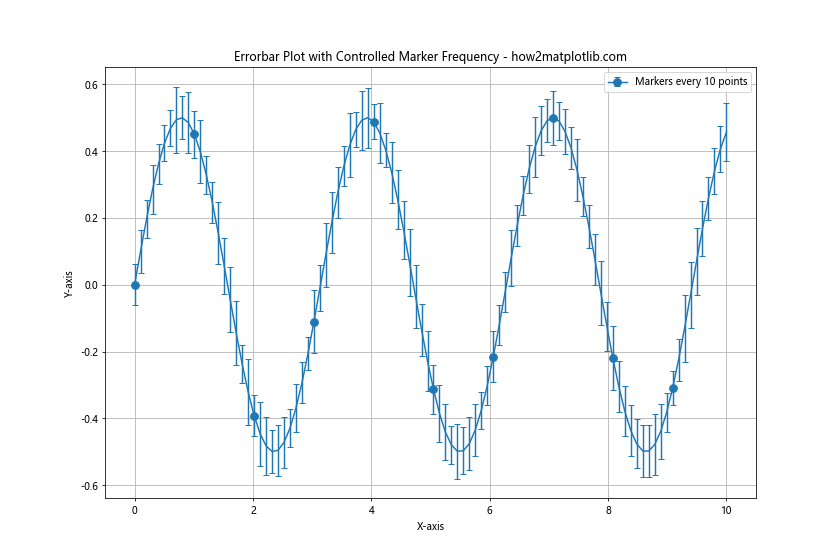
在这个示例中,我们生成了100个数据点,但通过设置markevery=10,我们只在每10个数据点上显示一个标记。这样可以在保持图表整洁的同时,仍然提供足够的视觉参考点。
7. 使用自定义标记
除了使用Matplotlib提供的内置标记外,我们还可以使用自定义的标记。这可以通过设置marker参数为一个Path对象来实现。以下是一个使用自定义五角星标记的示例:
import matplotlib.pyplot as plt
import numpy as np
from matplotlib.path import Path
# 定义五角星的顶点
verts = [
(0., 0.5), # 左上
(-0.5, -0.5), # 左下
(0.5, 0.2), # 右上
(-0.5, 0.2), # 左上
(0.5, -0.5), # 右下
(0., 0.5), # 闭合路径
]
# 创建Path对象
codes = [Path.MOVETO,
Path.LINETO,
Path.LINETO,
Path.LINETO,
Path.LINETO,
Path.CLOSEPOLY,
]
path = Path(verts, codes)
# 生成示例数据
x = np.linspace(0, 10, 8)
y = np.sin(x)
yerr = 0.2 + 0.2 * np.random.rand(8)
# 绘制带自定义标记的误差线图
plt.figure(figsize=(12, 8))
plt.errorbar(x, y, yerr=yerr, fmt='none', capsize=5)
plt.scatter(x, y, s=200, marker=path, color='red', label='Custom star marker')
plt.xlabel('X-axis')
plt.ylabel('Y-axis')
plt.title('Errorbar Plot with Custom Star Marker - how2matplotlib.com')
plt.legend()
plt.grid(True)
plt.show()
# 打印输出结果
print("The errorbar plot with custom star marker has been displayed.")
Output:
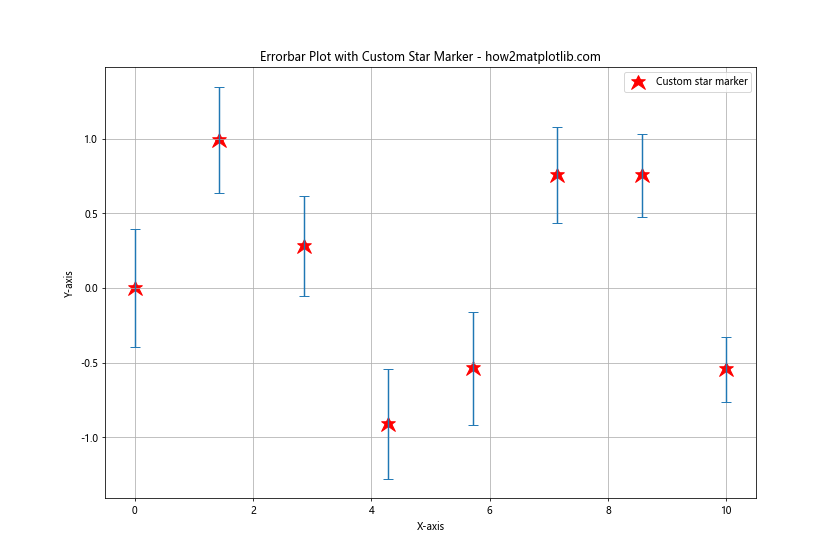
在这个示例中,我们首先定义了一个五角星的路径,然后创建了一个Path对象。在绘图时,我们使用errorbar函数绘制误差线,但不显示标记(fmt=’none’)。然后,我们使用scatter函数单独绘制数据点,并将marker参数设置为我们创建的Path对象。这样就得到了一个带有自定义五角星标记的误差线图。
8. 在同一图表中使用多种标记
在某些情况下,我们可能需要在同一个图表中使用多种不同的标记来区分不同的数据系列。以下是一个示例,展示如何在一个图表中使用多种标记来表示不同的数据系列:
import matplotlib.pyplot as plt
import numpy as np
# 生成示例数据
x = np.linspace(0, 10, 10)
y1 = np.sin(x)
y2 = np.cos(x)
y3 = np.tan(x)
yerr = 0.1 + 0.1 * np.random.rand(10)
# 绘制带多种标记的误差线图
plt.figure(figsize=(12, 8))
plt.errorbar(x, y1, yerr=yerr, fmt='ro-', capsize=5, label='Sin curve')
plt.errorbar(x, y2, yerr=yerr, fmt='bs--', capsize=5, label='Cos curve')
plt.errorbar(x, y3, yerr=yerr, fmt='g^-.', capsize=5, label='Tan curve')
plt.xlabel('X-axis')
plt.ylabel('Y-axis')
plt.title('Errorbar Plot with Multiple Markers - how2matplotlib.com')
plt.legend()
plt.grid(True)
plt.ylim(-2, 2) # 限制y轴范围以便更好地显示
plt.show()
# 打印输出结果
print("The errorbar plot with multiple markers has been displayed.")
Output:
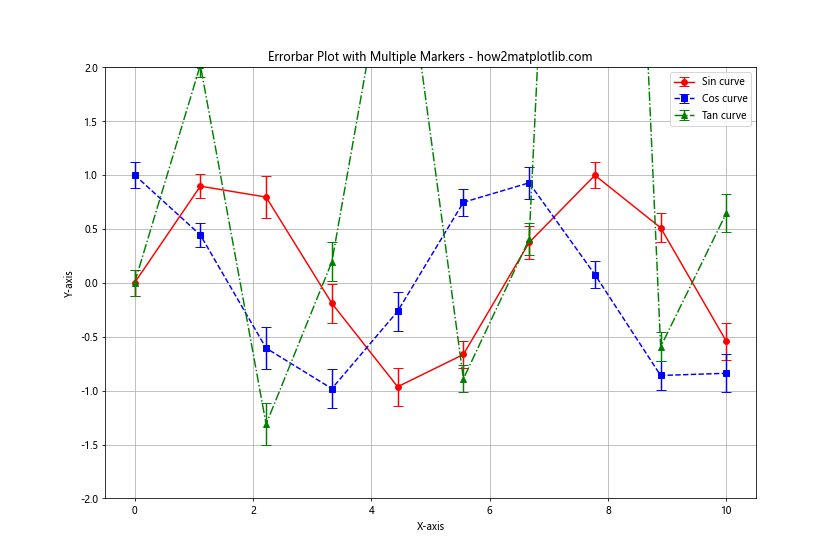
在这个示例中,我们绘制了三条不同的曲线,每条曲线都使用了不同的标记和线型:
- 正弦曲线使用红色圆形标记和实线(fmt=’ro-‘)
- 余弦曲线使用蓝色方形标记和虚线(fmt=’bs–‘)
- 正切曲线使用绿色三角形标记和点划线(fmt=’g^-.’)
通过使用不同的标记和线型,我们可以轻松地区分不同的数据系列,使图表更加清晰和易于理解。
9. 使用fillstyle参数自定义标记的填充样式
Matplotlib还提供了fillstyle参数,允许我们自定义标记的填充样式。以下是可用的填充样式选项:
- ‘full’:完全填充(默认)
- ‘left’:左半部分填充
- ‘right’:右半部分填充
- ‘bottom’:底部填充
- ‘top’:顶部填充
- ‘none’:不填充(空心)
以下是一个示例,展示如何使用不同的填充样式:
import matplotlib.pyplot as plt
import numpy as np
# 生成示例数据
x = np.linspace(0, 10, 6)
y = np.exp(-x/10)
yerr = 0.1 + 0.1 * np.random.rand(6)
# 绘制带不同填充样式标记的误差线图
plt.figure(figsize=(12, 8))
fillstyles = ['full', 'left', 'right', 'bottom', 'top', 'none']
for i, style in enumerate(fillstyles):
plt.errorbar(x, y+i*0.5, yerr=yerr, fmt='o', markersize=12,
fillstyle=style, capsize=5, label=f'Fillstyle: {style}')
plt.xlabel('X-axis')
plt.ylabel('Y-axis')
plt.title('Errorbar Plot with Different Marker Fillstyles - how2matplotlib.com')
plt.legend()
plt.grid(True)
plt.show()
# 打印输出结果
print("The errorbar plot with different marker fillstyles has been displayed.")
Output:
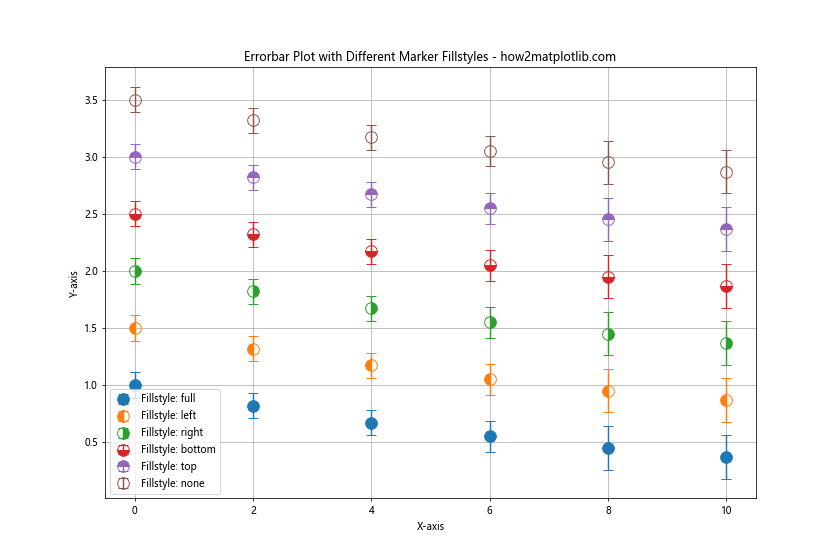
在这个示例中,我们创建了六条曲线,每条曲线使用不同的填充样式。这样可以直观地比较不同填充样式的效果,并选择最适合您数据的样式。
10. 使用zorder参数控制绘图顺序
在复杂的图表中,有时候某些元素可能会被其他元素遮挡。我们可以使用zorder参数来控制绘图顺序,确保重要的元素不会被遮挡。zorder值越大,该元素就会被绘制在越上层。
以下是一个示例,展示如何使用zorder参数:
import matplotlib.pyplot as plt
import numpy as np
# 生成示例数据
x = np.linspace(0, 10, 50)
y1 = np.sin(x)
y2 = np.cos(x)
yerr = 0.2 + 0.2 * np.random.rand(50)
# 绘制带控制绘图顺序的误差线图
plt.figure(figsize=(12, 8))
plt.fill_between(x, y1-0.2, y1+0.2, alpha=0.3, color='yellow', zorder=1)
plt.errorbar(x, y1, yerr=yerr, fmt='ro', capsize=5, label='Sin curve', zorder=3)
plt.errorbar(x, y2, yerr=yerr, fmt='bo', capsize=5, label='Cos curve', zorder=2)
plt.xlabel('X-axis')
plt.ylabel('Y-axis')
plt.title('Errorbar Plot with Controlled Drawing Order - how2matplotlib.com')
plt.legend()
plt.grid(True)
plt.show()
# 打印输出结果
print("The errorbar plot with controlled drawing order has been displayed.")
Output:
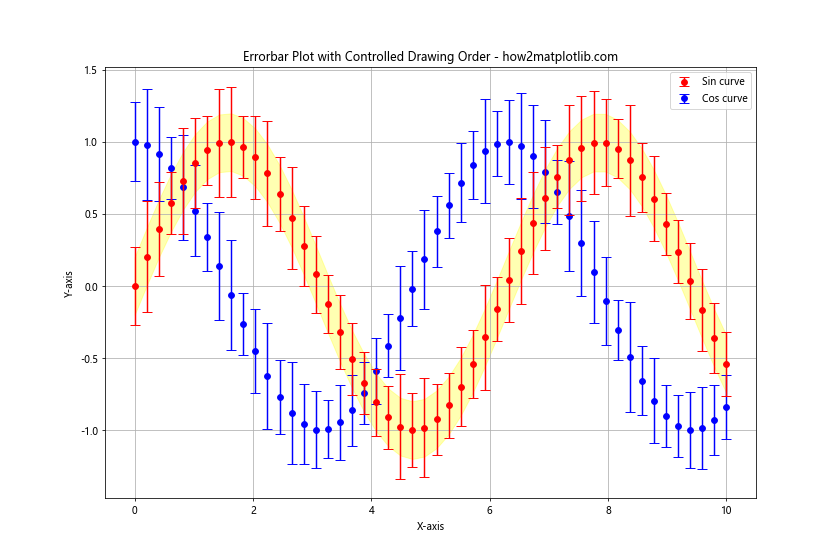
在这个示例中,我们首先绘制了一个黄色的填充区域(zorder=1),然后绘制了两条误差线图。余弦曲线的zorder值为2,正弦曲线的zorder值为3。这确保了正弦曲线的数据点和误差线会绘制在最上层,不会被其他元素遮挡。
11. 使用alpha参数调整透明度
当图表中有多个重叠的元素时,使用alpha参数调整透明度可以帮助我们更好地观察数据。alpha参数的值范围从0(完全透明)到1(完全不透明)。
以下是一个示例,展示如何使用alpha参数:
import matplotlib.pyplot as plt
import numpy as np
# 生成示例数据
x = np.linspace(0, 10, 30)
y1 = np.sin(x)
y2 = np.cos(x)
yerr = 0.2 + 0.2 * np.random.rand(30)
# 绘制带透明度的误差线图
plt.figure(figsize=(12, 8))
plt.errorbar(x, y1, yerr=yerr, fmt='ro', capsize=5, alpha=0.5, label='Sin curve')
plt.errorbar(x, y2, yerr=yerr, fmt='bo', capsize=5, alpha=0.5, label='Cos curve')
plt.xlabel('X-axis')
plt.ylabel('Y-axis')
plt.title('Errorbar Plot with Transparency - how2matplotlib.com')
plt.legend()
plt.grid(True)
plt.show()
# 打印输出结果
print("The errorbar plot with transparency has been displayed.")
Output:
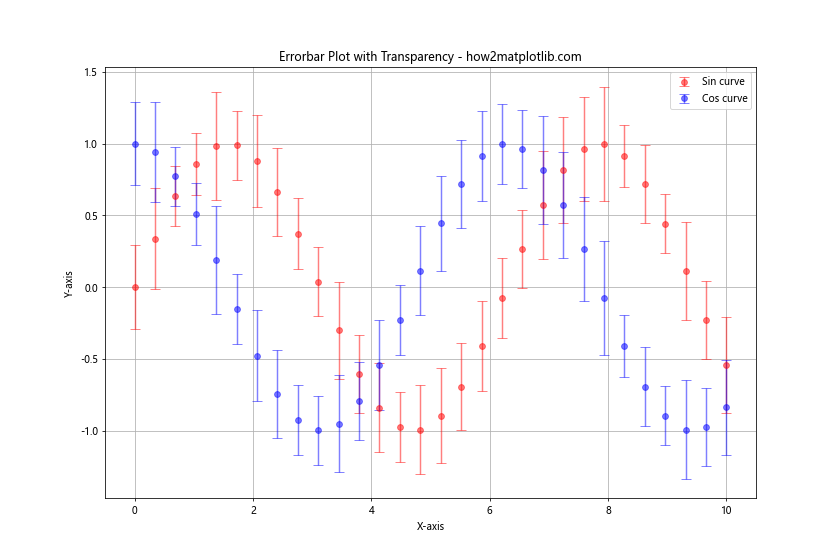
在这个示例中,我们将两条曲线的alpha值都设置为0.5,使它们半透明。这样可以更容易地观察到重叠的数据点,并且使图表看起来不那么拥挤。
12. 使用mec和mfc参数快速设置标记颜色
除了使用markeredgecolor和markerfacecolor参数外,我们还可以使用它们的简写形式mec和mfc来快速设置标记的边缘颜色和填充颜色。这在需要频繁调整颜色时特别有用。
以下是一个示例,展示如何使用mec和mfc参数:
import matplotlib.pyplot as plt
import numpy as np
# 生成示例数据
x = np.linspace(0, 10, 10)
y = np.exp(-x/5)
yerr = 0.1 + 0.1 * np.random.rand(10)
# 绘制带自定义标记颜色的误差线图
plt.figure(figsize=(12, 8))
plt.errorbar(x, y, yerr=yerr, fmt='o', markersize=10, capsize=5,
mec='red', mfc='yellow', ecolor='green', label='Custom colors')
plt.xlabel('X-axis')
plt.ylabel('Y-axis')
plt.title('Errorbar Plot with Custom Marker Colors (mec & mfc) - how2matplotlib.com')
plt.legend()
plt.grid(True)
plt.show()
# 打印输出结果
print("The errorbar plot with custom marker colors (mec & mfc) has been displayed.")
Output:
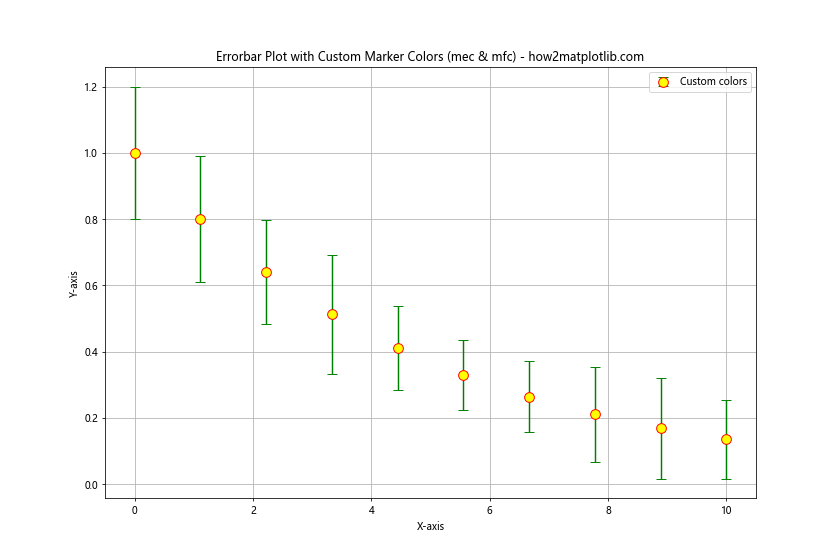
在这个示例中,我们使用mec=’red’设置标记的边缘颜色为红色,mfc=’yellow’设置标记的填充颜色为黄色。同时,我们还使用ecolor=’green’将误差线的颜色设置为绿色。这种颜色组合可以创建出非常醒目的视觉效果。
13. 使用markeredgewidth参数调整标记边缘宽度
有时候,我们可能想要强调标记的边缘。这可以通过调整markeredgewidth参数来实现。以下是一个示例:
import matplotlib.pyplot as plt
import numpy as np
# 生成示例数据
x = np.linspace(0, 10, 8)
y = np.sin(x) * np.exp(-x/10)
yerr = 0.1 + 0.1 * np.random.rand(8)
# 绘制带粗边缘标记的误差线图
plt.figure(figsize=(12, 8))
plt.errorbar(x, y, yerr=yerr, fmt='o', markersize=12, capsize=5,
markeredgewidth=2, mec='red', mfc='yellow', label='Thick edge markers')
plt.xlabel('X-axis')
plt.ylabel('Y-axis')
plt.title('Errorbar Plot with Thick Edge Markers - how2matplotlib.com')
plt.legend()
plt.grid(True)
plt.show()
# 打印输出结果
print("The errorbar plot with thick edge markers has been displayed.")
Output:
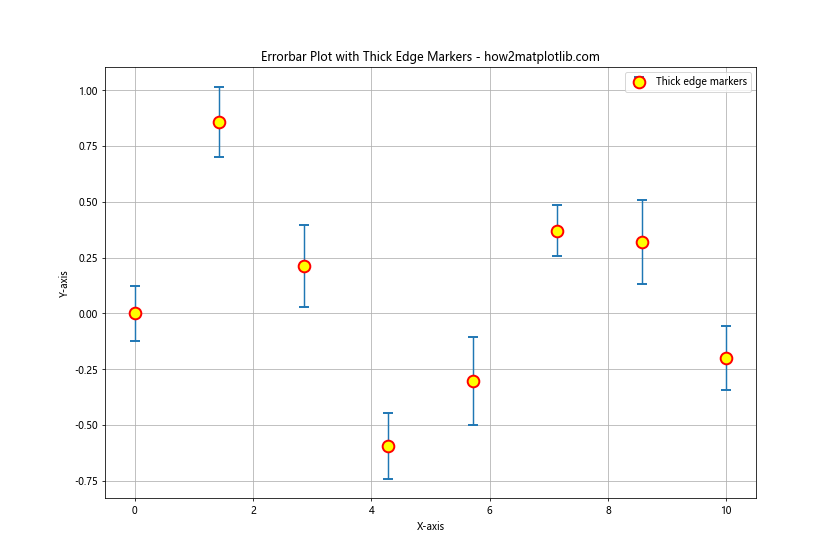
在这个示例中,我们将markeredgewidth设置为2,使标记的边缘变粗。这可以使标记在图表中更加突出,特别是当背景较为复杂时。
14. 使用errorevery参数控制误差线的显示频率
类似于markevery参数,errorevery参数允许我们控制误差线的显示频率。这在数据点非常密集时特别有用,可以避免图表变得过于杂乱。
以下是一个示例,展示如何使用errorevery参数:
import matplotlib.pyplot as plt
import numpy as np
# 生成示例数据
x = np.linspace(0, 10, 100)
y = np.sin(x) * np.exp(-x/10)
yerr = 0.1 + 0.1 * np.random.rand(100)
# 绘制带控制误差线频率的误差线图
plt.figure(figsize=(12, 8))
plt.errorbar(x, y, yerr=yerr, fmt='o-', markersize=4, capsize=3,
errorevery=10, markevery=10, label='Errors every 10 points')
plt.xlabel('X-axis')
plt.ylabel('Y-axis')
plt.title('Errorbar Plot with Controlled Error Frequency - how2matplotlib.com')
plt.legend()
plt.grid(True)
plt.show()
# 打印输出结果
print("The errorbar plot with controlled error frequency has been displayed.")
Output:
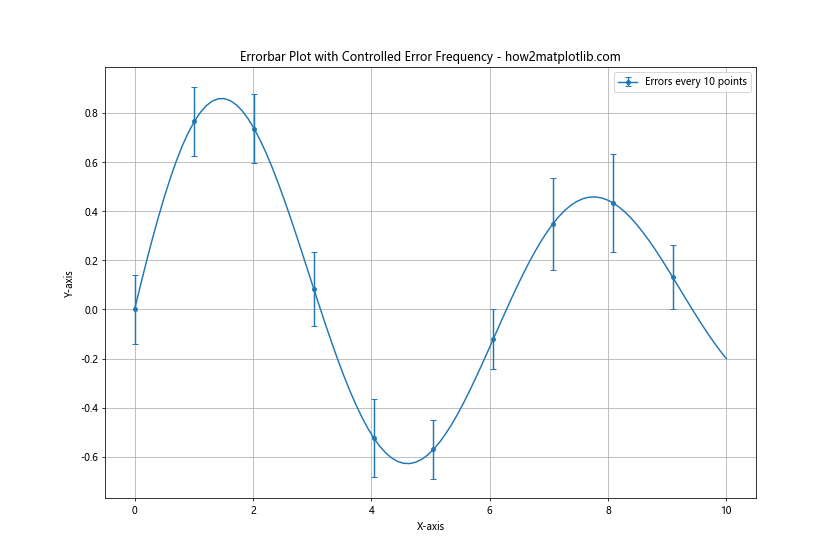
在这个示例中,我们设置errorevery=10,这意味着只有每10个数据点才会显示误差线。同时,我们也设置了markevery=10,使标记的显示频率与误差线一致。这样可以大大减少图表中的视觉元素,使其更加清晰。
15. 使用uplims和lolims参数创建单侧误差线
在某些情况下,我们可能只想显示上限或下限的误差线。这可以通过uplims和lolims参数来实现。
以下是一个示例,展示如何创建单侧误差线:
import matplotlib.pyplot as plt
import numpy as np
# 生成示例数据
x = np.linspace(0, 10, 10)
y = np.sin(x)
yerr = 0.2 + 0.2 * np.random.rand(10)
# 绘制带单侧误差线的误差线图
plt.figure(figsize=(12, 8))
plt.errorbar(x, y, yerr=yerr, fmt='o', capsize=5,
uplims=True, label='Upper limits')
plt.errorbar(x+0.3, y-0.5, yerr=yerr, fmt='s', capsize=5,
lolims=True, label='Lower limits')
plt.xlabel('X-axis')
plt.ylabel('Y-axis')
plt.title('Errorbar Plot with One-sided Error Bars - how2matplotlib.com')
plt.legend()
plt.grid(True)
plt.show()
# 打印输出结果
print("The errorbar plot with one-sided error bars has been displayed.")
Output:
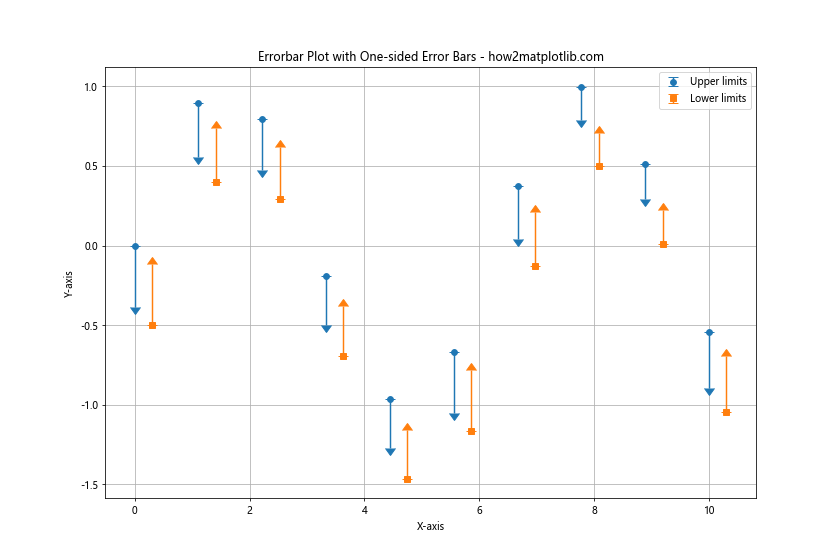
在这个示例中,我们创建了两组数据点。第一组使用uplims=True只显示上限误差线,第二组使用lolims=True只显示下限误差线。这种方法在表示数据的上限或下限时特别有用,例如在表示检测限或阈值时。
16. 使用xerr参数添加水平误差线
到目前为止,我们主要关注的是垂直方向的误差线。但是,errorbar函数也支持添加水平方向的误差线,这可以通过xerr参数来实现。
以下是一个示例,展示如何添加水平误差线:
import matplotlib.pyplot as plt
import numpy as np
# 生成示例数据
x = np.linspace(0, 10, 8)
y = np.sin(x)
xerr = 0.5 + 0.5 * np.random.rand(8)
yerr = 0.2 + 0.2 * np.random.rand(8)
# 绘制带水平和垂直误差线的误差线图
plt.figure(figsize=(12, 8))
plt.errorbar(x, y, xerr=xerr, yerr=yerr, fmt='o', capsize=5,
label='Data with x and y errors')
plt.xlabel('X-axis')
plt.ylabel('Y-axis')
plt.title('Errorbar Plot with Horizontal and Vertical Errors - how2matplotlib.com')
plt.legend()
plt.grid(True)
plt.show()
# 打印输出结果
print("The errorbar plot with horizontal and vertical errors has been displayed.")
Output:
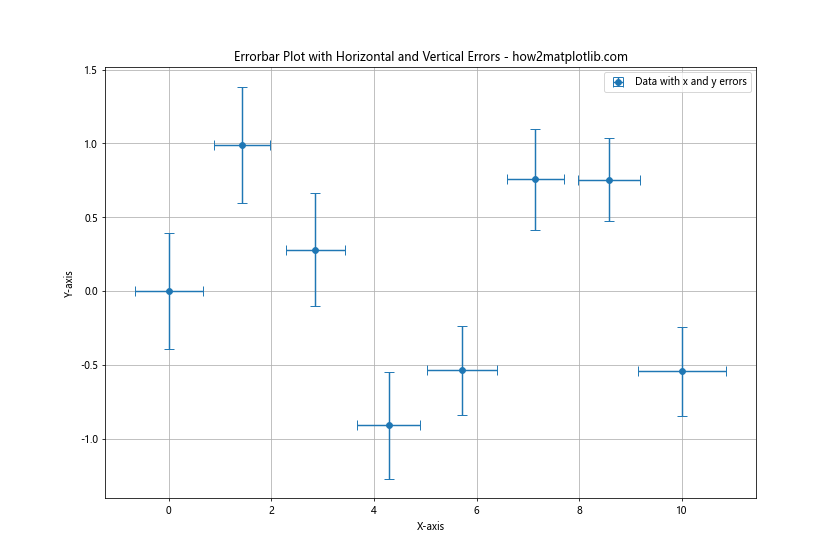
在这个示例中,我们同时指定了xerr和yerr参数,这样就在x和y方向都添加了误差线。这种方法在表示二维数据的不确定性时特别有用,例如在物理实验或地理定位数据中。
17. 使用barsabove参数调整误差线的位置
默认情况下,误差线会绘制在数据点的后面。但有时我们可能希望误差线出现在数据点的前面。这可以通过设置barsabove参数为True来实现。
以下是一个示例,展示如何使用barsabove参数:
import matplotlib.pyplot as plt
import numpy as np
# 生成示例数据
x = np.linspace(0, 10, 10)
y = np.sin(x)
yerr = 0.2 + 0.2 * np.random.rand(10)
# 绘制带误差线在前的误差线图
plt.figure(figsize=(12, 8))
plt.errorbar(x, y, yerr=yerr, fmt='o', capsize=5, markersize=10,
barsabove=True, label='Errors above markers')
plt.xlabel('X-axis')
plt.ylabel('Y-axis')
plt.title('Errorbar Plot with Errors Above Markers - how2matplotlib.com')
plt.legend()
plt.grid(True)
plt.show()
# 打印输出结果
print("The errorbar plot with errors above markers has been displayed.")
Output:
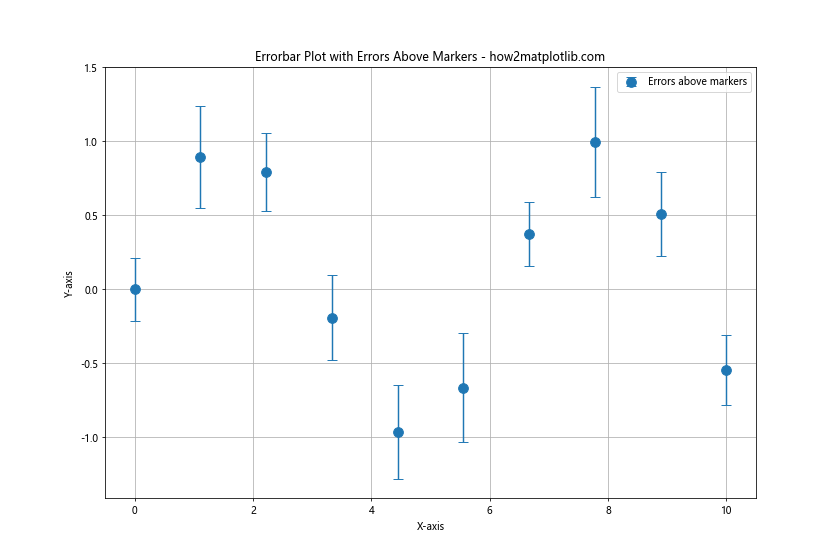
在这个示例中,我们设置barsabove=True,使误差线绘制在数据点的前面。这可以使误差线更加醒目,特别是当数据点较大或者颜色较深时。
18. 使用linestyle参数自定义连接线样式
除了自定义数据点的标记,我们还可以使用linestyle参数来自定义连接数据点的线条样式。以下是一些常用的线条样式:
- ‘-‘:实线
- ‘–‘:虚线
- ‘-.’:点划线
- ‘:’:点线
以下是一个示例,展示如何使用不同的线条样式:
import matplotlib.pyplot as plt
import numpy as np
# 生成示例数据
x = np.linspace(0, 10, 10)
y1 = np.sin(x)
y2 = np.cos(x)
y3 = np.tan(x)
yerr = 0.1 + 0.1 * np.random.rand(10)
# 绘制带不同线条样式的误差线图
plt.figure(figsize=(12, 8))
plt.errorbar(x, y1, yerr=yerr, fmt='o-', capsize=5, label='Solid line')
plt.errorbar(x, y2, yerr=yerr, fmt='s--', capsize=5, label='Dashed line')
plt.errorbar(x, y3, yerr=yerr, fmt='^-.', capsize=5, label='Dash-dot line')
plt.xlabel('X-axis')
plt.ylabel('Y-axis')
plt.title('Errorbar Plot with Different Line Styles - how2matplotlib.com')
plt.legend()
plt.grid(True)
plt.ylim(-2, 2) # 限制y轴范围以便更好地显示
plt.show()
# 打印输出结果
print("The errorbar plot with different line styles has been displayed.")
Output:
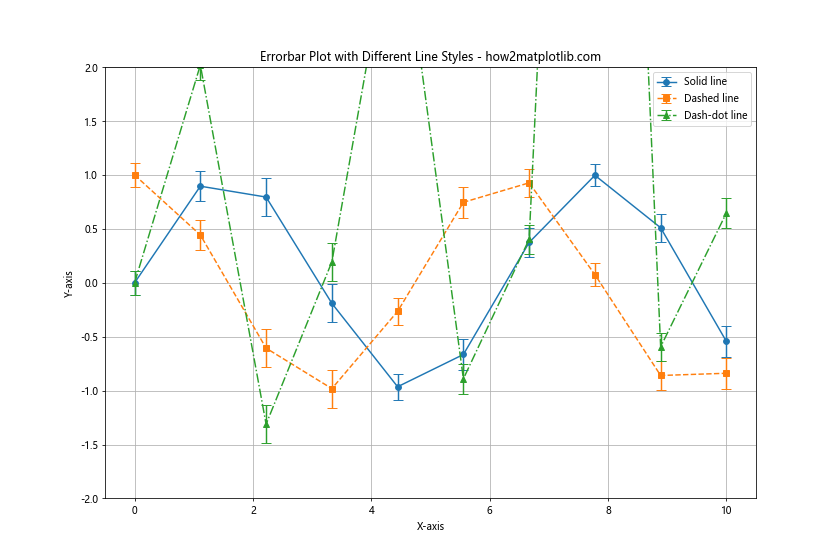
在这个示例中,我们使用了三种不同的线条样式:实线、虚线和点划线。这种方法可以帮助我们在同一图表中区分不同的数据系列。
19. 使用elinewidth参数调整误差线宽度
有时候,我们可能想要强调或者弱化误差线。这可以通过调整elinewidth参数来实现。以下是一个示例:
import matplotlib.pyplot as plt
import numpy as np
# 生成示例数据
x = np.linspace(0, 10, 8)
y = np.exp(-x/10)
yerr = 0.1 + 0.2 * np.random.rand(8)
# 绘制带不同误差线宽度的误差线图
plt.figure(figsize=(12, 8))
plt.errorbar(x, y, yerr=yerr, fmt='o', capsize=5, elinewidth=1, label='Thin error bars')
plt.errorbar(x+0.3, y*0.8, yerr=yerr, fmt='s', capsize=5, elinewidth=3, label='Thick error bars')
plt.xlabel('X-axis')
plt.ylabel('Y-axis')
plt.title('Errorbar Plot with Different Error Bar Widths - how2matplotlib.com')
plt.legend()
plt.grid(True)
plt.show()
# 打印输出结果
print("The errorbar plot with different error bar widths has been displayed.")
Output:
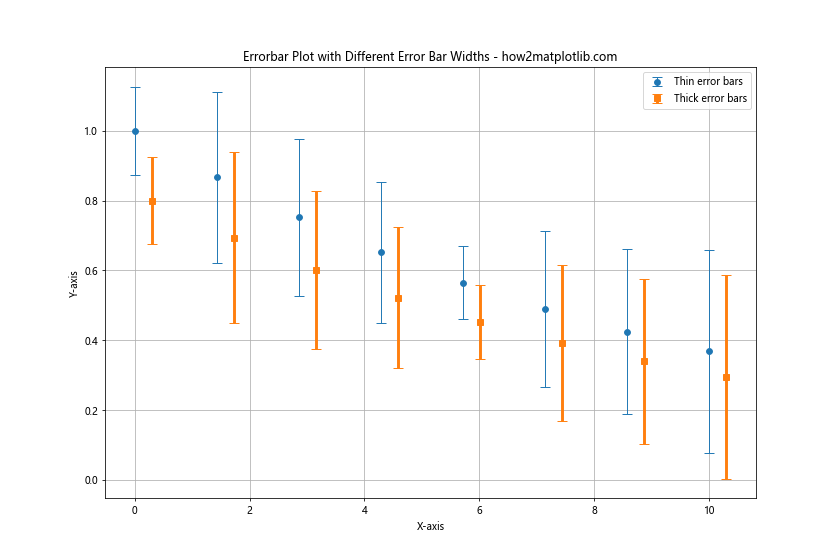
在这个示例中,我们创建了两组数据点。第一组使用较细的误差线(elinewidth=1),第二组使用较粗的误差线(elinewidth=3)。这种方法可以用来强调某些数据点的不确定性,或者在视觉上区分不同的数据系列。
20. 结合其他绘图类型
errorbar函数可以与其他Matplotlib绘图类型结合使用,创建更复杂和信息丰富的图表。以下是一个结合误差线图和填充区域的示例:
import matplotlib.pyplot as plt
import numpy as np
# 生成示例数据
x = np.linspace(0, 10, 50)
y = np.sin(x) * np.exp(-x/10)
yerr = 0.1 + 0.2 * np.random.rand(50)
# 绘制结合填充区域的误差线图
plt.figure(figsize=(12, 8))
plt.fill_between(x, y-yerr, y+yerr, alpha=0.3, label='Error range')
plt.errorbar(x, y, yerr=yerr, fmt='ro', capsize=5, label='Data points')
plt.plot(x, y, 'b-', label='Trend line')
plt.xlabel('X-axis')
plt.ylabel('Y-axis')
plt.title('Combined Errorbar and Fill Between Plot - how2matplotlib.com')
plt.legend()
plt.grid(True)
plt.show()
# 打印输出结果
print("The combined errorbar and fill between plot has been displayed.")
Output:
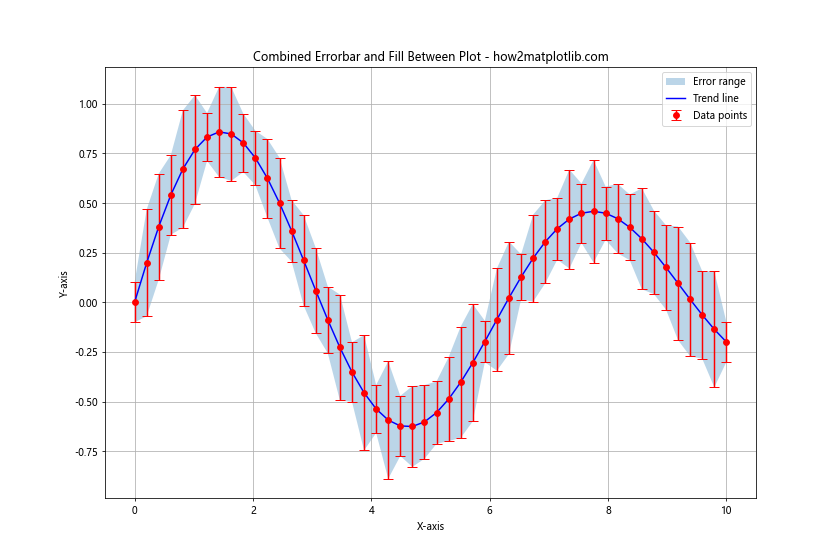
在这个示例中,我们首先使用fill_between函数创建了一个表示误差范围的填充区域。然后,我们添加了带误差线的数据点,最后绘制了一条趋势线。这种组合可以同时展示数据点、误差范围和整体趋势,提供了丰富的数据可视化信息。
总结
Matplotlib的errorbar函数是一个强大的工具,可以帮助我们创建带有误差线的散点图。通过本文介绍的各种参数和技巧,我们可以自定义数据点的标记样式、误差线的外观、绘图顺序等多个方面,从而创建出既美观又信息丰富的图表。
在实际应用中,选择合适的标记样式和误差线表示方法对于有效传达数据信息至关重要。我们应该根据数据的特性和可视化的目的来选择最合适的参数组合。例如,在展示多个数据系列时,可以使用不同的标记和颜色来区分;在数据点密集的情况下,可以使用markevery和errorevery参数来减少视觉元素;在强调某些数据点时,可以调整标记大小或误差线宽度。
此外,errorbar函数还可以与其他Matplotlib绘图函数结合使用,创建更复杂和信息丰富的可视化效果。例如,我们可以结合填充区域来表示误差范围,或者添加趋势线来展示数据的整体趋势。
通过掌握这些技巧,我们可以充分利用Matplotlib的功能,创建出既准确又美观的数据可视化图表,有效地传达数据中的信息和洞察。在科学研究、数据分析和报告展示等各种场景中,这些技能都将发挥重要作用。
最后,建议读者在实践中多尝试不同的参数组合,以找到最适合自己数据和需求的可视化方案。同时,也要注意保持图表的简洁性和可读性,避免过度装饰导致信息传达效果降低。通过不断练习和实验,相信每个人都能够掌握使用Matplotlib创建优秀误差线图的技巧。
 极客笔记
极客笔记