Matplotlib中的axis.Tick.set_rasterized()函数:优化图形渲染的关键
参考:Matplotlib.axis.Tick.set_rasterized() function in Python
Matplotlib是Python中最流行的数据可视化库之一,它提供了丰富的绘图功能和自定义选项。在Matplotlib的众多功能中,axis.Tick.set_rasterized()函数是一个非常有用但可能被忽视的工具。本文将深入探讨这个函数的用途、使用方法以及它在图形优化中的重要性。
1. 什么是axis.Tick.set_rasterized()函数?
axis.Tick.set_rasterized()是Matplotlib库中的一个方法,它属于axis.Tick类。这个函数的主要作用是控制坐标轴刻度(tick)的渲染方式。具体来说,它允许我们将刻度标记从矢量格式转换为栅格格式。
1.1 函数语法
Tick.set_rasterized(rasterized)
参数rasterized是一个布尔值:
– 当设置为True时,刻度将被栅格化(转换为像素)。
– 当设置为False时,刻度将保持为矢量格式。
1.2 基本示例
让我们看一个简单的例子来理解这个函数的基本用法:
import matplotlib.pyplot as plt
import numpy as np
# 创建数据
x = np.linspace(0, 10, 100)
y = np.sin(x)
# 创建图形
fig, ax = plt.subplots()
ax.plot(x, y, label='sin(x)')
# 获取x轴的刻度对象
xticks = ax.get_xticks()
# 对每个刻度应用set_rasterized
for tick in ax.xaxis.get_major_ticks():
tick.set_rasterized(True)
plt.title('How2matplotlib.com: Rasterized X-axis Ticks')
plt.legend()
plt.show()
Output:
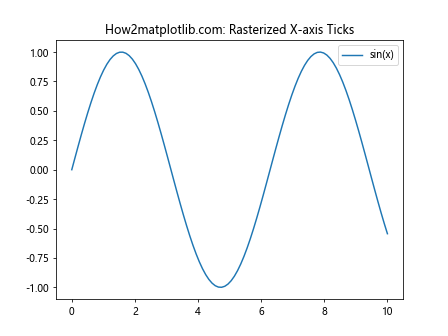
在这个例子中,我们绘制了一个简单的正弦曲线,然后使用set_rasterized(True)将x轴的所有主刻度转换为栅格格式。这个操作可能在图形中并不明显,但它对于某些特定场景(如导出高分辨率图像或处理大量数据)非常有用。
2. 为什么要使用set_rasterized()?
使用set_rasterized()函数有几个重要的原因:
2.1 减小文件大小
当你创建包含大量刻度的图形时,每个刻度都作为矢量对象存储可能会显著增加文件大小。通过栅格化这些刻度,你可以大大减少文件大小,尤其是在保存为PDF或SVG等矢量格式时。
2.2 提高渲染性能
对于包含大量数据点或复杂图形元素的图表,保持所有元素为矢量格式可能会导致渲染速度变慢。栅格化某些元素(如刻度)可以提高整体渲染性能。
2.3 解决特定格式的兼容性问题
某些输出格式或查看器可能在处理大量矢量对象时存在问题。将部分元素栅格化可以提高兼容性。
3. 如何有效使用set_rasterized()
要有效地使用set_rasterized(),你需要考虑几个因素:
3.1 选择性应用
不是所有的图形元素都需要栅格化。通常,你只需要对那些数量多、重复性高的元素(如密集的刻度)应用栅格化。
import matplotlib.pyplot as plt
import numpy as np
# 创建数据
x = np.linspace(0, 20, 1000)
y = np.sin(x) * np.exp(-x/10)
# 创建图形
fig, ax = plt.subplots(figsize=(10, 6))
ax.plot(x, y, label='Damped Sine Wave')
# 增加x轴刻度密度
ax.set_xticks(np.arange(0, 21, 0.5))
# 只对x轴的刻度应用栅格化
for tick in ax.xaxis.get_major_ticks():
tick.set_rasterized(True)
plt.title('How2matplotlib.com: Selective Rasterization')
plt.legend()
plt.tight_layout()
plt.show()
Output:
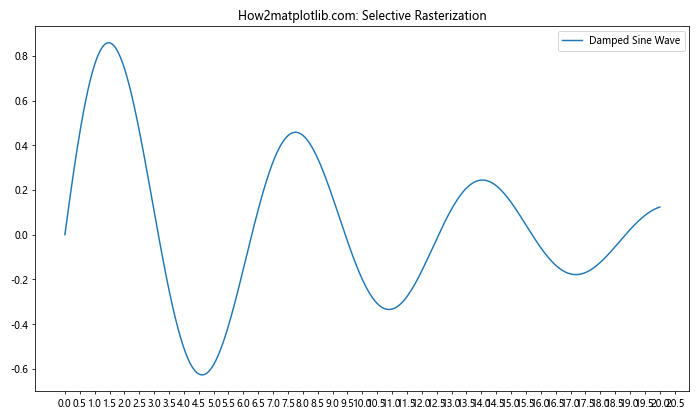
在这个例子中,我们增加了x轴的刻度密度,然后只对x轴的刻度应用了栅格化。这样可以在保持其他元素矢量质量的同时,减少因大量刻度带来的文件大小增加。
3.2 结合dpi设置
当使用set_rasterized()时,考虑图形的dpi(每英寸点数)设置是很重要的。高dpi值可以确保栅格化元素在放大时仍然保持清晰。
import matplotlib.pyplot as plt
import numpy as np
# 创建数据
x = np.linspace(0, 10, 500)
y = np.sin(x) + np.random.normal(0, 0.1, 500)
# 创建高dpi图形
fig, ax = plt.subplots(figsize=(8, 6), dpi=300)
ax.plot(x, y, label='Noisy Sine Wave')
# 栅格化所有刻度
for axis in [ax.xaxis, ax.yaxis]:
for tick in axis.get_major_ticks():
tick.set_rasterized(True)
plt.title('How2matplotlib.com: High DPI with Rasterized Ticks')
plt.legend()
plt.tight_layout()
plt.savefig('high_dpi_rasterized.png', dpi=300)
plt.show()
Output:
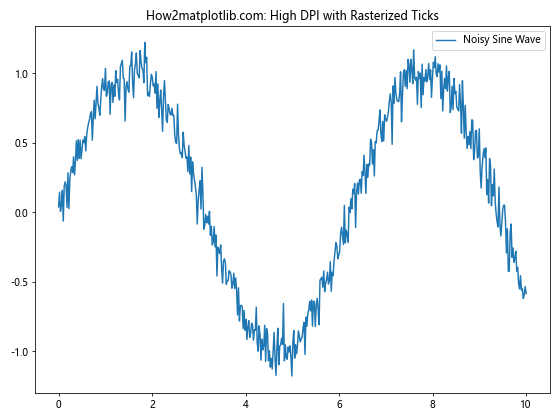
这个例子展示了如何创建一个高dpi的图形,并对所有刻度应用栅格化。高dpi设置确保了即使在栅格化后,刻度在放大时仍然清晰可见。
3.3 在交互式环境中的应用
在交互式环境(如Jupyter Notebook)中使用set_rasterized()时,可能需要额外的考虑,因为渲染行为可能与保存图像时不同。
import matplotlib.pyplot as plt
import numpy as np
from IPython.display import set_matplotlib_formats
# 设置notebook以支持矢量图形
set_matplotlib_formats('svg')
# 创建数据
x = np.linspace(0, 4*np.pi, 1000)
y = np.sin(x) * np.cos(2*x)
# 创建图形
fig, ax = plt.subplots(figsize=(10, 6))
ax.plot(x, y, label='Complex Wave')
# 增加刻度密度并栅格化
ax.set_xticks(np.linspace(0, 4*np.pi, 50))
ax.set_yticks(np.linspace(-1, 1, 40))
for axis in [ax.xaxis, ax.yaxis]:
for tick in axis.get_major_ticks():
tick.set_rasterized(True)
plt.title('How2matplotlib.com: Interactive Rasterization')
plt.legend()
plt.tight_layout()
plt.show()
这个例子展示了如何在Jupyter Notebook等交互式环境中使用set_rasterized()。通过设置matplotlib格式为SVG,我们可以更好地观察栅格化的效果。
4. set_rasterized()与其他Matplotlib功能的结合
set_rasterized()函数可以与Matplotlib的其他功能结合使用,以创建更复杂和优化的图形。
4.1 与zorder结合
zorder参数控制绘图元素的堆叠顺序。将set_rasterized()与zorder结合使用可以精确控制哪些元素被栅格化,哪些保持矢量格式。
import matplotlib.pyplot as plt
import numpy as np
# 创建数据
x = np.linspace(0, 10, 1000)
y1 = np.sin(x)
y2 = np.cos(x)
# 创建图形
fig, ax = plt.subplots(figsize=(10, 6))
# 绘制两条线,一条栅格化,一条保持矢量
ax.plot(x, y1, label='Sine (Rasterized)', rasterized=True, zorder=1)
ax.plot(x, y2, label='Cosine (Vector)', rasterized=False, zorder=2)
# 栅格化刻度
for axis in [ax.xaxis, ax.yaxis]:
for tick in axis.get_major_ticks():
tick.set_rasterized(True)
plt.title('How2matplotlib.com: Combining Rasterization with zorder')
plt.legend()
plt.tight_layout()
plt.show()
Output:
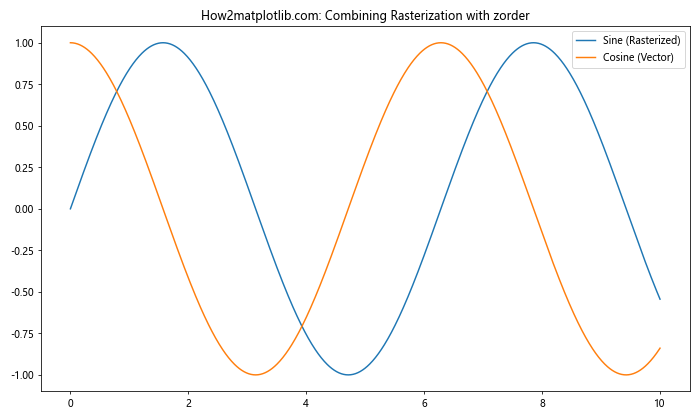
在这个例子中,我们绘制了两条曲线,一条被栅格化(正弦),另一条保持矢量格式(余弦)。通过设置不同的zorder,我们可以控制它们的堆叠顺序。
4.2 与颜色映射结合
当使用颜色映射(colormap)时,set_rasterized()可以帮助优化复杂的渐变效果。
import matplotlib.pyplot as plt
import numpy as np
# 创建数据
x = np.linspace(0, 10, 100)
y = np.linspace(0, 10, 100)
X, Y = np.meshgrid(x, y)
Z = np.sin(X) * np.cos(Y)
# 创建图形
fig, ax = plt.subplots(figsize=(10, 8))
# 绘制颜色映射图,并栅格化
im = ax.imshow(Z, cmap='viridis', extent=[0, 10, 0, 10], rasterized=True)
# 添加颜色条
cbar = plt.colorbar(im)
cbar.set_label('Value')
# 栅格化刻度
for axis in [ax.xaxis, ax.yaxis]:
for tick in axis.get_major_ticks():
tick.set_rasterized(True)
plt.title('How2matplotlib.com: Rasterized Colormap')
plt.tight_layout()
plt.show()
Output:
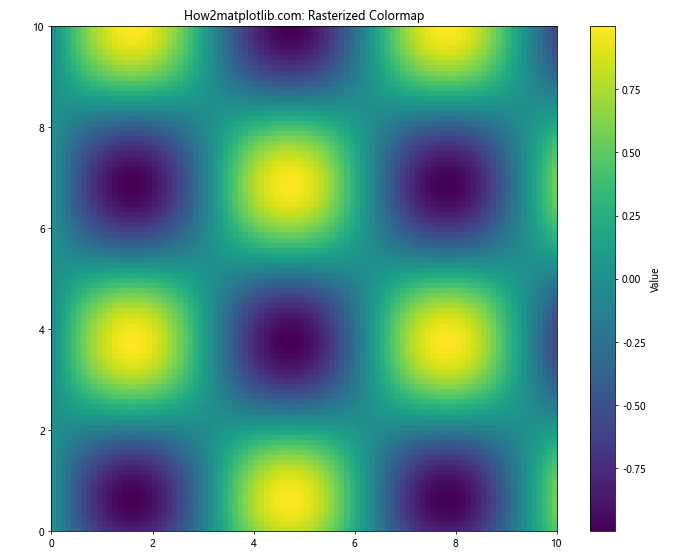
这个例子展示了如何将set_rasterized()应用于使用颜色映射的图形。栅格化可以帮助减少复杂渐变带来的文件大小增加。
4.3 在子图中的应用
当创建包含多个子图的复杂图形时,可以选择性地对不同子图应用栅格化。
import matplotlib.pyplot as plt
import numpy as np
# 创建数据
x = np.linspace(0, 10, 1000)
y1 = np.sin(x)
y2 = np.cos(x)
y3 = np.tan(x)
y4 = x**2
# 创建2x2的子图
fig, axs = plt.subplots(2, 2, figsize=(12, 10))
# 子图1:栅格化线条和刻度
axs[0, 0].plot(x, y1, rasterized=True)
axs[0, 0].set_title('Sine (Rasterized)')
for tick in axs[0, 0].get_xticklabels() + axs[0, 0].get_yticklabels():
tick.set_rasterized(True)
# 子图2:只栅格化刻度
axs[0, 1].plot(x, y2)
axs[0, 1].set_title('Cosine (Vector)')
for tick in axs[0, 1].get_xticklabels() + axs[0, 1].get_yticklabels():
tick.set_rasterized(True)
# 子图3:栅格化填充区域
axs[1, 0].fill_between(x, 0, y3, alpha=0.5, rasterized=True)
axs[1, 0].set_title('Tangent (Rasterized Fill)')
for tick in axs[1, 0].get_xticklabels() + axs[1, 0].get_yticklabels():
tick.set_rasterized(True)
# 子图4:全矢量
axs[1, 1].plot(x, y4)
axs[1, 1].set_title('Quadratic (All Vector)')
plt.suptitle('How2matplotlib.com: Rasterization in Subplots', fontsize=16)
plt.tight_layout()
plt.show()
Output:
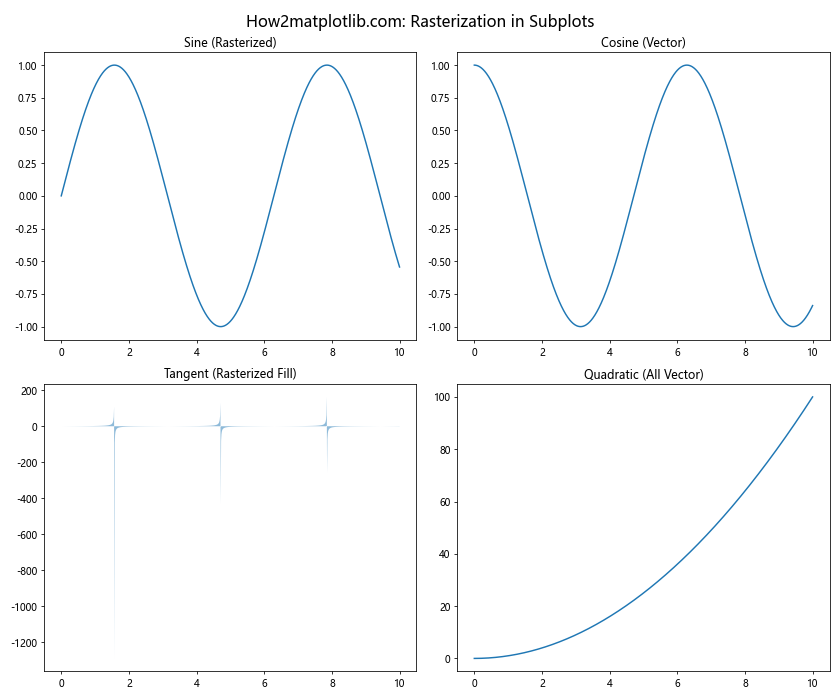
这个例子展示了如何在不同的子图中应用不同的栅格化策略。这种方法允许你在一个复杂的图形中精确控制每个部分的渲染方式。
5. set_rasterized()的高级应用
除了基本用法外,set_rasterized()还有一些高级应用场景,可以进一步优化你的图形。
5.1 动态栅格化
在某些情况下,你可能希望根据图形的缩放级别动态地应用栅格化。这可以通过自定义事件处理器来实现。
import matplotlib.pyplot as plt
import numpy as np
# 创建数据
x = np.linspace(0, 10, 1000)
y = np.sin(x) * np.exp(-x/10)
# 创建图形
fig, ax = plt.subplots(figsize=(10, 6))
line, = ax.plot(x, y, label='Damped Sine')
# 定义动态栅格化函数
def on_lim_change(event):
xmin, xmax = ax.get_xlim()
if xmax - xmin < 2: # 当缩放到一定程度时应用栅格化
line.set_rasterized(True)
else:
line.set_rasterized(False)
fig.canvas.draw_idle()
# 连接事件
ax.callbacks.connect('xlim_changed', on_lim_change)
ax.callbacks.connect('ylim_changed', on_lim_change)
plt.title('How2matplotlib.com: Dynamic Rasterization')
plt.legend()
plt.tight_layout()
plt.show()
Output:
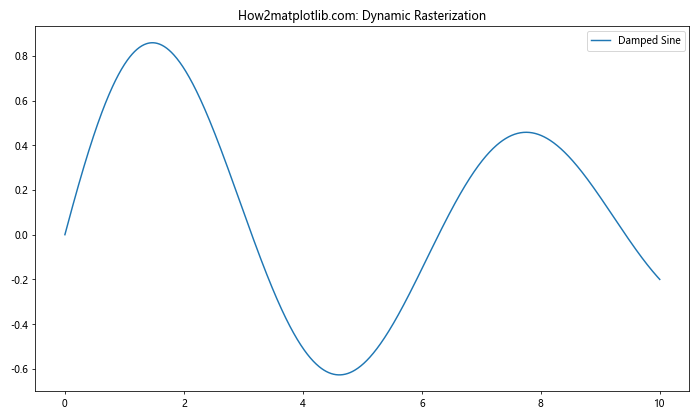
这个例子展示了如何根据图形的缩放级别动态应用栅格化。当用户放大到一定程度时,图形会自动切换到栅格模式,以提高渲染性能。
5.2 部分栅格化
有时,你可能只想栅格化图形的某一部分,而保持其他部分为矢量格式。这可以通过创建自定义的栅格化区域来实现。
import matplotlib.pyplot as plt
import numpy as np
from matplotlib.patches import Rectangle
# 创建数据
x = np.linspace(0, 10, 1000)
y1 = np.sin(x)
y2 = np.cos(x)
# 创建图形
fig, ax = plt.subplots(figsize=(12, 6))
# 绘制两条线
ax.plot(x, y1, label='Sine', color='blue')
ax.plot(x, y2, label='Cosine', color='red')
# 创建一个栅格化的矩形区域
rect = Rectangle((2, -0.5), 3, 1, facecolor='yellow', alpha=0.3, rasterized=True)
ax.add_patch(rect)
# 设置标题和图例
plt.title('How2matplotlib.com: Partial Rasterization')
plt.legend()
# 调整布局并显示
plt.tight_layout()
plt.show()
Output:
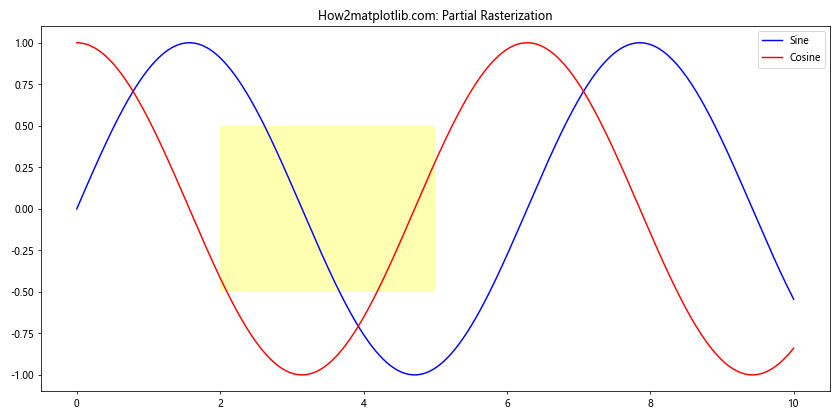
在这个例子中,我们创建了一个栅格化的矩形区域,而保持其他部分为矢量格式。这种技术在需要突出显示某个特定区域或优化复杂背景时非常有用。
5.3 结合clip_path使用
set_rasterized()可以与clip_path结合使用,以创建更复杂的栅格化效果。
import matplotlib.pyplot as plt
import numpy as np
from matplotlib.patches import Circle
# 创建数据
x = np.linspace(0, 10, 1000)
y = np.sin(x) * np.exp(-x/5)
# 创建图形
fig, ax = plt.subplots(figsize=(10, 6))
# 创建一个圆形剪切路径
circle = Circle((5, 0), 0.5, transform=ax.transData)
# 绘制线条并应用剪切路径
line = ax.plot(x, y, linewidth=2, rasterized=True)[0]
line.set_clip_path(circle)
# 设置标题
plt.title('How2matplotlib.com: Rasterization with Clip Path')
# 调整布局并显示
plt.tight_layout()
plt.show()
Output:
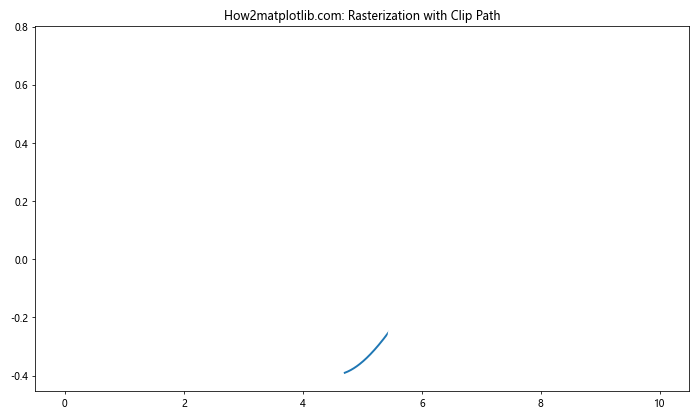
这个例子展示了如何使用clip_path和set_rasterized()创建一个只在特定形状内栅格化的效果。这种技术可以用于创建复杂的视觉效果或强调图形的特定部分。
6. set_rasterized()的性能考虑
使用set_rasterized()可以显著影响图形的性能和文件大小。以下是一些需要考虑的因素:
6.1 文件大小影响
栅格化通常可以减小文件大小,特别是对于包含大量矢量元素的复杂图形。
import matplotlib.pyplot as plt
import numpy as np
import io
def plot_and_get_size(rasterized):
fig, ax = plt.subplots(figsize=(10, 6))
x = np.linspace(0, 10, 10000)
y = np.sin(x) + np.random.normal(0, 0.1, 10000)
ax.plot(x, y, rasterized=rasterized)
ax.set_title(f'How2matplotlib.com: {"Rasterized" if rasterized else "Vector"} Plot')
buf = io.BytesIO()
plt.savefig(buf, format='pdf')
size = buf.getbuffer().nbytes
plt.close(fig)
return size
vector_size = plot_and_get_size(False)
raster_size = plot_and_get_size(True)
print(f"Vector size: {vector_size/1024:.2f} KB")
print(f"Raster size: {raster_size/1024:.2f} KB")
print(f"Size reduction: {(1 - raster_size/vector_size)*100:.2f}%")
这个例子比较了栅格化和非栅格化图形的文件大小。通常,栅格化版本的文件大小会明显小于矢量版本。
6.2 渲染性能
栅格化可以提高复杂图形的渲染速度,特别是在缩放或平移时。
import matplotlib.pyplot as plt
import numpy as np
import time
def plot_and_measure_time(rasterized):
fig, ax = plt.subplots(figsize=(10, 6))
x = np.linspace(0, 10, 100000)
y = np.sin(x) + np.random.normal(0, 0.1, 100000)
start_time = time.time()
ax.plot(x, y, rasterized=rasterized)
ax.set_title(f'How2matplotlib.com: {"Rasterized" if rasterized else "Vector"} Plot')
plt.draw()
end_time = time.time()
plt.close(fig)
return end_time - start_time
vector_time = plot_and_measure_time(False)
raster_time = plot_and_measure_time(True)
print(f"Vector rendering time: {vector_time:.4f} seconds")
print(f"Raster rendering time: {raster_time:.4f} seconds")
print(f"Speed improvement: {(1 - raster_time/vector_time)*100:.2f}%")
这个例子比较了栅格化和非栅格化图形的渲染时间。对于包含大量数据点的图形,栅格化版本通常会有更快的渲染速度。
7. set_rasterized()的常见问题和解决方案
使用set_rasterized()时可能会遇到一些常见问题。以下是一些问题及其解决方案:
7.1 分辨率问题
有时,栅格化的元素可能看起来像素化或模糊。
import matplotlib.pyplot as plt
import numpy as np
# 创建数据
x = np.linspace(0, 10, 1000)
y = np.sin(x)
# 创建图形
fig, (ax1, ax2) = plt.subplots(1, 2, figsize=(12, 5))
# 低分辨率栅格化
ax1.plot(x, y, rasterized=True)
ax1.set_title('How2matplotlib.com: Low Resolution')
# 高分辨率栅格化
ax2.plot(x, y, rasterized=True)
ax2.set_title('How2matplotlib.com: High Resolution')
# 设置不同的DPI
fig.dpi = 300 # 整个图形的DPI
ax2.figure.dpi = 600 # 只为第二个子图设置更高的DPI
plt.tight_layout()
plt.show()
Output:
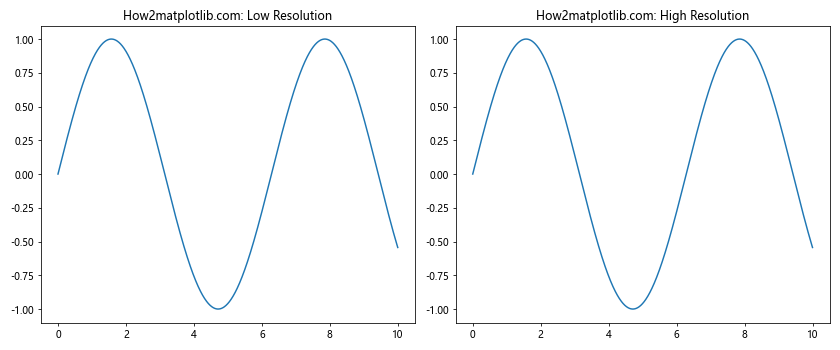
解决方案是增加图形的DPI(每英寸点数)。在这个例子中,我们对比了低分辨率和高分辨率的栅格化效果。
7.2 颜色不一致
有时,栅格化的元素可能与非栅格化元素的颜色看起来不一致。
import matplotlib.pyplot as plt
import numpy as np
# 创建数据
x = np.linspace(0, 10, 1000)
y1 = np.sin(x)
y2 = np.cos(x)
# 创建图形
fig, ax = plt.subplots(figsize=(10, 6))
# 绘制两条线,一条栅格化,一条不栅格化
ax.plot(x, y1, color='blue', label='Vector', linewidth=2)
ax.plot(x, y2, color='red', label='Rasterized', linewidth=2, rasterized=True)
ax.set_title('How2matplotlib.com: Color Consistency')
plt.legend()
plt.tight_layout()
plt.show()
Output:
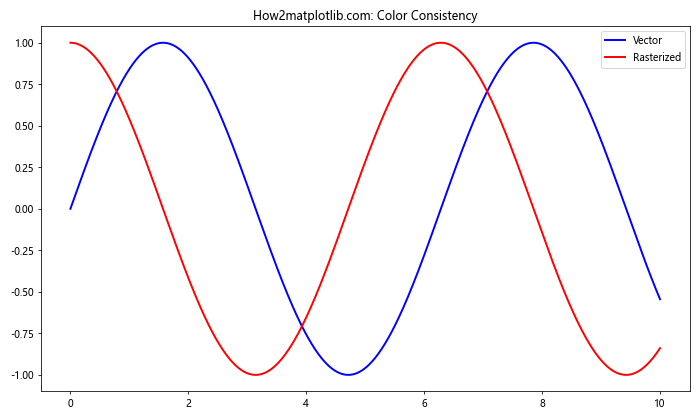
解决方案是确保使用相同的颜色空间,并考虑调整透明度设置。在这个例子中,我们可以看到栅格化和非栅格化线条的颜色差异。
7.3 导出问题
某些文件格式可能不支持混合栅格和矢量内容。
import matplotlib.pyplot as plt
import numpy as np
# 创建数据
x = np.linspace(0, 10, 1000)
y = np.sin(x)
# 创建图形
fig, ax = plt.subplots(figsize=(10, 6))
# 绘制线条并栅格化
ax.plot(x, y, rasterized=True)
ax.set_title('How2matplotlib.com: Export Compatibility')
plt.tight_layout()
# 尝试不同的导出格式
plt.savefig('rasterized_plot.pdf')
plt.savefig('rasterized_plot.png')
plt.savefig('rasterized_plot.svg')
plt.show()
Output:
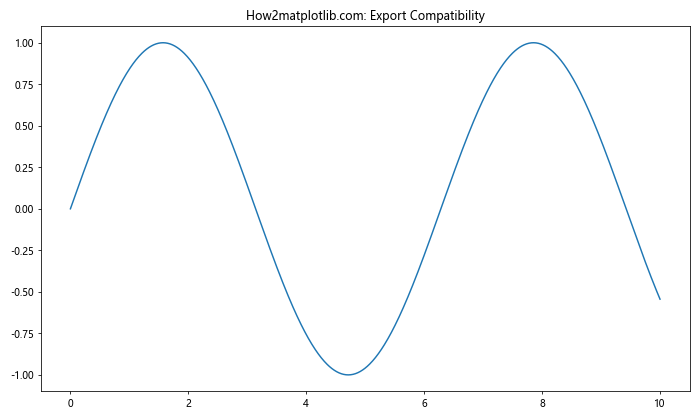
解决方案是选择支持混合内容的文件格式,如PDF或某些版本的SVG。在这个例子中,我们尝试将图形保存为不同的文件格式,以测试兼容性。
8. 结论
axis.Tick.set_rasterized()函数是Matplotlib中一个强大而灵活的工具,可以帮助优化图形渲染和文件大小。通过合理使用这个函数,你可以在保持图形质量的同时,显著提高性能和减小文件大小。
本文详细介绍了set_rasterized()的用法、应用场景以及与其他Matplotlib功能的结合。我们还讨论了一些高级应用和常见问题的解决方案。掌握这个函数将使你能够创建更高效、更优化的数据可视化。
在实际应用中,建议根据具体需求和目标输出格式来决定是否使用栅格化,以及如何最佳地应用它。通过实践和实验,你将能够找到最适合你的项目的栅格化策略。
记住,图形优化是一个平衡的艺术 —— 在文件大小、渲染性能和视觉质量之间找到最佳平衡点是创建优秀数据可视化的关键。set_rasterized()函数为你提供了实现这一平衡的有力工具。
 极客笔记
极客笔记