Matplotlib中的axis.Axis.get_clip_on()函数详解与应用
参考:Matplotlib.axis.Axis.get_clip_on() function in Python
Matplotlib是Python中最流行的数据可视化库之一,它提供了丰富的绘图功能和灵活的自定义选项。在Matplotlib中,axis.Axis.get_clip_on()函数是一个重要的方法,用于获取轴线和刻度线的裁剪状态。本文将深入探讨这个函数的用法、应用场景以及相关的概念,帮助读者更好地理解和使用Matplotlib进行数据可视化。
1. axis.Axis.get_clip_on()函数简介
axis.Axis.get_clip_on()函数是Matplotlib库中Axis类的一个方法。它用于获取轴线和刻度线的裁剪状态。裁剪是指是否将绘图元素限制在绘图区域内。当裁剪开启时,超出绘图区域的部分将被隐藏;当裁剪关闭时,绘图元素可以超出绘图区域。
这个函数不接受任何参数,返回一个布尔值:
– 如果返回True,表示裁剪已开启。
– 如果返回False,表示裁剪已关闭。
让我们通过一个简单的示例来了解如何使用这个函数:
import matplotlib.pyplot as plt
# 创建一个简单的图形
fig, ax = plt.subplots()
ax.plot([0, 1, 2], [0, 1, 0], label='how2matplotlib.com')
# 获取x轴的裁剪状态
x_clip_on = ax.xaxis.get_clip_on()
print(f"X轴裁剪状态: {x_clip_on}")
# 获取y轴的裁剪状态
y_clip_on = ax.yaxis.get_clip_on()
print(f"Y轴裁剪状态: {y_clip_on}")
plt.show()
Output:
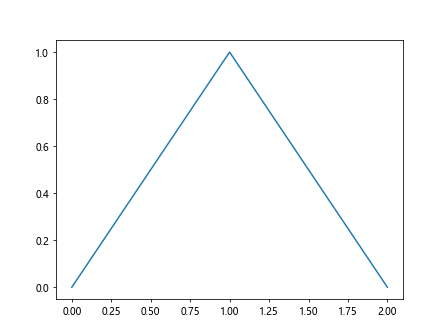
在这个例子中,我们创建了一个简单的折线图,然后分别获取了x轴和y轴的裁剪状态。默认情况下,Matplotlib会开启轴线和刻度线的裁剪,所以这两个函数调用通常会返回True。
2. 裁剪状态的影响
裁剪状态对于图形的显示有重要影响。当裁剪开启时,超出绘图区域的轴线和刻度线部分将被隐藏。这通常是默认行为,有助于保持图形的整洁和美观。然而,在某些情况下,我们可能希望关闭裁剪,以便轴线和刻度线可以延伸到绘图区域之外。
让我们通过一个例子来展示裁剪状态的影响:
import matplotlib.pyplot as plt
fig, (ax1, ax2) = plt.subplots(1, 2, figsize=(12, 5))
# 绘制第一个子图(默认裁剪开启)
ax1.plot([0, 1, 2], [0, 1, 0], label='how2matplotlib.com')
ax1.set_title('裁剪开启')
# 绘制第二个子图(关闭裁剪)
ax2.plot([0, 1, 2], [0, 1, 0], label='how2matplotlib.com')
ax2.xaxis.set_clip_on(False)
ax2.yaxis.set_clip_on(False)
ax2.set_title('裁剪关闭')
# 调整布局并显示图形
plt.tight_layout()
plt.show()
# 打印裁剪状态
print(f"ax1 x轴裁剪状态: {ax1.xaxis.get_clip_on()}")
print(f"ax1 y轴裁剪状态: {ax1.yaxis.get_clip_on()}")
print(f"ax2 x轴裁剪状态: {ax2.xaxis.get_clip_on()}")
print(f"ax2 y轴裁剪状态: {ax2.yaxis.get_clip_on()}")
Output:
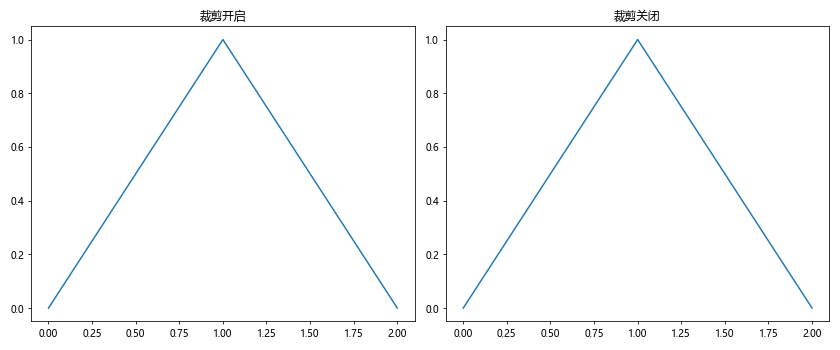
在这个例子中,我们创建了两个子图。左侧子图保持默认的裁剪状态(开启),而右侧子图我们通过set_clip_on(False)关闭了x轴和y轴的裁剪。你会注意到,在右侧子图中,轴线和刻度线可能会延伸到绘图区域之外。
3. get_clip_on()与set_clip_on()的关系
get_clip_on()函数与set_clip_on()函数是一对互补的方法。While get_clip_on()用于获取当前的裁剪状态,set_clip_on()用于设置裁剪状态。这两个函数通常一起使用,以便在需要时检查和修改裁剪设置。
下面是一个展示这两个函数配合使用的例子:
import matplotlib.pyplot as plt
fig, ax = plt.subplots()
# 绘制一条简单的线
ax.plot([0, 1, 2], [0, 1, 0], label='how2matplotlib.com')
# 获取当前x轴的裁剪状态
current_clip_on = ax.xaxis.get_clip_on()
print(f"当前x轴裁剪状态: {current_clip_on}")
# 切换x轴的裁剪状态
ax.xaxis.set_clip_on(not current_clip_on)
# 再次获取x轴的裁剪状态
new_clip_on = ax.xaxis.get_clip_on()
print(f"新的x轴裁剪状态: {new_clip_on}")
plt.show()
Output:
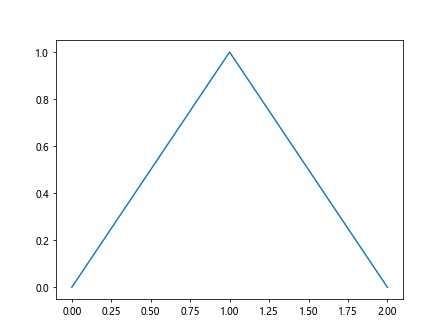
在这个例子中,我们首先获取x轴的当前裁剪状态,然后使用set_clip_on()将其切换到相反的状态。最后,我们再次使用get_clip_on()来确认状态已经改变。
4. 在不同类型的图表中使用get_clip_on()
get_clip_on()函数可以应用于各种类型的Matplotlib图表。让我们探索一些常见图表类型中的应用:
4.1 折线图
在折线图中,get_clip_on()可以用来检查轴线和刻度线是否被裁剪:
import matplotlib.pyplot as plt
fig, ax = plt.subplots()
# 绘制折线图
ax.plot([0, 1, 2, 3, 4], [0, 2, 1, 3, 2], label='how2matplotlib.com')
# 获取x轴和y轴的裁剪状态
x_clip_on = ax.xaxis.get_clip_on()
y_clip_on = ax.yaxis.get_clip_on()
print(f"折线图 - X轴裁剪状态: {x_clip_on}")
print(f"折线图 - Y轴裁剪状态: {y_clip_on}")
plt.show()
Output:
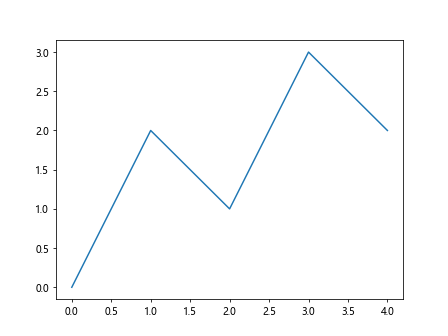
4.2 散点图
对于散点图,我们同样可以检查轴线的裁剪状态:
import matplotlib.pyplot as plt
import numpy as np
fig, ax = plt.subplots()
# 生成随机数据
x = np.random.rand(50)
y = np.random.rand(50)
# 绘制散点图
ax.scatter(x, y, label='how2matplotlib.com')
# 获取x轴和y轴的裁剪状态
x_clip_on = ax.xaxis.get_clip_on()
y_clip_on = ax.yaxis.get_clip_on()
print(f"散点图 - X轴裁剪状态: {x_clip_on}")
print(f"散点图 - Y轴裁剪状态: {y_clip_on}")
plt.show()
Output:
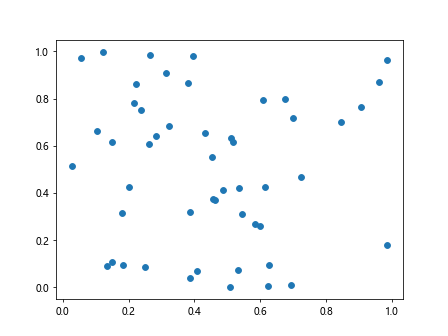
4.3 柱状图
在柱状图中,get_clip_on()同样可以用来检查轴线的裁剪状态:
import matplotlib.pyplot as plt
fig, ax = plt.subplots()
# 绘制柱状图
categories = ['A', 'B', 'C', 'D']
values = [3, 7, 2, 5]
ax.bar(categories, values, label='how2matplotlib.com')
# 获取x轴和y轴的裁剪状态
x_clip_on = ax.xaxis.get_clip_on()
y_clip_on = ax.yaxis.get_clip_on()
print(f"柱状图 - X轴裁剪状态: {x_clip_on}")
print(f"柱状图 - Y轴裁剪状态: {y_clip_on}")
plt.show()
Output:
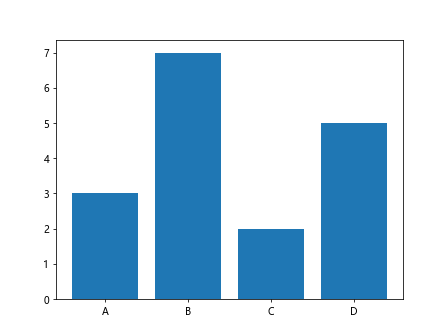
5. get_clip_on()在自定义图表中的应用
在创建自定义图表时,get_clip_on()函数可以帮助我们更好地控制图表的外观。例如,我们可以根据裁剪状态来决定是否添加额外的视觉元素。
下面是一个自定义图表的例子,我们根据裁剪状态来决定是否添加额外的标记:
import matplotlib.pyplot as plt
import numpy as np
fig, ax = plt.subplots()
# 绘制正弦曲线
x = np.linspace(0, 2*np.pi, 100)
y = np.sin(x)
ax.plot(x, y, label='how2matplotlib.com')
# 获取x轴的裁剪状态
x_clip_on = ax.xaxis.get_clip_on()
# 根据裁剪状态添加额外的标记
if not x_clip_on:
ax.axvline(x=np.pi, color='r', linestyle='--')
ax.text(np.pi, 1.1, 'π', ha='center')
ax.set_title('自定义正弦曲线图')
ax.legend()
plt.show()
Output:
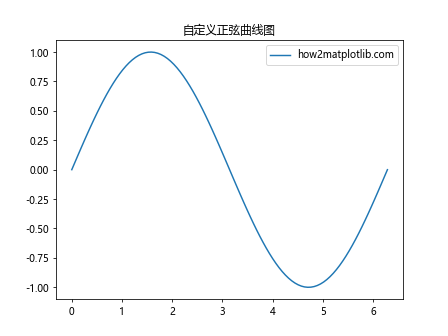
在这个例子中,我们首先绘制了一个正弦曲线。然后,我们检查x轴的裁剪状态。如果裁剪被关闭,我们就添加一个垂直线来标记π的位置,并在图表上方添加一个文本标签。
6. get_clip_on()与其他Matplotlib功能的结合
get_clip_on()函数可以与Matplotlib的其他功能结合使用,以创建更复杂和信息丰富的可视化。让我们探索一些结合使用的例子:
6.1 与坐标轴缩放结合
我们可以根据裁剪状态来决定是否允许坐标轴缩放超出数据范围:
import matplotlib.pyplot as plt
import numpy as np
fig, ax = plt.subplots()
# 绘制数据
x = np.linspace(0, 10, 100)
y = np.sin(x)
ax.plot(x, y, label='how2matplotlib.com')
# 获取x轴的裁剪状态
x_clip_on = ax.xaxis.get_clip_on()
# 根据裁剪状态设置x轴范围
if x_clip_on:
ax.set_xlim(0, 10)
else:
ax.set_xlim(-1, 11)
ax.set_title('坐标轴缩放示例')
ax.legend()
plt.show()
Output:
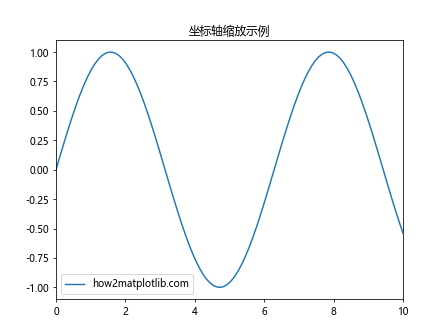
6.2 与图例位置结合
我们可以根据裁剪状态来调整图例的位置:
import matplotlib.pyplot as plt
import numpy as np
fig, ax = plt.subplots()
# 绘制数据
x = np.linspace(0, 10, 100)
y1 = np.sin(x)
y2 = np.cos(x)
ax.plot(x, y1, label='sin(x)')
ax.plot(x, y2, label='cos(x)')
# 获取x轴的裁剪状态
x_clip_on = ax.xaxis.get_clip_on()
# 根据裁剪状态设置图例位置
if x_clip_on:
ax.legend(loc='best')
else:
ax.legend(loc='center left', bbox_to_anchor=(1, 0.5))
ax.set_title('图例位置示例 - how2matplotlib.com')
plt.tight_layout()
plt.show()
Output:
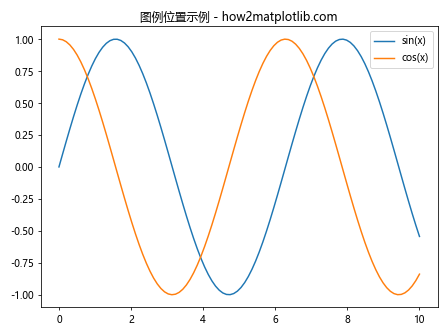
6.3 与子图布局结合
我们可以根据裁剪状态来调整子图的布局:
import matplotlib.pyplot as plt
import numpy as np
fig, (ax1, ax2) = plt.subplots(1, 2, figsize=(12, 5))
# 绘制数据
x = np.linspace(0, 10, 100)
y = np.sin(x)
ax1.plot(x, y, label='sin(x)')
ax2.plot(x, np.cos(x), label='cos(x)')
# 获取两个子图的x轴裁剪状态
clip_on1 = ax1.xaxis.get_clip_on()
clip_on2 = ax2.xaxis.get_clip_on()
# 根据裁剪状态调整子图布局
if clip_on1 and clip_on2:
plt.tight_layout()
else:
plt.subplots_adjust(wspace=0.3)
ax1.set_title('Sin函数 - how2matplotlib.com')
ax2.set_title('Cos函数 - how2matplotlib.com')
ax1.legend()
ax2.legend()
plt.show()
7. get_clip_on()在动画中的应用
get_clip_on()函数也可以在Matplotlib动画中使用,以创建动态的视觉效果。下面是一个简单的动画例子,我们根据裁剪状态来改变线条的颜色:
import matplotlib.pyplot as plt
import matplotlib.animation as animation
import numpy as np
fig, ax = plt.subplots()
x = np.linspace(0, 2 * np.pi, 100)
line, = ax.plot(x, np.sin(x))
def animate(frame):
line.set_ydata(np.sin(x + frame / 10))
# 获取x轴的裁剪状态
clip_on = ax.xaxis.get_clip_on()
# 根据裁剪状态改变线条颜色
if clip_on:
line.set_color('blue')
else:
line.set_color('red')
return line,
ani = animation.FuncAnimation(fig, animate, frames=100, interval=50, blit=True)
ax.set_title('动画示例 - how2matplotlib.com')
plt.show()
Output:
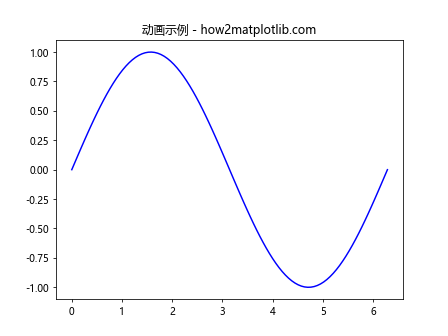
在这个动画中,我们创建了一个正弦波,并使其随时间变化。同时,我们在每一帧都检查x轴的裁剪状态,并根据状态改变线条的颜色。这展示了如何在动态场景中使用get_clip_on()函数。
8. get_clip_on()在3D图表中的应用
虽然get_clip_on()主要用于2D图表,但它在3D图表中也有应用。在3D图表中,我们可以检查各个轴的裁剪状态,并据此调整图表的显示。以下是一个3D图表的例子:
import matplotlib.pyplot as plt
from mpl_toolkits.mplot3d import Axes3D
import numpy as np
fig = plt.figure()
ax = fig.add_subplot(111, projection='3d')
# 创建数据
x = np.linspace(-5, 5, 100)
y = np.linspace(-5, 5, 100)
X, Y = np.meshgrid(x, y)
Z = np.sin(np.sqrt(X**2 + Y**2))
# 绘制3D表面
surf = ax.plot_surface(X, Y, Z, cmap='viridis')
# 获取各个轴的裁剪状态
x_clip_on = ax.xaxis.get_clip_on()
y_clip_on = ax.yaxis.get_clip_on()
z_clip_on = ax.zaxis.get_clip_on()
print(f"3D图表 - X轴裁剪状态: {x_clip_on}")
print(f"3D图表 - Y轴裁剪状态: {y_clip_on}")
print(f"3D图表 - Z轴裁剪状态: {z_clip_on}")
ax.set_title('3D表面图 - how2matplotlib.com')
plt.show()
Output:
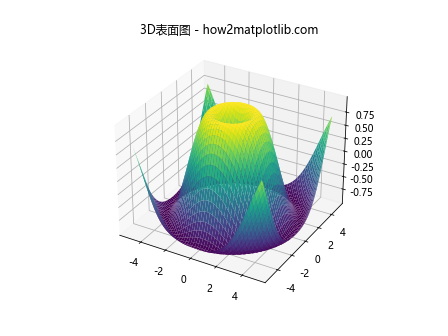
在这个例子中,我们创建了一个3D表面图,并检查了x、y和z轴的裁剪状态。这可以帮助我们了解3D图表中各个轴的默认设置,并在需要时进行调整。
9. get_clip_on()在复杂布局中的应用
在创建复杂的图表布局时,get_clip_on()函数可以帮助我们更好地控制各个子图的显示。以下是一个包含多个子图的复杂布局例子:
import matplotlib.pyplot as plt
import numpy as np
fig = plt.figure(figsize=(12, 8))
# 创建不同大小和位置的子图
ax1 = fig.add_subplot(221)
ax2 = fig.add_subplot(222)
ax3 = fig.add_subplot(212)
# 在每个子图中绘制不同的图表
x = np.linspace(0, 10, 100)
ax1.plot(x, np.sin(x), label='sin(x)')
ax2.scatter(np.random.rand(50), np.random.rand(50), label='random')
ax3.bar(['A', 'B', 'C', 'D'], [3, 7, 2, 5], label='categories')
# 获取每个子图的裁剪状态
clip_on1 = ax1.xaxis.get_clip_on()
clip_on2 = ax2.xaxis.get_clip_on()
clip_on3 = ax3.xaxis.get_clip_on()
# 根据裁剪状态调整子图标题
ax1.set_title(f'Sin函数 (Clip: {clip_on1})')
ax2.set_title(f'散点图 (Clip: {clip_on2})')
ax3.set_title(f'柱状图 (Clip: {clip_on3})')
# 添加图例
ax1.legend()
ax2.legend()
ax3.legend()
plt.suptitle('复杂布局示例 - how2matplotlib.com', fontsize=16)
plt.tight_layout()
plt.show()
Output:
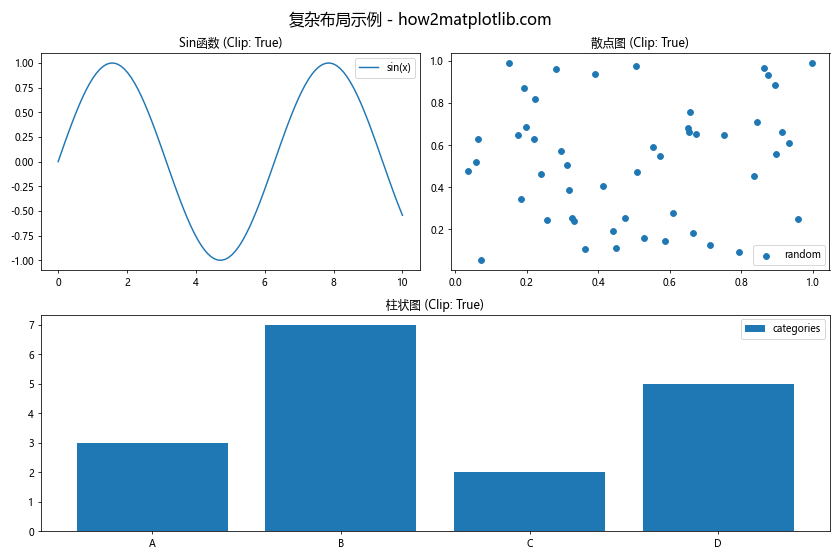
在这个例子中,我们创建了一个包含三个子图的复杂布局。我们为每个子图绘制了不同类型的图表,并获取了它们的裁剪状态。然后,我们将裁剪状态信息添加到每个子图的标题中,以直观地展示各个子图的裁剪设置。
10. get_clip_on()在自定义主题中的应用
get_clip_on()函数可以在创建自定义主题时发挥作用。我们可以根据裁剪状态来调整图表的整体外观。以下是一个自定义主题的例子:
import matplotlib.pyplot as plt
import numpy as np
# 定义自定义主题
def custom_theme(ax):
ax.set_facecolor('#f0f0f0')
ax.grid(True, linestyle='--', alpha=0.7)
ax.spines['top'].set_visible(False)
ax.spines['right'].set_visible(False)
# 根据裁剪状态调整轴线颜色
if ax.xaxis.get_clip_on():
ax.spines['bottom'].set_color('blue')
else:
ax.spines['bottom'].set_color('red')
if ax.yaxis.get_clip_on():
ax.spines['left'].set_color('blue')
else:
ax.spines['left'].set_color('red')
# 创建图表
fig, ax = plt.subplots(figsize=(10, 6))
# 绘制数据
x = np.linspace(0, 10, 100)
y = np.sin(x) * np.exp(-0.1 * x)
ax.plot(x, y, label='Damped oscillation')
# 应用自定义主题
custom_theme(ax)
ax.set_title('自定义主题示例 - how2matplotlib.com')
ax.legend()
plt.show()
Output:
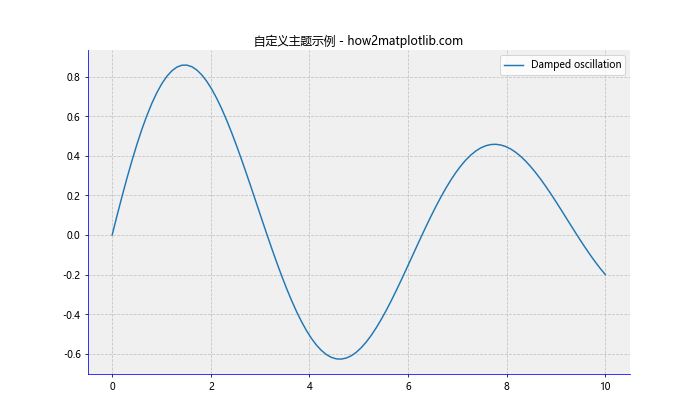
在这个例子中,我们定义了一个自定义主题函数custom_theme。这个函数设置了背景色、网格线,并隐藏了顶部和右侧的轴线。更重要的是,它根据x轴和y轴的裁剪状态来设置底部和左侧轴线的颜色。这样,我们可以通过颜色直观地判断轴线的裁剪状态。
总结
通过本文的详细介绍和丰富的示例,我们深入探讨了Matplotlib中axis.Axis.get_clip_on()函数的用法和应用场景。这个函数虽然看似简单,但在图表定制和精细控制中扮演着重要角色。它允许我们检查轴线和刻度线的裁剪状态,从而为进一步的图表调整提供依据。
我们学习了如何在各种类型的图表中使用get_clip_on(),包括折线图、散点图、柱状图等。我们还探讨了如何将这个函数与其他Matplotlib功能结合使用,如坐标轴缩放、图例位置调整和子图布局。此外,我们还看到了get_clip_on()在动画、3D图表和复杂布局中的应用。
最后,我们通过自定义主题的例子,展示了如何利用get_clip_on()来创建更具个性化和信息量的可视化效果。
掌握get_clip_on()函数及其相关用法,将帮助你更好地控制Matplotlib图表的细节,创建出更专业、更精确的数据可视化作品。无论是进行数据分析、科学研究还是创建报告,这些技能都将大有裨益。
 极客笔记
极客笔记