使用errorbar方法在Matplotlib中绘制误差线
Matplotlib是一个Python绘图库,用于创建静态、动态和交互式图形。它包含了大量用于绘制图形的函数和方法,其中之一就是errorbar方法,用于在图形中绘制误差线。误差线在数据可视化中是非常重要的,它可以帮助我们展示数据点的不确定性和变化范围。
安装Matplotlib
如果您还没有安装Matplotlib,可以使用以下命令在您的Python环境中安装Matplotlib:
pip install matplotlib
使用errorbar方法绘制误差线
errorbar方法是Matplotlib中的一个功能强大的绘图函数,它可以用于在图形中绘制数据点的误差线。下面我们将详细介绍如何使用errorbar方法绘制不同类型的误差线。
绘制简单误差线
首先,我们将展示如何使用errorbar方法绘制一组简单的误差线。我们创建一个简单的示例数据集,包括x轴坐标和y轴坐标,以及y轴上的误差范围。然后使用errorbar方法将这些数据点和误差线绘制在图形上。
import matplotlib.pyplot as plt
# 示例数据
x = [1, 2, 3, 4, 5]
y = [1, 4, 9, 16, 25]
errors = [0.5, 1, 1.5, 2, 2.5]
# 绘制图形
plt.errorbar(x, y, yerr=errors, fmt='o', ecolor='red', capsize=5)
plt.title('Simple Errorbar Example')
plt.xlabel('X')
plt.ylabel('Y')
plt.show()
Output:
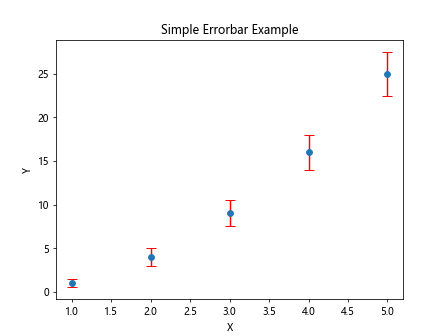
在这个示例代码中,我们使用plt.errorbar方法绘制一组简单的误差线。参数x和y分别代表数据点的x轴和y轴坐标,参数yerr表示y轴上的误差范围。fmt参数用于指定数据点的形状,ecolor参数用于指定误差线的颜色,capsize参数用于指定误差线顶部和底部的横线长度。
绘制不对称误差线
有时候,数据点的误差范围可能是不对称的,即上限和下限不相等。在这种情况下,我们可以使用yerr参数和asymmetric参数来指定上下限的误差范围。
import matplotlib.pyplot as plt
# 示例数据
x = [1, 2, 3, 4, 5]
y = [1, 4, 9, 16, 25]
errors_upper = [0.5, 1, 1.5, 2, 2.5]
errors_lower = [1, 2, 2.5, 3, 3.5]
# 绘制图形
plt.errorbar(x, y, yerr=[errors_lower, errors_upper], fmt='o', ecolor='blue', capsize=5, capthick=2, linestyle='--')
plt.title('Asymmetric Errorbar Example')
plt.xlabel('X')
plt.ylabel('Y')
plt.show()
Output:
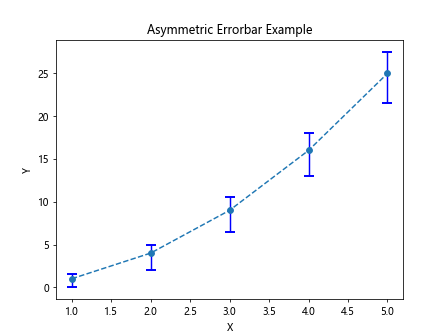
在这个示例代码中,我们使用yerr参数指定上下限的误差范围,即[errors_lower, errors_upper]。同时,我们设置了capthick参数和linestyle参数来自定义误差线的样式。
同时绘制多组误差线
errorbar方法还可以同时绘制多组数据点和误差线,以便进行比较。下面是一个示例代码,演示如何同时绘制两组数据点和误差线。
import matplotlib.pyplot as plt
# 示例数据
x = [1, 2, 3, 4, 5]
y1 = [1, 4, 9, 16, 25]
y2 = [2, 5, 10, 15, 20]
errors1 = [0.5, 1, 1.5, 2, 2.5]
errors2 = [1, 2, 2.5, 3, 3.5]
# 绘制图形
plt.errorbar(x, y1, yerr=errors1, fmt='o', ecolor='red', capsize=5, label='Data 1')
plt.errorbar(x, y2, yerr=errors2, fmt='s', ecolor='blue', capsize=5, label='Data 2')
plt.legend()
plt.title('Multiple Errorbar Example')
plt.xlabel('X')
plt.ylabel('Y')
plt.show()
Output:
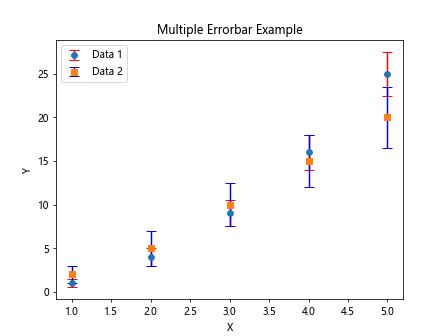
在这个示例代码中,我们同时绘制了两组数据点和误差线,分别用不同的标记形状和颜色表示。通过label参数和legend方法,我们可以为图形添加图例,方便比较不同数据组之间的差异。
自定义误差线样式
除了设置误差线的颜色、形状和大小之外,我们还可以自定义误差线的其他样式,比如线的粗细、线的透明度等。下面是一个示例代码,演示如何自定义误差线的样式。
import matplotlib.pyplot as plt
# 示例数据
x = [1, 2, 3, 4, 5]
y = [1, 4, 9, 16, 25]
errors = [0.5, 1, 1.5, 2, 2.5]
# 绘制图形
plt.errorbar(x, y, yerr=errors, fmt='o', ecolor='green', capsize=5, alpha=0.5)
plt.title('Customized Errorbar Example')
plt.xlabel('X')
plt.ylabel('Y')
plt.show()
Output:
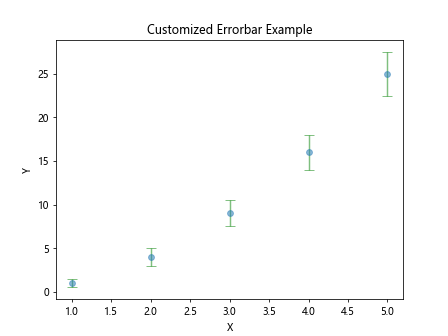
在这个示例代码中,我们使用alpha参数设置误差线的透明度,使其半透明显示。这样可以使误差线与数据点更好地融合在一起,并减少视觉干扰。
绘制水平误差线
除了垂直误差线之外,errorbar方法还可以绘制水平误差线,用于表示数据点在x轴上的误差范围。下面是一个示例代码,演示如何绘制水平误差线。
import matplotlib.pyplot as plt
# 示例数据
y = [1, 2, 3, 4, 5]
x = [1, 4, 9, 16, 25]
errors = [0.5, 1, 1.5, 2, 2.5]
# 绘制图形
plt.errorbar(x, y, xerr=errors, fmt='o', ecolor='purple', capsize=5)
plt.title('Horizontal Errorbar Example')
plt.xlabel('X')
plt.ylabel('Y')
plt.show()
Output:
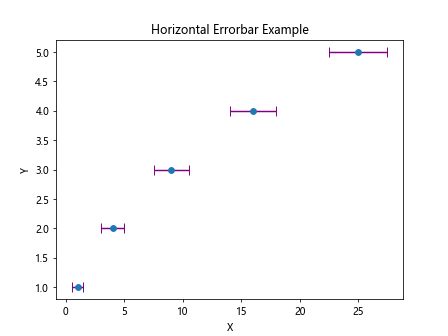
在这个示例代码中,我们使用xerr参数设置水平误差线的范围,即x轴上的误差。这样可以更直观地展示数据点在x轴方向上的变化范围。
绘制带有标记线的误差线
有时候,我们希望在误差线上显示标记,以标识每个数据点的具体误差范围。Matplotlib提供了errorevery参数和capthick参数来控制标记线的密度和粗细。下面是一个示例代码,演示如何绘制带有标记线的误差线。
import matplotlib.pyplot as plt
# 示例数据
x = [1, 2, 3, 4, 5]
y = [1, 4, 9, 16, 25]
errors = [0.5, 1, 1.5, 2, 2.5]
# 绘制图形
plt.errorbar(x, y, yerr=errors, fmt='o', ecolor='orange', capsize=5, errorevery=2, capthick=2)
plt.title('Errorbar with Markers Example')
plt.xlabel('X')
plt.ylabel('Y')
plt.show()
Output:
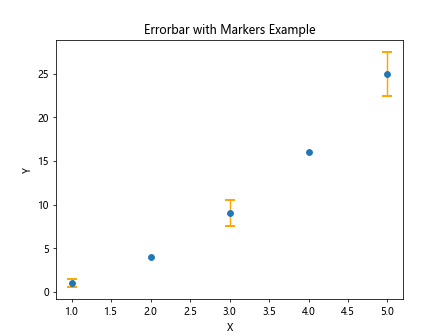
在这个示例代码中,我们通过设置errorevery参数为2,使得每隔一个数据点绘制一个带有标记线的误差线。同时,设置capthick参数来调整标记线的粗细,使其更加清晰可见。
绘制批量误差线
有时候,我们需要绘制多组数据的误差线,每组数据包括多个数据点。在这种情况下,可以使用errorbar方法的批量模式,即将每组数据的x轴坐标、y轴坐标和误差范围封装成数组进行绘制。下面是一个示例代码,演示如何绘制批量误差线。
import matplotlib.pyplot as plt
# 示例数据
x_data = [[1, 2, 3, 4, 5], [1, 2, 3, 4, 5]]
y_data = [[1, 4, 9, 16, 25], [2, 5, 10, 15, 20]]
errors_data = [[0.5, 1, 1.5, 2, 2.5], [1, 2, 2.5, 3, 3.5]]
# 绘制图形
plt.errorbar(x_data, y_data, yerr=errors_data, fmt=['o', 's'], ecolor='gray', capsize=5)
plt.title('Batch Errorbar Example')
plt.xlabel('X')
plt.ylabel('Y')
plt.show()
在这个示例代码中,我们将两组数据的x轴坐标、y轴坐标和误差范围封装成数组,分别传入x_data、y_data和errors_data参数中,用以绘制批量误差线。同时,通过设置fmt参数为一个包含两种标记形状的列表,可以让每组数据使用不同的标记形状。
绘制误差线箭头
除了普通的误差线之外,Matplotlib还提供了绘制误差线箭头的功能。误差线箭头可以帮助我们更加直观地表示数据点的误差范围,并指示误差的方向。下面是一个示例代码,演示如何绘制误差线箭头。
import matplotlib.pyplot as plt
# 示例数据
x = [1, 2, 3, 4, 5]
y = [1, 4, 9, 16, 25]
errors = [(0.2, 0.2), (0.5, 1), (1, 1.5), (1.5, 2), (2, 2.5)]
# 绘制图形
plt.errorbar(x, y, yerr=errors, fmt='o', ecolor='black', capsize=5, elinewidth=2, uplims=True, lolims=True)
plt.title('Errorbar with Arrows Example')
plt.xlabel('X')
plt.ylabel('Y')
plt.show()
在这个示例代码中,我们使用uplims=True和lolims=True参数来绘制上限和下限有限的误差线箭头。通过设置elinewidth参数可以调整箭头的粗细,使其更加清晰可见。
多种误差线展示
综合以上的示例代码,我们可以创建一个包含多种不同误差线展示的图形,并将它们一次性展示出来。这样可以帮助我们一次性比较不同类型的误差线,选择适合自己需求的展示方式。
import matplotlib.pyplot as plt
# 示例数据
x = [1, 2, 3, 4, 5]
y = [1, 4, 9, 16, 25]
errors1 = [0.5, 1, 1.5, 2, 2.5]
errors2 = [1, 2, 2.5, 3, 3.5]
errors3 = [(0.2, 0.2), (0.5, 1), (1, 1.5), (1.5, 2), (2, 2.5)]
# 绘制图形
plt.figure(figsize=(10, 8))
plt.subplot(321)
plt.errorbar(x, y, yerr=errors1, fmt='o', ecolor='red', capsize=5)
plt.title('Simple Errorbar Example')
plt.subplot(322)
plt.errorbar(x, y, yerr=[errors2, errors1], fmt='o', ecolor='blue', capsize=5, capthick=2, linestyle='--')
plt.title('Asymmetric Errorbar Example')
plt.subplot(323)
plt.errorbar(x, y, yerr=errors3, fmt='o', ecolor='orange', capsize=5, errorevery=2, capthick=2)
plt.title('Errorbar with Markers Example')
plt.subplot(324)
plt.errorbar(x, y, yerr=errors, fmt='o', ecolor='green', capsize=5, alpha=0.5)
plt.title('Customized Errorbar Example')
plt.subplot(325)
plt.errorbar(x, y, yerr=errors, fmt='o', ecolor='black', capsize=5, elinewidth=2, uplims=True, lolims=True)
plt.title('Errorbar with Arrows Example')
plt.tight_layout()
plt.show()
在这个示例代码中,我们创建了一个包含多个子图的大图形,并在每个子图中展示了不同类型的误差线。通过一次性比较不同误差线的展示方式,可以更加方便地选择适合自己需求的展示方式。
结论
本文详细介绍了在Matplotlib中使用errorbar方法绘制误差线的多种方式,包括简单误差线、不对称误差线、多组误差线、自定义误差线样式、水平误差线、带有标记线的误差线、批量误差线、误差线箭头等。
 极客笔记
极客笔记