errorbar style matplotlib
在数据可视化中,errorbar 是一种用于显示数据不确定性的常用工具,它能够直观地展示数据的离散程度和误差范围。在 Matplotlib 中,我们可以使用 errorbar 函数来绘制带有误差线的数据点,从而更清晰地展现数据的真实情况。本文将详细介绍如何在 Matplotlib 中使用 errorbar 函数,并探讨不同的 errorbar 样式和参数设置。
1. 基本的 errorbar 样式
首先,让我们来看一个最基本的 errorbar 样式示例。在这个示例中,我们将使用 errorbar 函数绘制一组数据点,并设置误差线的样式为实线。
import matplotlib.pyplot as plt
import numpy as np
x = np.arange(10)
y = np.random.rand(10)
errors = np.random.rand(10) * 0.2
plt.errorbar(x, y, yerr=errors, fmt='-o')
plt.show()
Output:
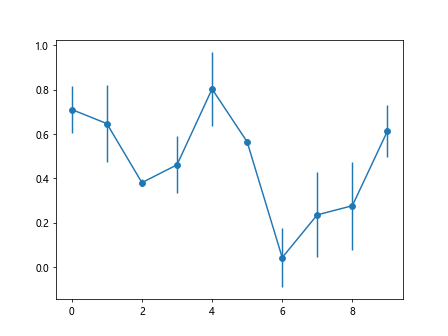
在这段代码中,我们首先生成了一组随机数据点 x 和 y,然后再生成一组随机误差 errors。接着,我们调用 errorbar 函数,传入数据点 x、y 和误差 errors,同时设置 fmt 参数为 ‘-o’,表示误差线为实线,数据点为圆点。最后调用 plt.show() 函数显示图像。
2. 不同样式的误差线
除了使用实线格式外,我们还可以选择其他样式的误差线来呈现数据点。下面是一个示例代码,展示了如何绘制虚线样式的误差线。
import matplotlib.pyplot as plt
import numpy as np
x = np.arange(10)
y = np.random.rand(10)
errors = np.random.rand(10) * 0.2
plt.errorbar(x, y, yerr=errors, fmt='--o')
plt.show()
Output:
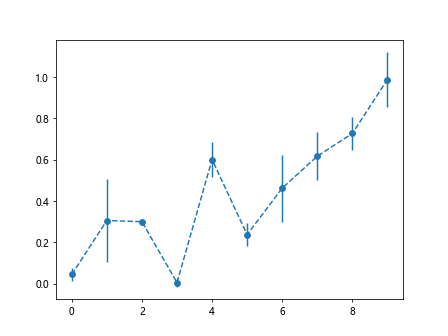
在这段代码中,我们只需要将 fmt 参数设置为 ‘–o’,即可将误差线的样式修改为虚线。通过调整 fmt 参数的取值,我们可以实现更多不同风格的误差线。
3. 不同颜色的误差线
在数据可视化中,选择合适的颜色能够让图像更加美观和易于理解。下面是一个示例代码,展示了如何设置不同颜色的误差线。
import matplotlib.pyplot as plt
import numpy as np
x = np.arange(10)
y = np.random.rand(10)
errors = np.random.rand(10) * 0.2
plt.errorbar(x, y, yerr=errors, fmt='-o', ecolor='red')
plt.show()
Output:
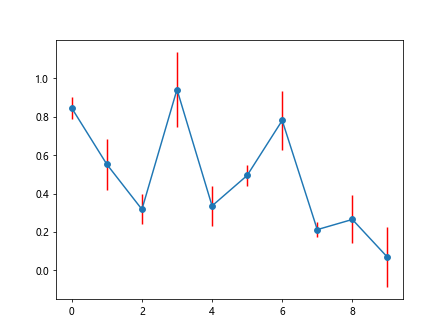
在这段代码中,我们通过设置 ecolor 参数为 ‘red’,将误差线的颜色修改为红色。除了红色以外,Matplotlib 还支持诸如 ‘blue’、’green’、’black’ 等颜色选项,用户可以根据需要自行选择。
4. 定制误差线粗细
有时候,我们希望调整误差线的粗细以增加视觉效果。下面是一个示例代码,展示了如何设置误差线的粗细。
import matplotlib.pyplot as plt
import numpy as np
x = np.arange(10)
y = np.random.rand(10)
errors = np.random.rand(10) * 0.2
plt.errorbar(x, y, yerr=errors, fmt='-o', elinewidth=2)
plt.show()
Output:
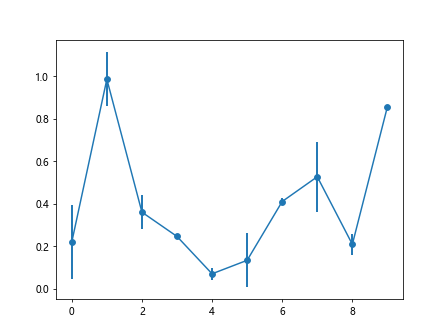
在这段代码中,我们通过设置 elinewidth 参数为 2,将误差线的粗细修改为 2 像素。用户可以根据自己的需求调整 elinewidth 参数的取值,以获得最佳的视觉效果。
5. 不同符号的数据点
除了误差线外,数据点的形状也是数据可视化中需要关注的因素之一。下面是一个示例代码,展示了如何设置不同形状的数据点。
import matplotlib.pyplot as plt
import numpy as np
x = np.arange(10)
y = np.random.rand(10)
errors = np.random.rand(10) * 0.2
plt.errorbar(x, y, yerr=errors, fmt='--s')
plt.show()
Output:
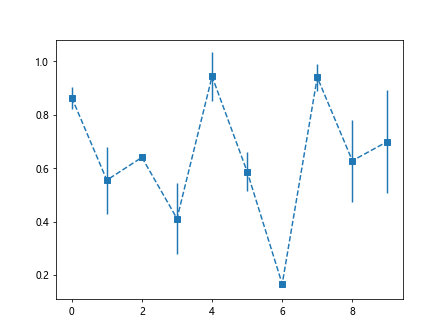
在这段代码中,我们仅需将 fmt 参数设置为 ‘–s’,即可将数据点的形状修改为正方形。Matplotlib 支持许多不同形状的数据点,包括 ‘+’, ‘x’, ‘v’ 等,用户可以根据需要灵活选择。
6. 定制数据点和误差线的大小
在有大量数据点或者误差线叠加时,调整它们的大小能够使数据更加清晰展示。下面是一个示例代码,展示了如何设置数据点和误差线的大小。
import matplotlib.pyplot as plt
import numpy as np
x = np.arange(10)
y = np.random.rand(10)
errors = np.random.rand(10) * 0.2
plt.errorbar(x, y, yerr=errors, fmt='-o', markersize=10, capsize=5)
plt.show()
Output:
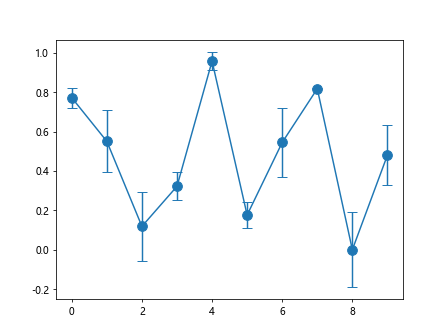
在这段代码中,我们通过设置 markersize 参数为 10,将数据点的大小设置为 10 像素。同时通过设置 capsize 参数为 5,将误差线的顶端和底端的线段长度设为 5 像素。用户可以根据实际情况调整 markersize 和 capsize 参数的取值。
7. 设置误差线的上下限
有时候,我们需要对误差线的上下限进行特殊的定制,例如单独设置每个误差线的上下限值。下面是一个示例代码,展示了如何手动设置每个数据点的误差线上下限。
import matplotlib.pyplot as plt
import numpy as np
x = np.arange(10)
y = np.random.rand(10)
errors = np.random.rand(10) * 0.2
upper_errors = np.random.rand(10) * 0.1
lower_errors = np.random.rand(10) * 0.1
plt.errorbar(x, y, yerr=[lower_errors, upper_errors], fmt='-o')
plt.show()
Output:
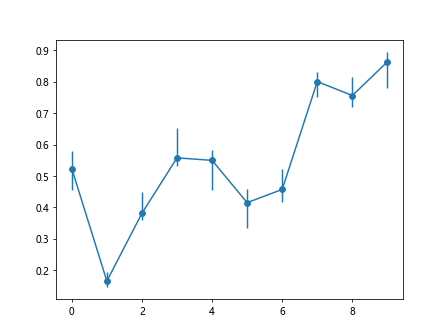
在这段代码中,我们将原本的 errors 数组拆分为两个数组:upper_errors 和 lower_errors,并分别赋值给 yerr 参数。这样就可以分别设定每个数据点的误差线上下限值,实现更为精确的误差展示。
8. 组合多种样式
有时候,我们需要将多种样式组合在一起,以获得更加丰富和有趣的图像效果。下面是一个示例代码,展示了如何组合多种样式的误差线和数据点。
import matplotlib.pyplot as plt
import numpy as np
x = np.arange(10)
y = np.random.rand(10)
errors = np.random.rand(10) * 0.2
plt.errorbar(x, y, yerr=errors, fmt='-o', ecolor='green', elinewidth=2, markersize=8)
plt.show()
Output:
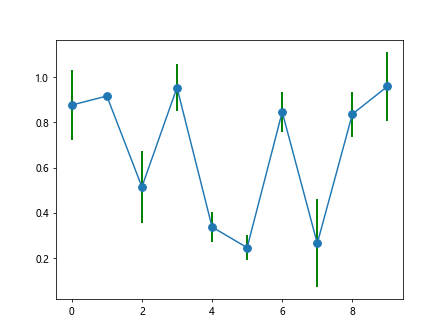
在这段代码中,我们通过设置 fmt 为 ‘-o’、ecolor 为 ‘green’、elinewidth 为 2、markersize 为 8,同时将多种样式参数组合在一起,实现了误差线和数据点的多重定制效果。
9. 隐藏误差线
有些情况下,我们希望在图像中只展示数据点而隐藏误差线,以减少视觉干扰。下面是一个示例代码,展示了如何隐藏误差线。
import matplotlib.pyplot as plt
import numpy as np
x = np.arange(10)
y = np.random.rand(10)
errors = np.random.rand(10) * 0.2
plt.errorbar(x, y, yerr=errors, fmt='o', barsabove=False, capsize=6)
plt.show()
Output:
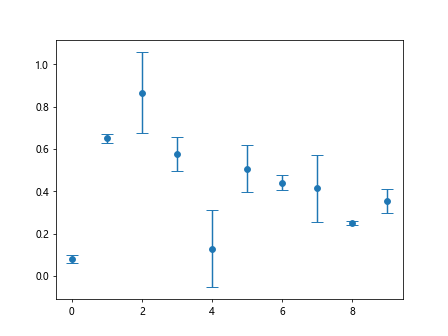
在这段代码中,我们通过设置 barsabove 为 False,将误差线隐藏起来,只展示数据点。如果需要隐藏误差## 10. 多组数据点和误差线的绘制
在实际情况中,我们通常需要同时展示多组数据点和误差线,以比较不同数据集之间的差异。下面是一个示例代码,展示了如何同时绘制多组数据点和误差线。
import matplotlib.pyplot as plt
import numpy as np
x = np.arange(10)
y = np.random.rand(10)
errors = np.random.rand(10) * 0.2
y2 = np.random.rand(10)
errors2 = np.random.rand(10) * 0.15
plt.errorbar(x, y, yerr=errors, fmt='-o', label='Dataset 1')
plt.errorbar(x, y2, yerr=errors2, fmt='--s', label='Dataset 2')
plt.legend()
plt.show()
Output:
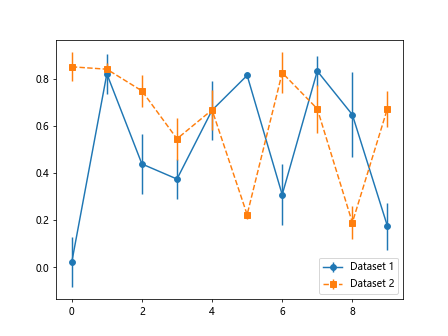
在这段代码中,我们首先生成第二组数据点 y2 和误差 errors2,然后通过多次调用 errorbar 函数同时绘制两组数据点和误差线。通过设置不同的格式和标签,可以清晰区分两组数据,并通过 legend 函数添加图例进行说明。
11. 使用标记和标签增加可读性
为了进一步增加图像的可读性,我们可以通过添加标记和标签来标识数据点和误差线的具体含义。下面是一个示例代码,展示了如何使用标记和标签增加图像的可读性。
import matplotlib.pyplot as plt
import numpy as np
x = np.arange(10)
y = np.random.rand(10)
errors = np.random.rand(10) * 0.2
plt.errorbar(x, y, yerr=errors, fmt='-o', label='Data points with errors')
for i, txt in enumerate(y):
plt.annotate(f'{txt:.2f}', (x[i], y[i]), textcoords="offset points", xytext=(0,10), ha='center')
plt.xlabel('X-axis')
plt.ylabel('Y-axis')
plt.title('Data points with errors')
plt.legend()
plt.show()
Output:
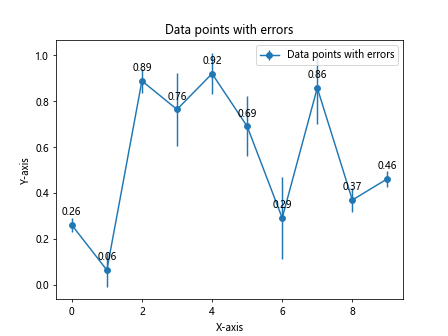
在这段代码中,我们通过调用 annotate 函数,将每个数据点的具体数值标记在其上方,增加了图像的可读性。同时,我们通过 xlabel、ylabel 和 title 函数设置了横轴、纵轴和标题的标签,以便更好地说明图像内容。
12. 自定义误差线的形状和长度
有时候,标准的直线形式的误差线可能无法完全表达数据的误差范围,我们可以通过自定义误差线的形状和长度来更加真实地展现数据的不确定性。下面是一个示例代码,展示了如何自定义误差线的形状和长度。
import matplotlib.pyplot as plt
import numpy as np
x = np.arange(10)
y = np.random.rand(10)
errors = np.random.rand(10) * 0.2
plt.errorbar(x, y, yerr=errors, fmt='o', capthick=2, capsize=5, elinewidth=1.5)
plt.show()
Output:
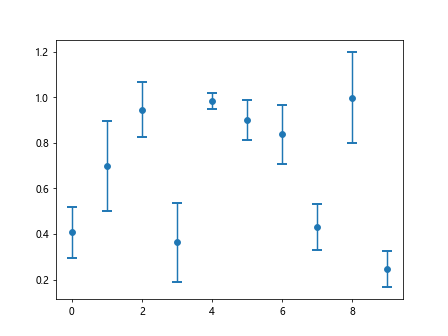
在这段代码中,我们通过设置 capthick 参数为 2,将误差线的端点设置为厚度为 2 的横线。同时通过设置 capsize 参数为 5,调整误差线的顶端和底端的线段长度为 5 像素;再通过 elinewidth 参数设置误差线的宽度为 1.5,使误差线更加明显和清晰。
13. 为误差线添加箭头
有些情况下,我们希望在误差线的末端添加箭头,以强调误差的方向和程度。下面是一个示例代码,展示了如何为误差线添加箭头。
import matplotlib.pyplot as plt
import numpy as np
x = np.arange(10)
y = np.random.rand(10)
errors = np.random.rand(10) * 0.2
plt.errorbar(x, y, yerr=errors, fmt='-o', capsize=5, capthick=2, elinewidth=1, errorevery=2, uplims=True, lolim=True, xlolims=True, xuplims=True)
plt.show()
在这段代码中,我们通过设置 errorevery 参数为 2,对每个数据点的误差线进行间隔显示;同时通过设置 uplims、lolims、xlolims、xuplims 参数分别为 True,将误差线的末端设置为箭头形式,增加了误差线的视觉效果。
14. 使用不同的线型和颜色
除了误差线本身的样式外,我们还可以通过设置不同的线型和颜色来使误差线更加丰富多彩。下面是一个示例代码,展示了如何使用不同的线型和颜色来绘制误差线。
import matplotlib.pyplot as plt
import numpy as np
x = np.arange(10)
y = np.random.rand(10)
errors = np.random.rand(10) * 0.2
plt.errorbar(x, y, yerr=errors, fmt='-o', ecolor='purple', linestyle='--')
plt.show()
在这段代码中,我们通过设置 ecolor 参数为 ‘purple’,将误差线的颜色设置为紫色;同时通过设置 linestyle 参数为 ‘–‘,将误差线的线型修改为虚线。用户可以根据需要灵活搭配线型和颜色,打造独特的误差线效果。
15. 设置误差线的线宽和透明度
除了颜色和线型外,调整误差线的线宽和透明度也是调节误差线效果的重要方法。下面是一个示例代码,展示了如何设置误差线的线宽和透明度。
import matplotlib.pyplot as plt
import numpy as np
x = np.arange(10)
y = np.random.rand(10)
errors = np.random.rand(10) * 0.2
plt.errorbar(x, y, yerr=errors, fmt='-o', ecolor='blue', lw=1.5, alpha=0.5)
plt.show()
Output:
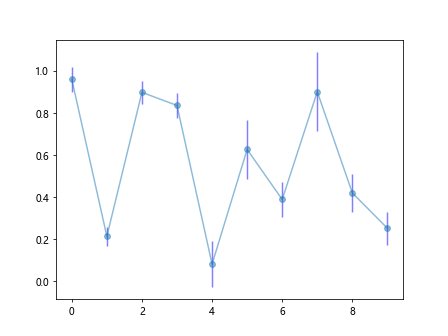
在这段代码中,我们通过设置 lw 参数为 1.5,将误差线的线宽修改为 1.5 像素;同时通过设置 alpha 参数为 0.5,将误差线的透明度设为 0.5,使误差线更加柔和和透明。
16. 使用标量或者数组表示误差线
在实际数据分析中,有时误差可能是一个标量,有时可能是一个数组,我们可以根据实际情况来灵活设定误差线的数值。下面是一个示例代码,展示了如何使用标量和数组来表示误差线。
import matplotlib.pyplot as plt
import numpy as np
x = np.arange(10)
y = np.random.rand(10)
errors = np.random.rand(10) * 0.2
scalar_error = 0.1
array_error = np.random.rand(10) * 0.2
plt.errorbar(x, y, yerr=scalar_error, fmt='-o', label='Scalar error')
plt.errorbar(x, y2, yerr=array_error, fmt='--s', label='Array error')
plt.legend()
plt.show()
在这段代码中,我们首先定义了一个标量误差 scalar_error 和一个数组误差 array_error,然后分别将它们传入 errorbar 函数中,实现了标量和数组误差线的随机展示。
17. 单独设置数据点和误差线的颜色
有时候,我们希望单独设置数据点和误差线的颜色,以使它们更易于区分和辨认。下面是一个示例代码,展示了如何单独设置数据点和误差线的颜色。
import matplotlib.pyplot as plt
import numpy as np
x = np.arange(10)
y = np.random.rand(10)
errors = np.random.rand(10) * 0.2
plt.errorbar(x, y, yerr=errors, fmt='-o', markerfacecolor='yellow', markeredgecolor='red', ecolor='green')
plt.show()
Output:
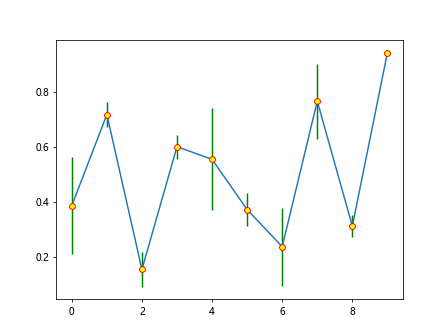
在这段代码中,我们通过设置 markerfacecolor 参数为 ‘yellow’,将数据点的填充颜色设为黄色;通过设置 markeredgecolor 参数为 ‘red’,将数据点的边框颜色设为红色;同时通过设置 ecolor 参数为 ‘green’,将误差线的颜色设为绿色。这样就实现了数据点和误差线的颜色分别设置,使图像更具视觉效果和易读性。
18. 自定义误差线的方式和方向
有时候,一组数据的误差可能不仅仅是数值范围的概念,还包括方向的不确定性,我们可以通过自定义误差线的方式和方向,进一步表达数据的多样性。下面是一个示例代码,展示了如何自定义误差线的方式和方向。
import matplotlib.pyplot as plt
import numpy as np
x = np.arange(10)
y = np.random.rand(10)
errors = np.random.rand(10) * 0.2
errors_up = np.array([0.1, 0.2, 0.15, 0.1, 0.2])
errors_down = np.array([0.05, 0.1, 0.08, 0.07, 0.1])
plt.errorbar(x, y, yerr=[errors_down, errors_up], fmt='-o', uplims=True, lolims=True)
plt.show()
在这段代码中,我们首先定义了两组不同方向的误差数据 errors_up 和 errors_down,然后将它们传入 errorbar 函数的 yerr 参数中,实现了上下两个方向的不确定性展示。通过设置 uplims 和 lolims 参数为 True,将误差线的末端方向设为箭头形状,以示意误差的方向。
 极客笔记
极客笔记