Laravel XAMPP安装
以下是安装PHP环境所需的步骤:
- 点击以下链接下载Windows版XAMPP: https://www.apachefriends.org/download.html . 点击链接后,将出现以下屏幕显示:
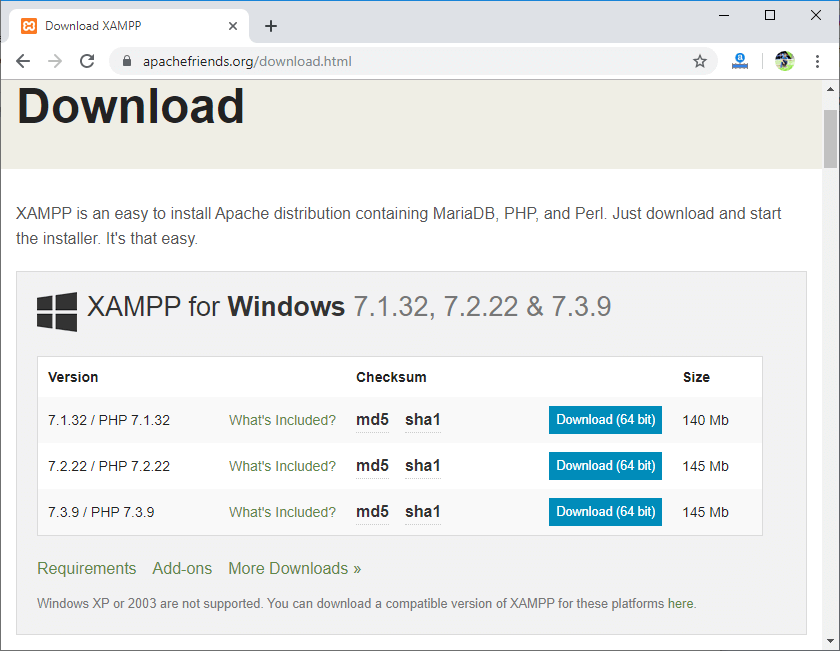
- 下载 PHP 7.3.9 版本 。 要下载此版本,请点击 下载 按钮。
- 单击文件,即 xampp-windows-x64-7.3.9-0-VC15-installer.exe 安装 XAMPP。
- 当您单击下载的文件时,屏幕会显示如下所示:
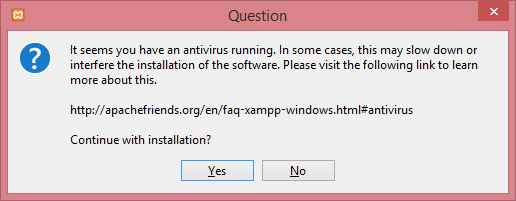
- 点击 是 按钮。
- 点击 是 按钮后,会出现警告,忽略该警告然后点击 确定 按钮。
- 点击 确定 按钮后,设置窗口将显示如下:
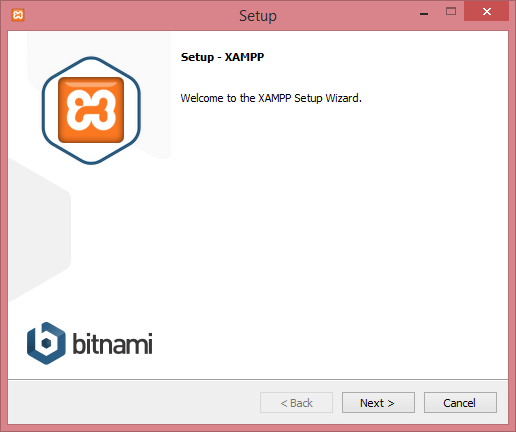
- 点击 下一步 按钮。
- 在下面的屏幕中选择 组件 ,然后点击 下一步 按钮。
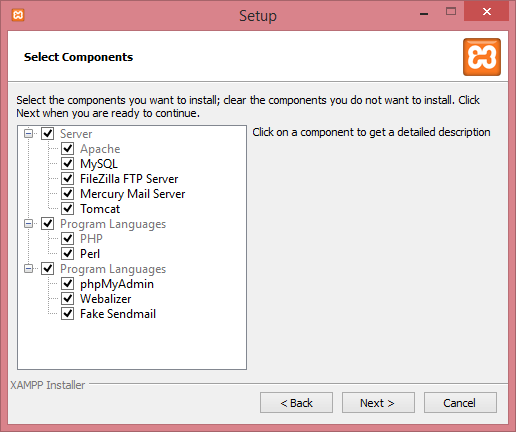
- 选择您要安装 XAMPP 的文件夹,并点击 下一步 按钮。
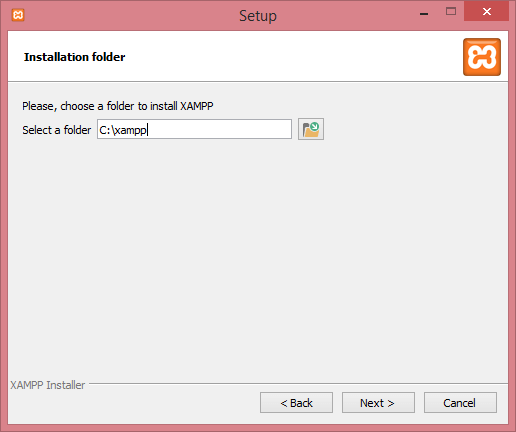
- 点击 下一步 按钮。
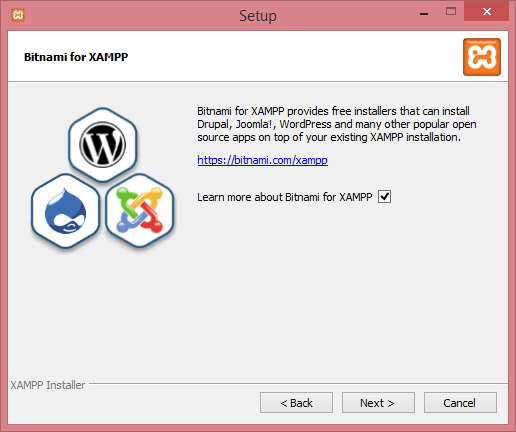
- 下面的屏幕显示安装准备就绪,点击 下一步 按钮。
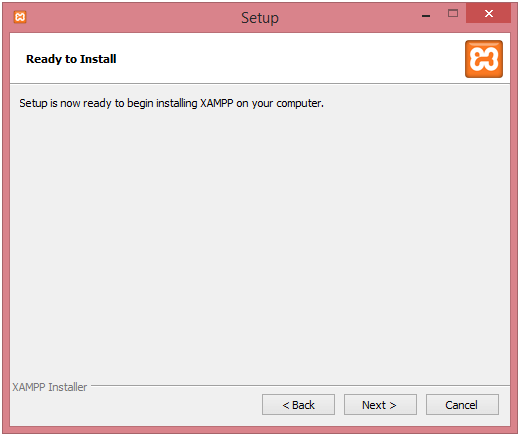
- 开始安装过程,在下面的屏幕上显示:
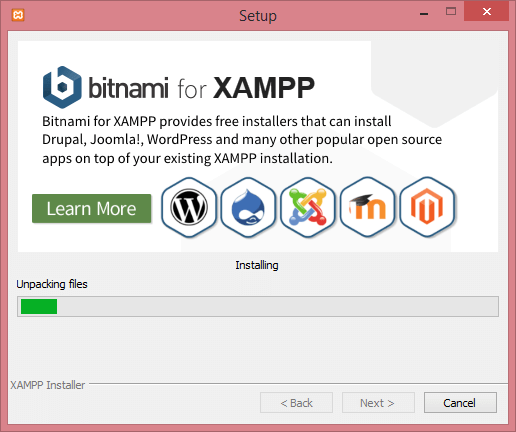
- 安装完成后,屏幕上会出现一个要求完成 XAMPP安装向导 的界面。
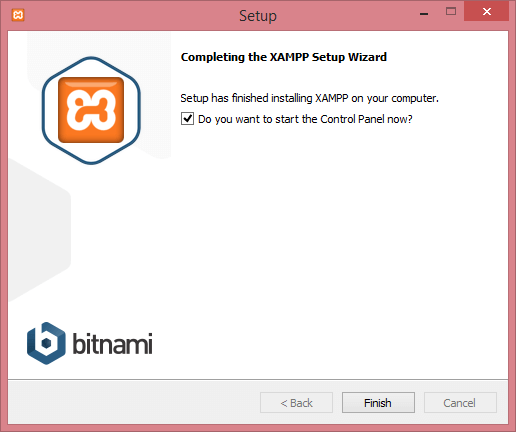
- 点击 Finish 按钮。
- 选择语言,然后点击 Save 按钮。
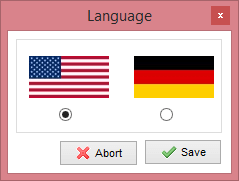
- 选择语言后,XAMPP 控制面板如下图所示:
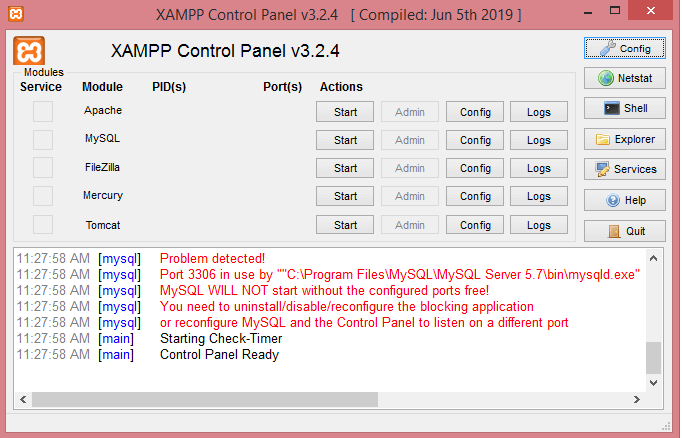
在上面的面板中,您可以启动或停止Apache、MySQL。当我们运行Apache时,会出现端口被阻止或存在一些缺少依赖项的错误。在这种情况下,我们需要提供一些唯一的端口。
以下是提供唯一端口所需的步骤:
- 点击 config 按钮,然后点击 Apache(httpd.config)文件 。
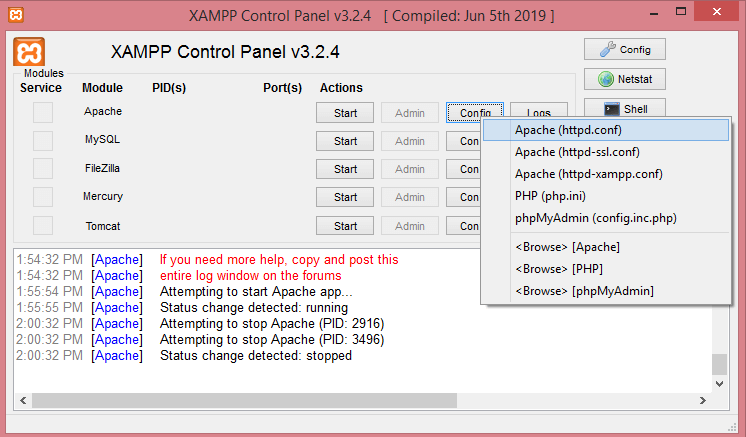
- 更新端口号,即, 80 为一个唯一的数字。假设我提供了3000的端口号,那么将所有80端口号的出现都替换为3000端口号。
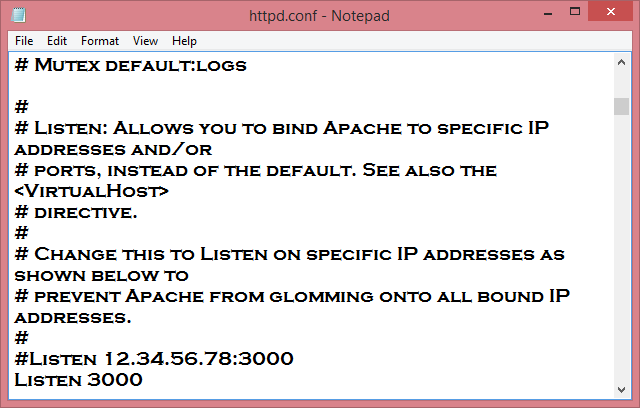
- 点击 Apache(httpd-ssl.config) 文件。
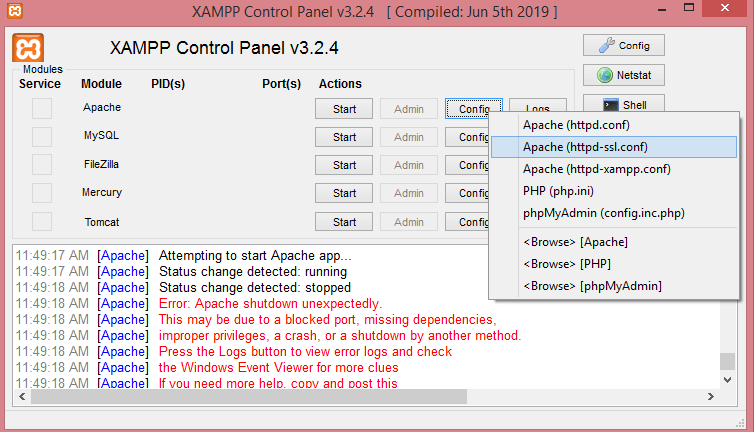
- 更新端口号,即 443 ,为一个唯一的数字。假设我提供了 1443 端口号,所以用1443端口号替换所有出现的443端口号。
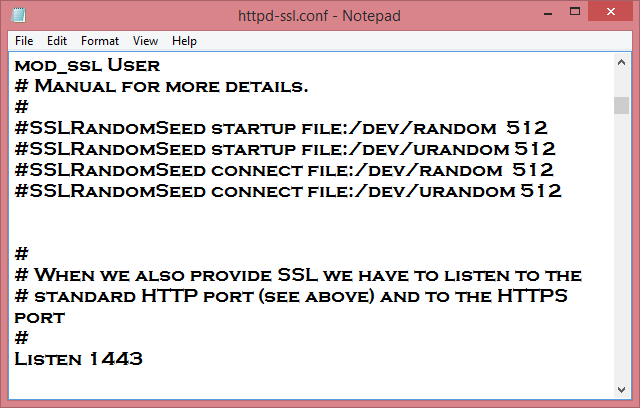
- 点击 配置 按钮。
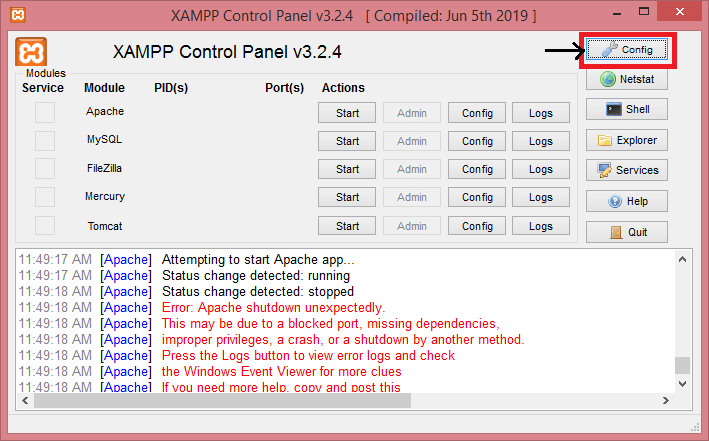
- 当您点击 config 按钮时,屏幕将显示如下图所示:
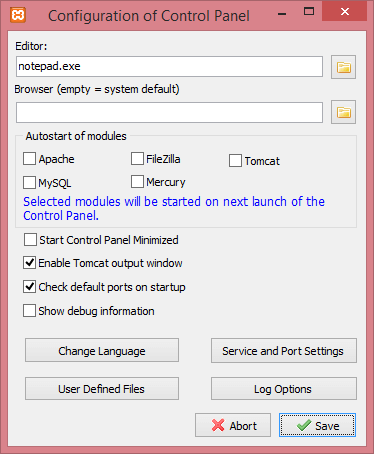
- 点击 服务和端口设置 ,屏幕显示如下:
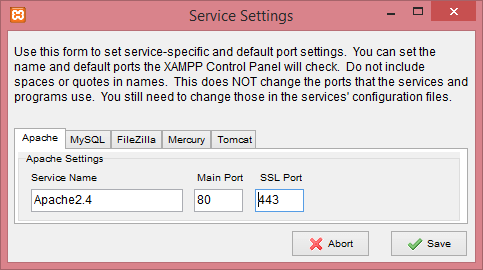
- 将主端口从80更改为3000,并将SSL端口从443更改为1443。
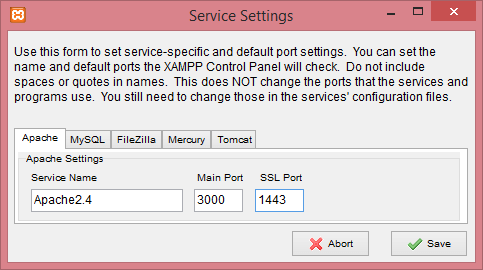
- 点击 保存 按钮。
- 现在,启动 Apache服务器 。
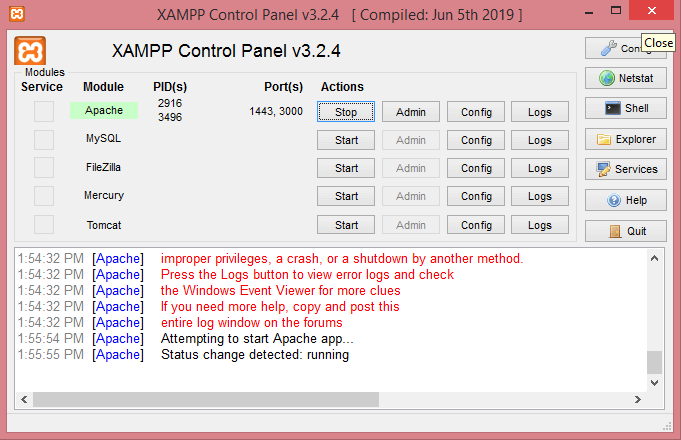
上述屏幕显示Apache服务器已经启动于端口(1443, 3000),其中3000是 主要端口 ,而1443是 SSL端口 。
 极客笔记
极客笔记