如何从iPhone向Android分享Wi-Fi密码
iOS 11新增了一个吸引人的功能,允许我们通过点击“ 分享密码 ”选项来与运行iOS 11或更高版本的其他设备共享Wi-Fi密码,前提是这些设备连接了同一网络。然而,这个功能并不适用于所有类型的设备,比如如果你的朋友使用的是Android或其他移动操作系统。但是,你仍然可以使用其他方法将Wi-Fi密码从iPhone分享给Android智能手机或平板电脑。
在iPhone上使用一些 QR码 生成器应用,创建一个 QR码 并允许你的朋友使用他们的Android智能手机扫描它以连接到你的Wi-Fi网络。一旦QR码被扫描,所有的过程都会自动完成并直接连接到你的网络。你还可以保存你的网络设置以便以后使用,这样当你想重新连接时就不需要输入或再次输入Wi-Fi网络的信息。
QR码与应用程序相比可以进行即时连接,比如Wi-Fi小部件可以从“今天视图”分享iPhone的Wi-Fi密码,而 Android 用户可以复制粘贴到他们的Wi-Fi设置中。使用QR码应用程序还可以消除存储在某人消息应用程序中的网络密码。按照以下步骤将Wi-Fi密码从iPhone分享给Android:
步骤1:查找你的SSID名称(Wi-Fi网络名称)
首先,你需要找到你的 SSID(服务集标识) 名称,即网络的公共名称,以及你的 Wi-Fi 网络的名称和密码。要知道你的Wi-Fi网络名称,请打开设备的 设置 应用,并点击“ Wi-Fi ”选项。你当前连接的网络将在顶部显示SSID。当你找到你的SSID后,请记下来,因为稍后会用到它。
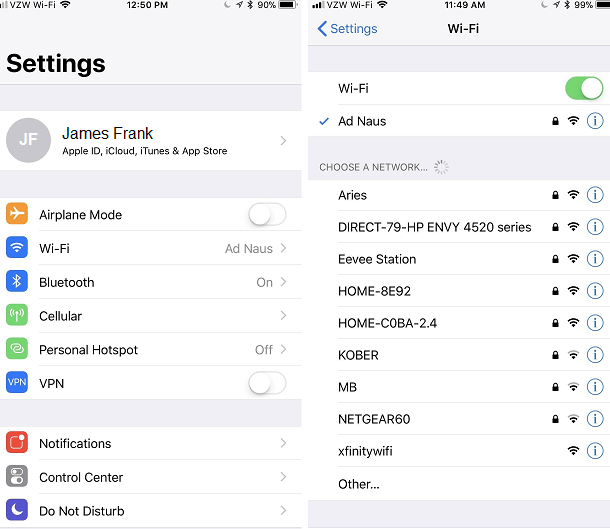
Step 2:安装Visual Codes(QR码生成器)应用程序
建议从App Store下载并安装 Visual Codes (或任何最好的QR码生成器)应用程序,然后点击“获取”。
步骤3:生成您的QR码
使用 Visual Codes 应用程序生成QR码很简单。启动Visual Codes应用程序,您将直接进入一个Codes屏幕。如果您还没有看到任何代码,请点击屏幕底部的“添加代码”。一旦您进入代码生成屏幕,点击屏幕底部的“连接到Wi-Fi”部分,该部分可读取或创建代码。
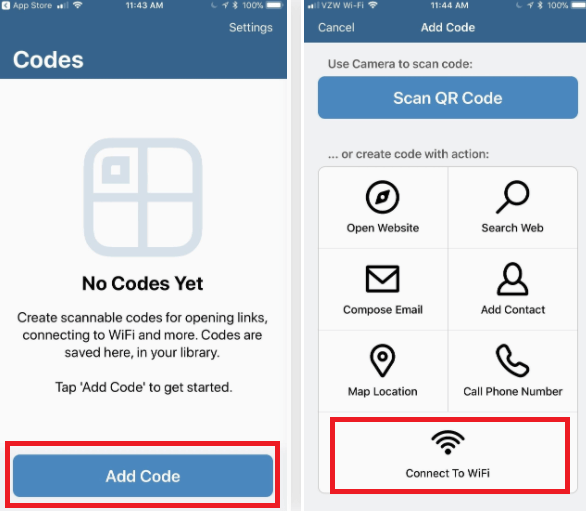
现在,输入您的网络名称(SSID名称),密码(用于Wi-Fi网络)和安全性(默认为WPA)。
在您的网络设置中输入正确的信息是强制性的;该应用程序无法检测它是否正确。视觉码无法访问您的Wi-Fi信息;您需要直接输入。点击底部的“ 创建代码 ”。将弹出一个新屏幕,在该屏幕上,您需要再次点击“ 创建代码 ”以进行确认。
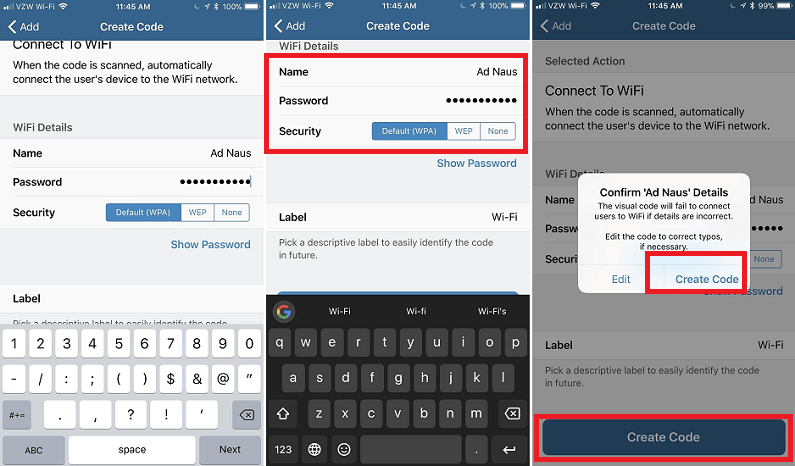
步骤4:确保您的QR码可以方便地获得
在成功创建代码之后,它将被保存在Visual Code的代码库中,称为Codes。单击代码以查看其全尺寸图像。如果您有可共享的版本,请单击“ 分享 ”,但是此功能需要支付1.99美元才能使用,因为它是一个“ 打印 ”功能。拍摄您创建的QR码的屏幕截图,该截图将被存储在您的照片应用中。
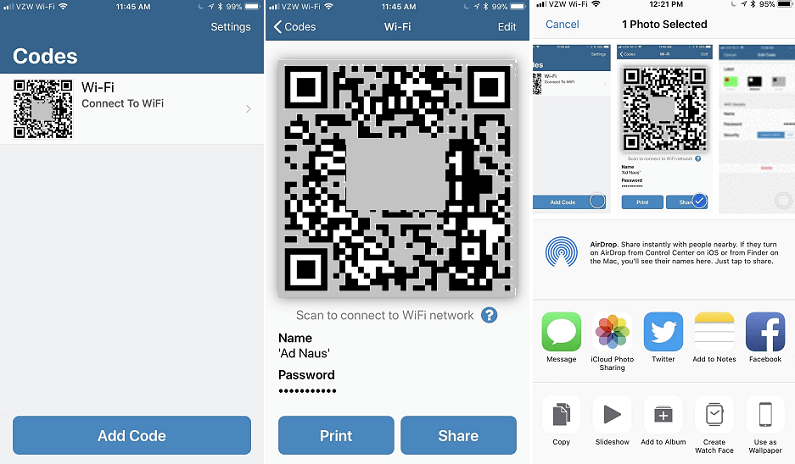
Siri是一种更好且替代的方式来打开QR码。默认情况下,此功能未启用;您可以通过在Visual Codes的代码屏幕上点击右上角的” 设置 “来启用它。现在,点击Siri标题下的” 固定码 “,点击您想要设置为默认码的码,并允许Siri访问它,然后返回到” 设置 “并点击” 完成 “进行完成。
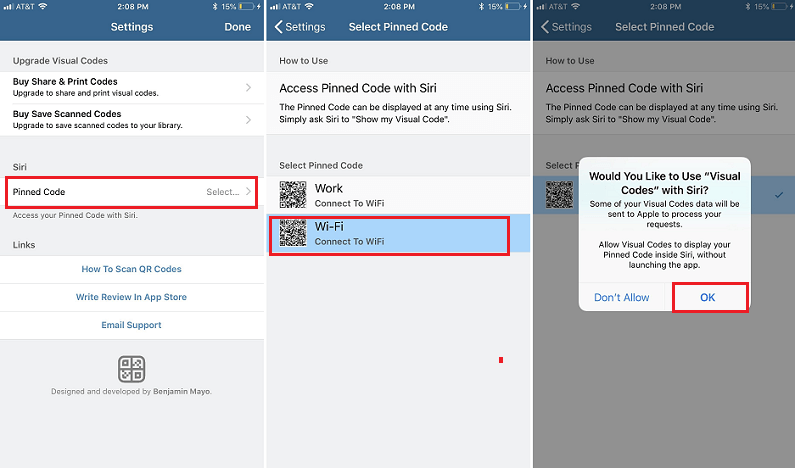
第五步:将Wi-Fi登录信息分享给朋友
你已经完成了你那边的部分;每次要与其他用户分享你的Wi-Fi网络都会变得很容易。只需打开你所拍摄的QR代码的屏幕截图,进入你的照片应用程序。如果你将QR代码固定在Visual Codes中,你可以请Siri“显示我的Visual Codes代码”,Siri会将其显示给你。
如果你的朋友使用的是安卓手机,他们需要一个QR代码扫描器应用程序,因为大部分手机的相机无法读取QR代码。一个被广泛推荐的创建和读取QR代码的应用程序是 QR代码阅读器和扫描器 。一旦你的QR扫描器应用程序接受了安卓设备上的QR代码,用户可以点击“ 连接 ”来自动连接Wi-Fi。
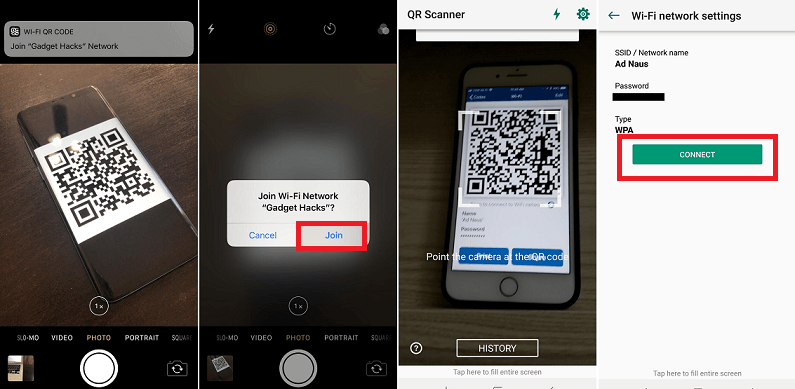
注意:接收方的Android智能手机必须安装QR码扫描应用程序。
方法2:从iPhone共享Wi-Fi密码到Android
另一种将iPhone的Wi-Fi密码与Android共享的技术是使用“QR Your Wi-Fi”应用程序。这是一个iOS应用程序,可让您将iPhone的Wi-Fi密码与Android或其他智能手机共享。使用此应用程序共享Wi-Fi密码的过程和步骤与上面讨论的步骤大致相似。
您需要从“快捷方式”应用程序下载“QR Your Wi-Fi”应用程序快捷方式,并在iPhone上运行它。之后,在iPhone上输入Wi-Fi登录凭据。最后,使用您的Android手机扫描生成的QR码。以下是使用“QR Your Wi-Fi”应用程序将Wi-Fi密码从iPhone共享到Android智能手机的详细说明。
步骤1:启动快捷方式应用程序
您可能熟悉这个直观的“快捷方式”应用程序,它是默认安装在您的iPhone上的。如果您在iPhone上尝试查找它,将显示其图标。不幸的是,如果您的设备上没有此“快捷方式”应用程序,请从App Store获得并重新安装它。
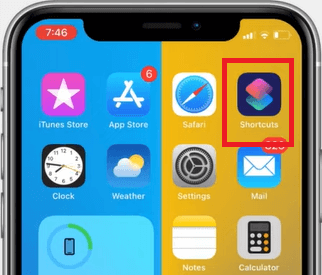
第二步:访问图库
现在,请访问应用程序的 图库部分 并 搜索 应用程序“ QR Your Wi-Fi ”。图库部分是预先制作的Apple快捷方式,配有你需要创建QR码过程的详细说明。
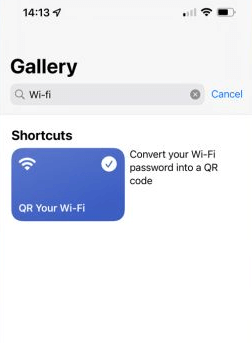
第3步:运行您的应用程序的快捷方式
一旦找到您的应用程序,启动其快捷方式进行打开。您可以通过以下方式执行此操作: 点击快捷方式上的播放按钮, 点击主要快捷方式应用中的图标, 或者设置小部件。
第4步:输入您的Wi-Fi凭据
现在,在弹出屏幕上, 输入您的Wi-Fi名称和密码 。 完成后,会生成并弹出一个QR码。
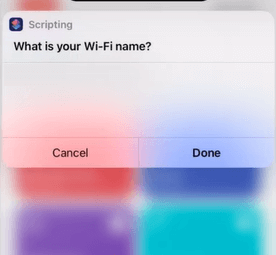
步骤5:扫描Wi-Fi二维码
使用QR码扫描器应用程序或您的Android设备的相机应用程序扫描生成的Wi-Fi二维码。您也可以在iPhone上截屏生成的二维码,以备将来需要时使用。请记住,当您点击“ 完成 ”选项时,二维码会消失。因此,请确保您在未在其他设备(Android)上使用二维码之前不要关闭它。
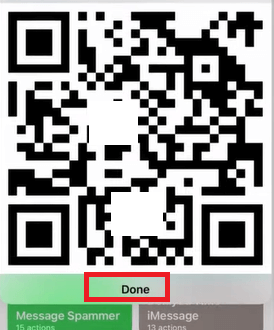
第6步:连接Android设备
如果你按照上述步骤并正确输入了你的详细信息,Android设备将连接到你的iPhone的Wi-Fi网络。
使用Qrafter应用分享Wi-Fi二维码。
- 在你的iPhone上下载并安装 Qrafter 应用,并启动它。
- 点击屏幕底部的 Create 选项。
- 选择 Wi-Fi网络 。
- 现在,通过短信、邮件或其他方式将创建的二维码发送到Android手机。Android用户将使用QR扫描应用程序来扫描和读取Wi-Fi信息。
Android设备的QR码阅读应用程序
接收Android设备必须安装一个QR码阅读应用程序。这里是一些流行的QR码扫描器应用程序,可以从Google Play商店下载:
- QR Code Reader
- 免费QR扫描器
- QR码阅读器
 极客笔记
极客笔记