如何在Android设备上使用iCloud
在Android设备上使用iCloud非常简单。您只需使用您现有的Apple ID登录iCloud.com,或创建一个新帐户。登录后,您将找到iCloud应用的快捷方式,如Notes(备忘录)、Photos(照片)、Reminders(提醒事项),甚至还包括iPhone。您的iCloud网络应用程序可以帮助您管理您的帐户,并提供了可用存储空间的查看功能。
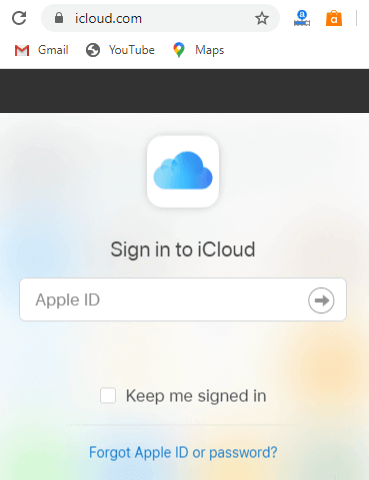
登入你的iCloud账户后,你可以流畅地查看、上传、下载和分享照片。你还可以将照片分组到相册中,像往常一样隐藏和取消隐藏照片。
如何将iCloud电子邮件地址添加到Android手机
在Android手机上设置你的iCloud电子邮件地址最简单的方法是为你的iCloud电子邮件地址创建一个应用程序特定密码。
为你的iCloud账户创建一个应用程序特定密码
- 在你的计算机上打开你喜欢的任一网络浏览器。
- 访问 applied.apple.com 并使用你的Apple ID登入。
- 前往 安全性 部分,并点击 生成密码。
- 为密码输入一个描述。
- 点击 创建 。
- 记下生成的 密码 。在设置你的iCloud电子邮件地址时,将需要这个生成的密码。
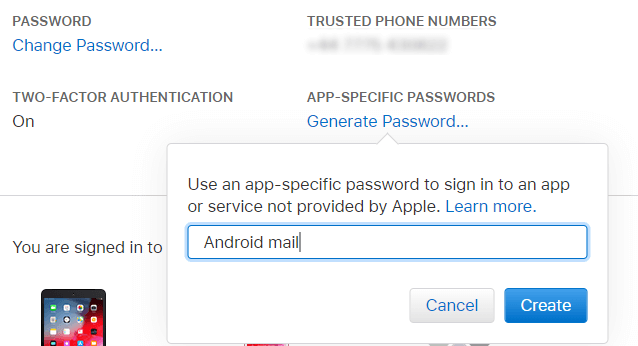
将您的iCloud电子邮件地址添加到您的Android手机上
- 转到您的Android设备 设置 选项,并搜索“帐户”。
- 点击 帐户 选项(具体选项可能因设备制造商而异)。
- 点击底部的 添加帐户 选项。
- 点击显示Gmail徽标的 个人(IMAP) 选项。
- 输入您的 iCloud电子邮件地址 。
- 点击 下一个
- 输入您在网络浏览器上生成的 应用程序专用密码 。
- 点击 下一个 。
您的iCloud电子邮件地址将显示在您的帐户列表中。现在,您可以在Gmail应用中访问您的iCloud收件箱。
将iCloud联系人列表同步到Android手机
您可以轻松将iCloud联系人列表与Android手机同步。要同步iCloud的联系人,请在浏览器中打开 iCloud.com 并登录。在Android手机的 Contacts 应用中打开并选择您要导出到手机的联系人。现在,点击齿轮图标,选择 导出vCard ,并将VCF文件保存到您的计算机上。
将VCF文件保存到计算机后,您需要将这些数据传输到您的Android手机,可以使用云存储或USB电缆。现在,在Android手机上,打开 Contacts ,点击 菜单 选项,然后访问 设置 > 导入 。现在,浏览到存储在您的Android手机中的VCF文件,并导入联系人。
注意:CVF文件也可导入到您桌面上的Google联系人中。
以这种方式同步联系人是首选的选项。但是,也有可以将iCloud联系人与Android手机同步的应用程序可用。如果您喜欢使用应用程序进行同步,您可以选择 SmoothSync for Cloud Contacts ($4)或 CardDav-Sync (免费)。
在Android手机上查看iCloud日历
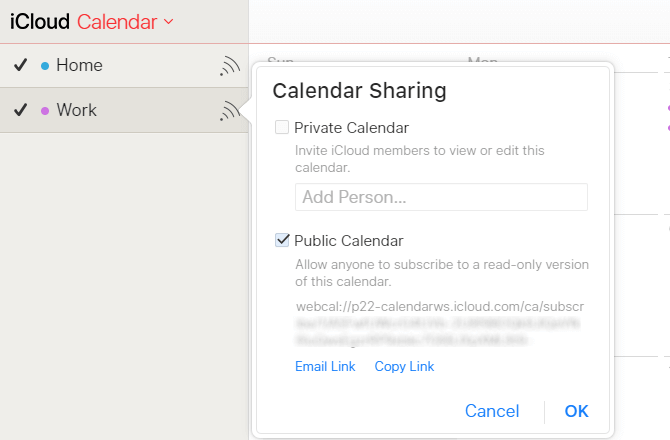
- 登录您的 com 账户。
- 点击 日历 选项;现在从面板的左侧选择您想要同步的日历类型。
- 激活 公共日历 的复选框,点击 电子邮件链接 ,这将弹出一个WebCal URL。
- 将此提示URL发送到您从Android手机访问的电子邮件地址。
- 现在,在您的Android手机上安装 CalDAV Sync 应用。
- 打开Android手机上的电子邮件并复制日历URL。
- 启动CalDAV Sync应用程序并选择 添加账户 > WebCal 。
- 粘贴已复制的日历URL,点击 下一步 ,按需配置设置。
- 设置完成后点击 完成 。
现在,iCloud日历将在您的Android手机的日历应用程序中显示。
 极客笔记
极客笔记