Android x86(在PC上运行Android应用程序)
Android已经成为最受欢迎的移动设备操作系统。然而,桌面操作系统如Mac、Linux或Windows并不原生支持Android应用程序。在这篇文章中,我们将学习一种在计算机上使用Android-x86和VirtualBox运行Android应用程序的替代方法。
Android-x86 是一个开源项目,它为基于AMD和Intel x86处理器的设备提供了Google Android操作系统的非官方安装版本。这个操作系统基于Android开源项目(AOSP)。
您需要按照几个步骤来使用Android-x86在PC上运行Android应用程序。
步骤1:准备工作
安装VirtualBox
VirtualBox是一个帮助您在现有操作系统(如Mac、Linux或Windows)上运行不同操作系统的程序。由于Android-x86是一个完整的操作系统,您应该安装VirtualBox,以便您可以将Android-x86与现有操作系统一起使用。
下载VirtualBox 并在您的计算机上安装它。
下载Android-x86
link android-x86-6.0-r1.iso
步骤2:设置虚拟机
现在,在VirtualBox中创建一个虚拟机(VM)。打开VirtualBox并点击“新建”图标。您将得到一个对话框,询问虚拟机的详细信息。为其提供一个名称(在我们的例子中为“Android”),并使用以下设置:
- 操作系统类型: Linux
- 操作系统版本: Linux 2.6/3.x/4.x(32位)
- 内存大小: 1024 MB
- 硬盘: 对于硬盘设置,选择“立即创建一个虚拟硬盘”并选择“动态分配”硬盘文件。
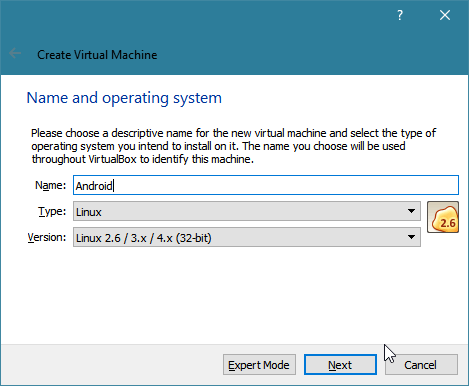
您将发现一个名为“Android”的新虚拟机已经被创建。
步骤3:安装Android-x86
双击虚拟机(开机),它会要求选择一个ISO文件进行引导。选择您下载的Android-x86 ISO文件。
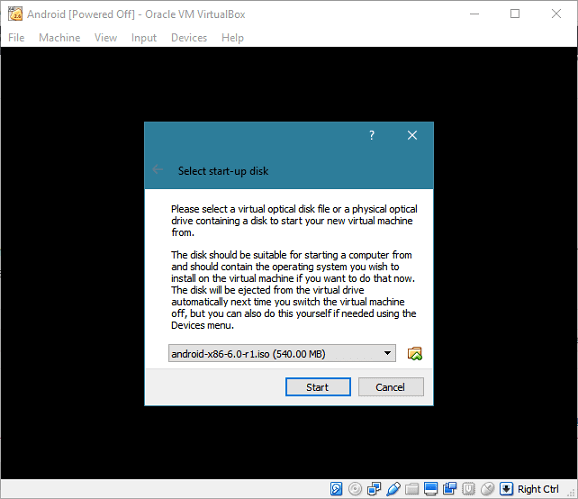
如果您没有看到这个选择,启动虚拟机时按F12。然后,在状态栏中右键单击CD图标以添加一个ISO文件。然后,按照屏幕上显示的键盘按键从CD引导(在我们的例子中,键是“c”)。
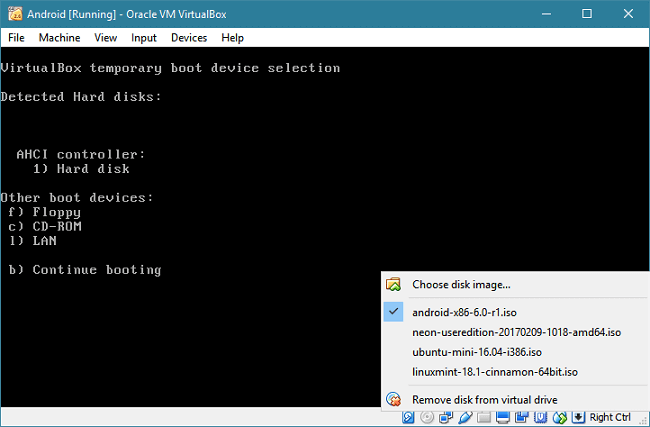
虚拟机启动时,通过上下箭头键选择安装选项,然后按“Enter”键继续。
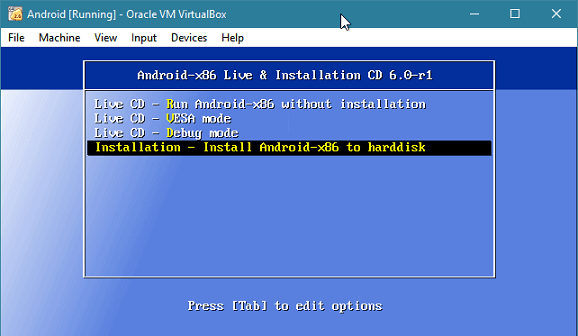
现在,您需要创建一个分区来安装Android。选择“创建/修改分区”选项。
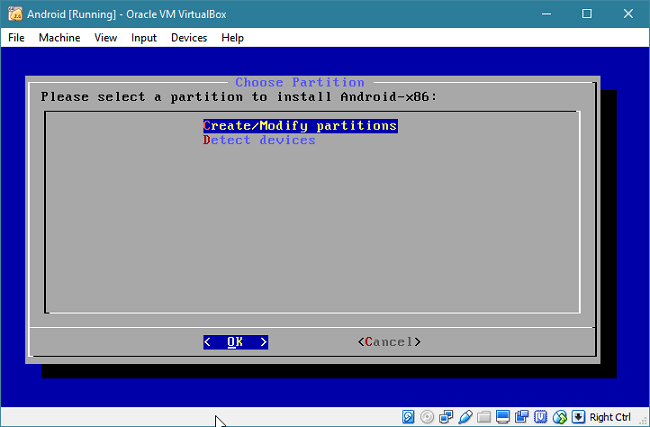
您将进入一个基于文本的分区编辑工具。使用左/右箭头键选择“新建”选项,然后按Enter键。然后,选择“主分区”选项并按Enter键。您将被要求输入分区的大小。
由于您要将操作系统安装到该分区,使其可引导。选择“可引导”选项并按Enter键。最后,它看起来像这样:
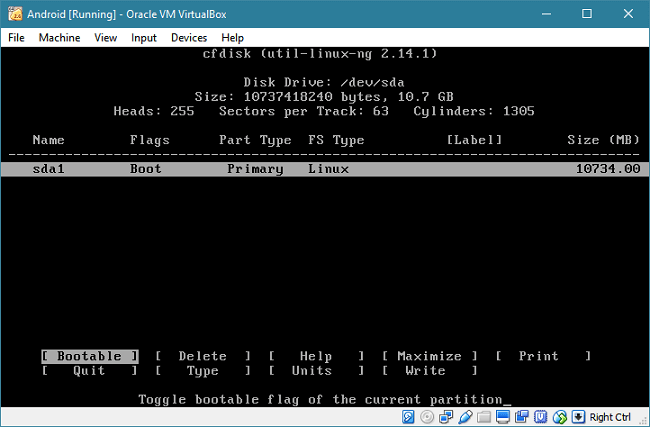
选择“写入”选项保存您的更改。您需要输入“yes”进行确认。最后,您可以使用“退出”选项退出分区编辑器。
现在,选择安装Android-x86的分区。默认值看起来不错,所以按Enter键。
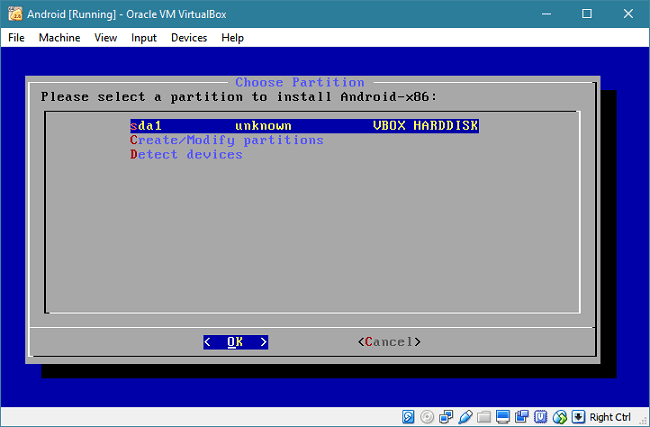
选择“ext4”文件系统,并选择“Yes”格式化磁盘。
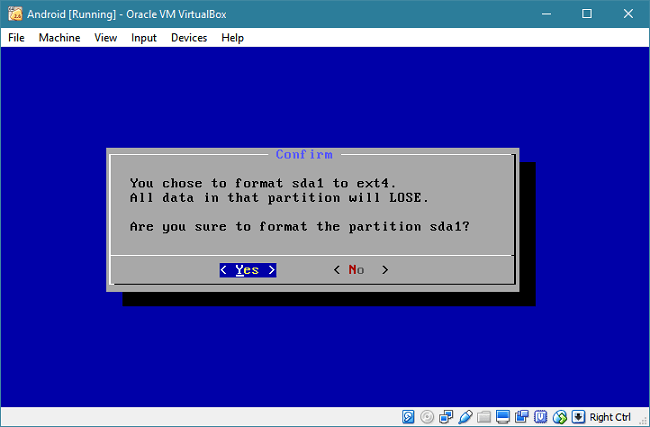
选择“Yes”安装引导加载程序GRUB。然后,选择“No”跳过安装GRUB的EFI版本,因为我们不需要它。
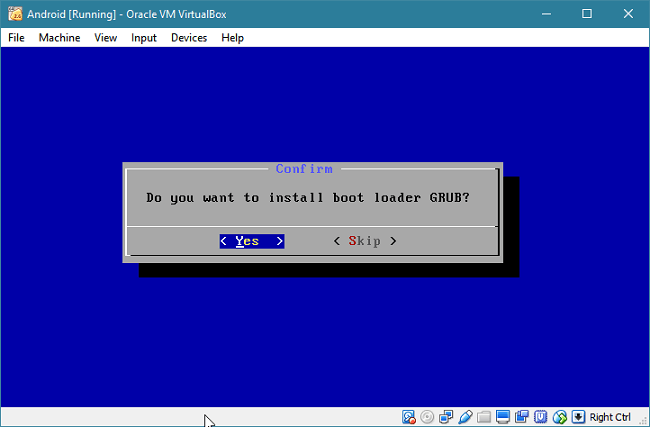
选择“Yes”以读写方式安装/system分区。
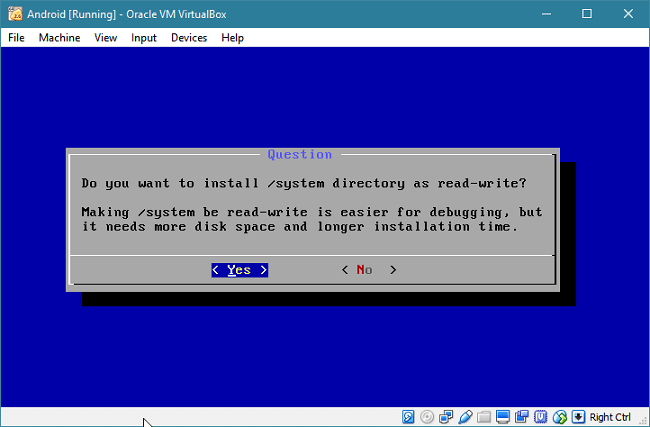
等待几分钟以完成安装。完成后,右键点击状态栏中的CD图标,选择“从虚拟驱动器中删除光盘”。选择“重启”并按Enter键。如果您不这样做,您将继续从ISO引导,而不是从硬盘引导。
完成重启后,Android将要求您进行初始设置,就像平板电脑或普通智能手机一样。
步骤4:初始设置
在尝试设置Android时,您可能会遇到一些奇怪的问题。有时候您可能会发现鼠标指针不显示。要解决此问题,您必须在“输入”菜单中禁用鼠标集成。
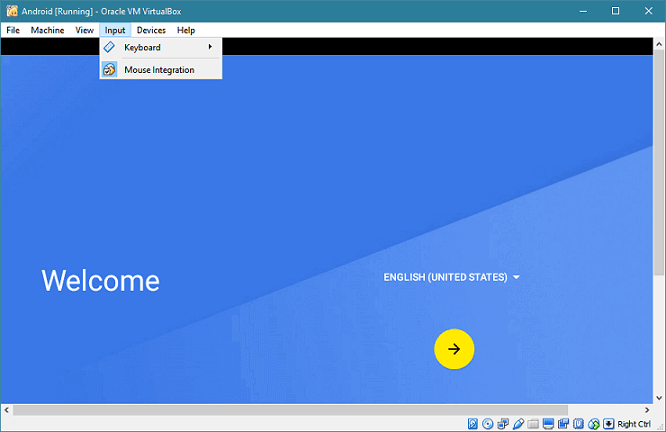
当您禁用它时,请点击VirtualBox窗口以使用鼠标。
如果您的屏幕太小无法显示完整的Android屏幕,请按下右Ctrl + F进入全屏模式。您可以再次按下右Ctrl + F退出全屏。您也可以按下右Ctrl + C使用“缩放模式”。
您可以通过登录您的谷歌账户完成设置。在设置过程中可能会收到一个警告,提示没有WI-Fi连接;您可以安全地跳过它。
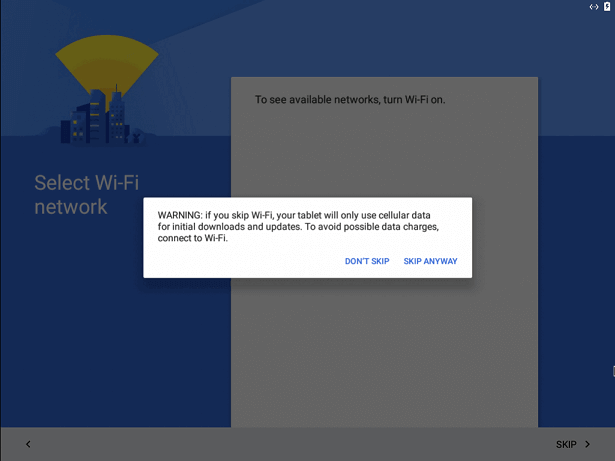
安装成功后,您将进入主屏幕。
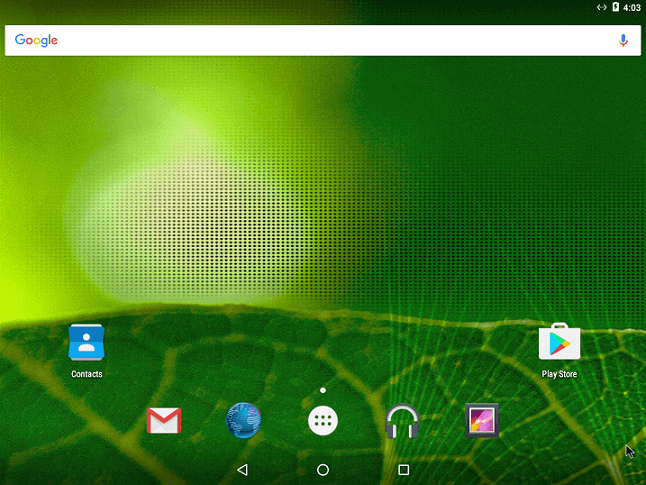
现在,您可以从Google Play商店安装应用并上网。
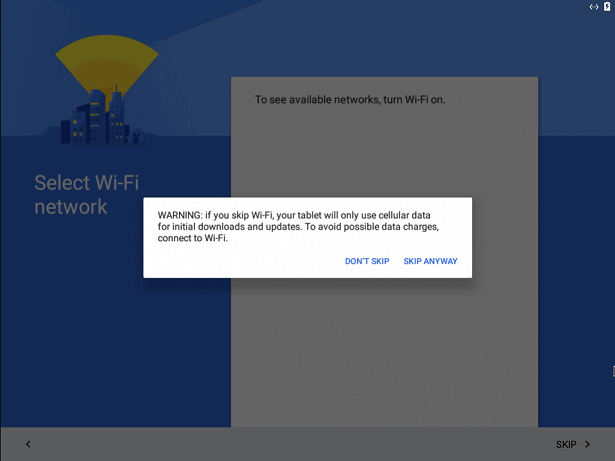
 极客笔记
极客笔记