Canon打印机Android应用
在Google Play商店以及其他第三方应用市场上有许多不同的Canon打印机应用。然而,在这里我们将讨论最常用的Canon打印机Android应用,即 Canon PRINT Inkjet/SELPHY 。

Canon PRINT Inkjet/SELPHY
“Canon PRINT Inkjet/SELPHY” Android应用程序可以轻松地将您的Android设备与您的佳能打印机进行无线连接。 使用此应用程序,您可以使用Android手机进行打印,扫描和复制。 这个应用程序还可以作为一个门户来管理您的打印机设置。您可以监视打印机的状态以获得流畅的打印体验。 请前往Google Play商店免费下载 Canon PRINT Inkjet/SELPHY 应用程序。
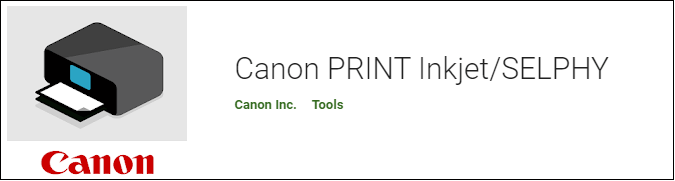
您可以使用此应用程序执行不同类型的工作,例如文档打印、照片打印、从扫描、从复制、相机扫描等等。
文档打印
支持近场通信(NFC)的Android设备可以使用“PIXMA触摸并打印”功能打印他们的文档。运行Android 3.0及以上操作系统的Android手机可以使用此应用程序打印文档。如果兼容的打印机未配置到您的Android应用程序中,则菜单中可能看不到文档打印图标。
如果您的Android设备菜单中看不到文档打印图标,请按照以下步骤操作:
- 启动“佳能打印墨水喷墨/SELPHY”应用程序,然后点击“文档打印”。
- 选择要打印的文档。
- 将您的Android设备靠近打印机(在无线范围内),并选择适当的打印设置进行“打印”。
- 打印过程开始。
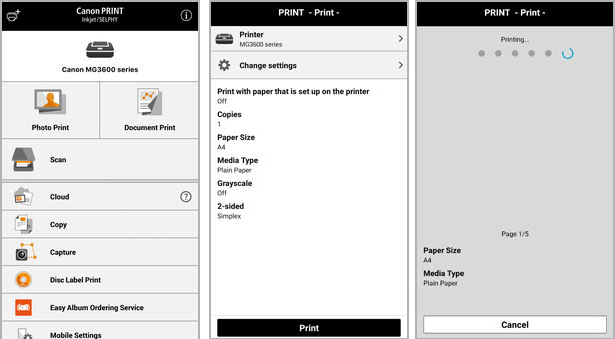
照片打印
使用此应用程序通过Android手机打印照片的过程类似于打印文档。使用PIXMA触摸和打印功能使用此应用程序打印照片。
- 启动您的“Canon PRINT Inkjet/SELPHY”应用程序,点击“照片打印”。
- 选择要打印的照片。
- 将您的Android设备靠近打印机(在无线范围内),并选择适当的打印设置进行“打印”。
- 打印过程开始。
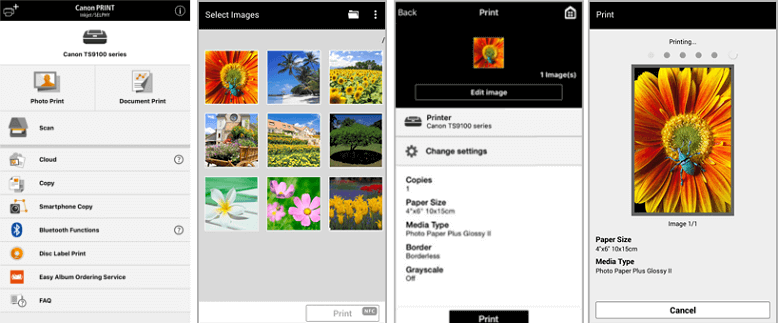
网页打印
通过支持NFC的Android手机使用此应用程序打印网页文档。使用PIXMA触摸和打印功能打印网页。要使用此应用程序打印网页,请按照以下步骤操作:
- 在Android手机中打开一个网页浏览器。选择共享页面下的佳能打印机应用程序。
- 在打印之前预览您的网页,然后点击“打印”。
- 选择打印范围,然后点击“确定”。
- 选择适当的打印设置进行“打印”。
相机扫描
使用此应用程序从相机扫描文档,请按照以下步骤操作:
- 启动佳能应用程序,点击“拍照”以拍摄文档的图像。
- 调整文档进行裁剪,然后点击“下一步”。
- 在打印之前预览裁剪后的文档,然后点击“完成”。
- 选择“打印”选项,从相机扫描打印文档。
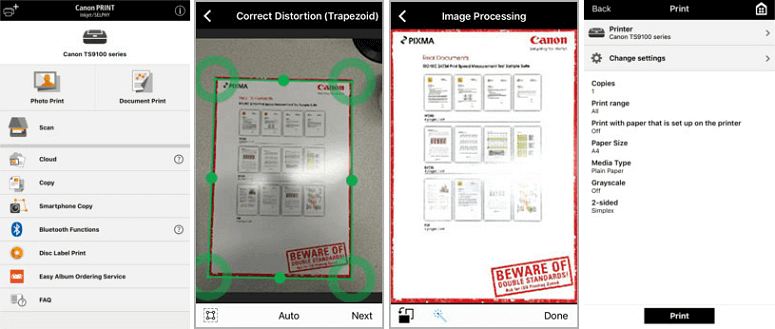
扫描
支持近场通信的Android设备可以使用PIXMA触摸和打印功能来扫描和打印文档。在扫描文档之前,请先保存它。
- 打开您的佳能打印机应用,并点击”扫描”。
- 调整设置并选择将其作为JPEG或PDF文件进行扫描。
- 在打印之前预览扫描的文件。
- 点击”打印”选项打印文件。
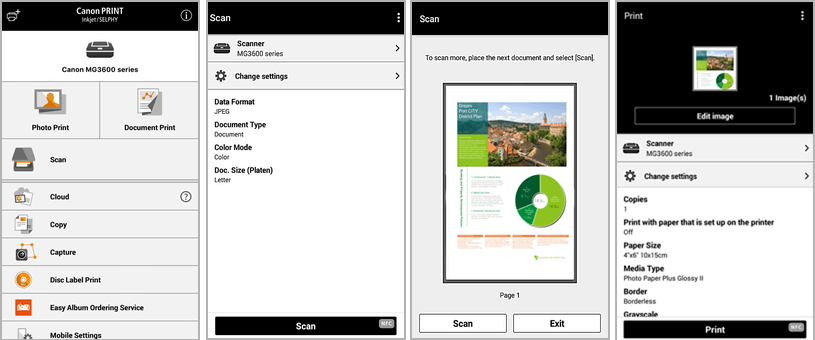
复制
在开始复制文档或照片之前,请确保您选择的PIXMA打印机具有复制功能。
- 将您的文档放置在扫描平台玻璃上。
- 启动“Canon PRINT Inkjet/SELPHY”应用,然后点击“复制”。
- 选择复制设置,选择“黑色复制”或“彩色复制”其中之一。
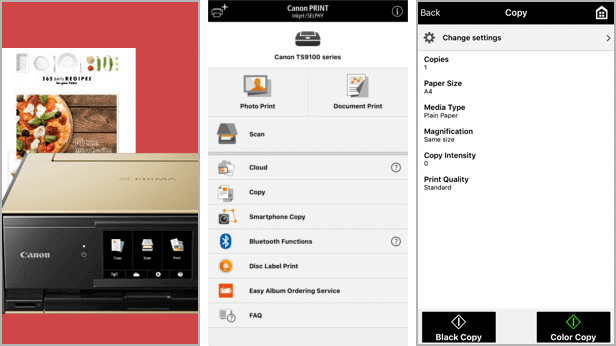
PIXMA/MAXIFY Cloud Link
要使用此应用程序通过“云链接”打印文档或图像,请确保您拥有在您所使用的云服务上的帐户。PIXMA/MAXIFY Cloud Link 可帮助您从移动设备上打印文档和图像。要使用“MAXIFY Cloud Link”打印文档和图像,请按照以下步骤操作:
- 启动“嘉能可打印喷墨/SELPHY”应用,并点击“云”。
- 登录您的佳能喷墨云打印帐户,以允许您的应用从可用的云存储(如Dropbox)打印文档或照片。
- 选择您的文件。
- 配置您的设置并点击“打印”。
 极客笔记
极客笔记