Android 模拟器
Android 模拟器 是一个 安卓虚拟设备(AVD), 代表了一个特定的安卓设备。我们可以将安卓模拟器作为目标设备,在我们的电脑上执行和测试我们的安卓应用程序。安卓模拟器几乎提供了真实设备的所有功能。我们可以获得来电和短信。它还提供设备的位置和模拟不同的网络速度。安卓模拟器模拟旋转和其他硬件传感器。它可以访问谷歌应用商店,等等
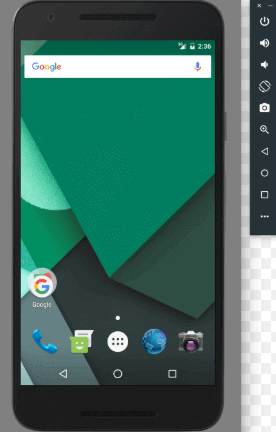
在模拟器上测试Android应用程序有时比在真实设备上更快更容易。例如,与通过USB连接的真实设备相比,我们可以更快地将数据传输到模拟器上。
Android模拟器提供了预定义的配置,适用于多种Android手机、Wear OS、平板电脑、Android TV设备。
要求和建议
Android模拟器需要满足基本的Android Studio系统要求之外的其他要求。以下是这些要求:
- SDK工具版本需为26.1.1或更高
- 64位处理器
- Windows系统:支持UG(无限制访客)的CPU
- HAXM版本需为6.2.1或更高(推荐使用HAXM 7.2.0或更高版本)
安装模拟器
Android模拟器将在安装Android Studio时一并安装。但是,在安装Android Studio时可能会选择安装或不安装模拟器的某些组件。要安装模拟器组件,请在SDK Manager的SDK Tools选项卡中选择 Android Emulator 组件。
在模拟器上运行Android应用程序
我们可以从Android Studio项目中运行Android应用程序,也可以像在设备上运行应用程序一样,在Android模拟器上运行已安装的应用程序。
要启动Android模拟器并在项目中运行应用程序:
1. 在 Android Studio中, 需要创建一个Android虚拟设备(AVD),供模拟器用于安装和运行您的应用程序。创建新的AVD的方法如下:-
1.1 点击 **Tools > AVD Manager ** 打开AVD Manager。
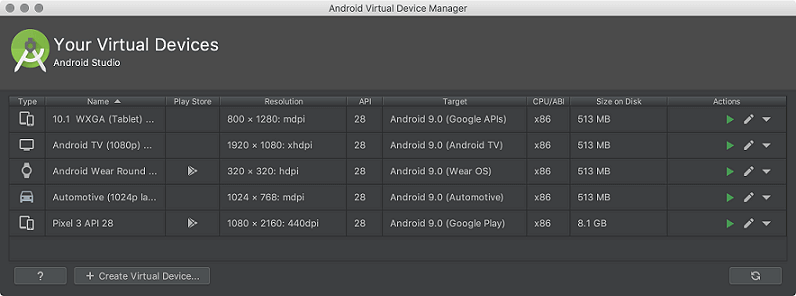
1.2 点击 Create 虚拟 设备,在 AVD 管理器对话框的底部。然后 选择硬件 页面会出现。
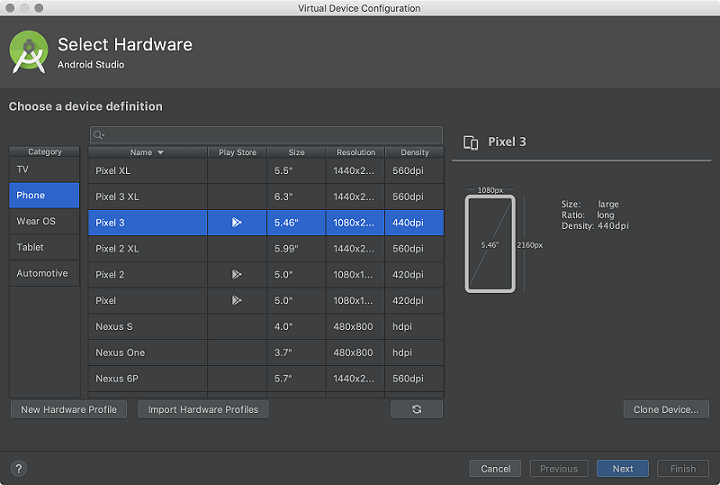
1.3 选择一个硬件配置文件,然后点击 下一步 。 如果我们没有看到想要的硬件配置文件,那么我们可以创建或者导入一个硬件配置文件。系统镜像页面出现。
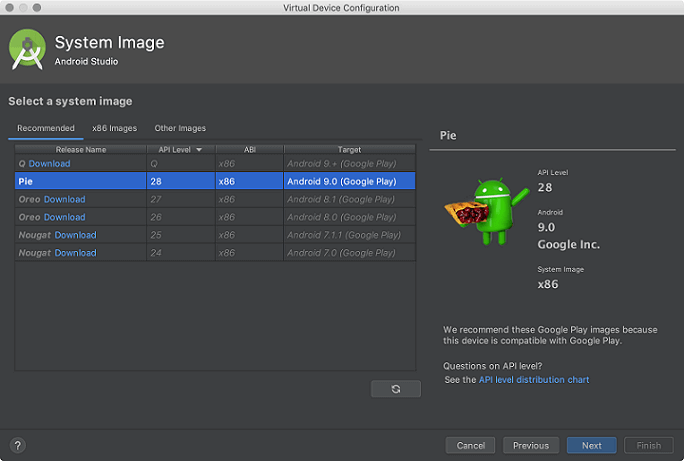
1.4 选择特定API级别的系统镜像,然后单击 下一步。 这将打开一个 验证配置 页面。
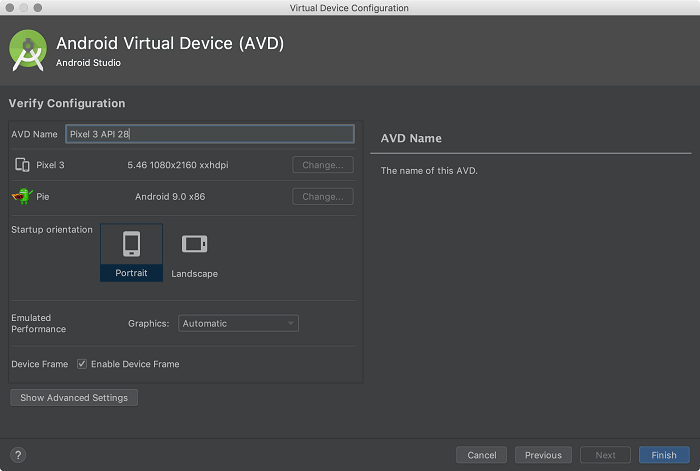
1.5 如果需要,更改AVD属性,然后点击 Finish.
2. 在工具栏中,从下拉菜单中选择我们想要从目标设备运行应用程序的AVD。
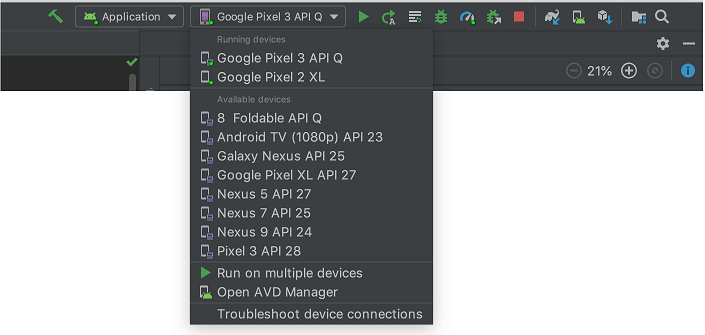
$ emulator -avd avd_name [ {-option [value]} ... ]
或者
$ emulator @avd_name [ {-option [value]} ... ]
例如,如果我们在Mac上从Android Studio执行模拟器,则默认的命令行将类似如下:
$ /Users/user_name/Library/Android/sdk/emulator/emulator -avd Nexus_5X_API_23 -netdelay none -netspeed full
要显示AVD名称列表,请输入以下命令:
$ emulator -list-avds
运行和停止模拟器,并清除数据
从虚拟设备页面,我们可以在模拟器上执行以下操作:
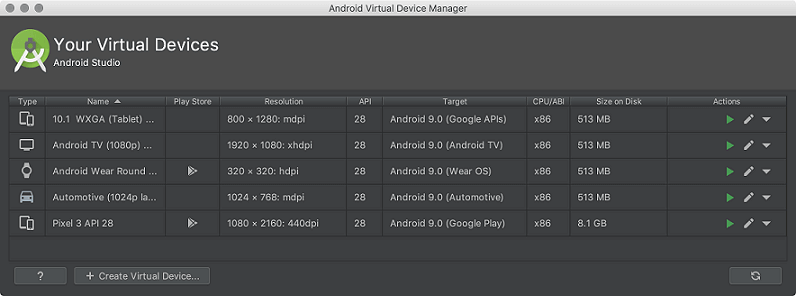
- 要运行使用AVD的Android模拟器,请双击AVD或单击 启动 。
- 要停止正在运行的模拟器,请右键单击并选择 停止 ,或点击菜单▼并选择停止。
- 如果我们想要清除模拟器中的数据并将其恢复到最初定义时的初始状态,请右键单击AVD并选择 擦除数据 。或者点击菜单▼并选择 擦除数据 。
 极客笔记
极客笔记