Tkinter教程, Menubutton widget可以被定义为一直显示给用户的下拉菜单。它被用来为用户提供一个选项来选择应用程序中存在的适当的选择。
Menubutton被用来在Python应用程序中实现各种类型的菜单。一个菜单与Menubutton相关联,当用户点击时可以显示Menubutton的选择。
下面给出了使用python tkinter Menubutton的语法。
Python Tkinter 菜单按钮 语法
w = Menubutton(Top, options) 下面给出了各种选项的清单。
| SN | 选项 | 描述 |
|---|---|---|
| 1 | activebackground | 当小组件处于焦点状态时,小组件的背景颜色。 |
| 2 | activeforeground | 当小组件处于焦点状态时,小组件文本的字体颜色。 |
| 3 | anchor | 当小组件被分配的空间超过需要时,它指定了小组件内容的确切位置。 |
| 4 | bg | 它指定了小组件的背景颜色。 |
| 5 | bitmap | 它被设置为要显示给小部件的图形内容。 |
| 6 | bd | 它表示边框的大小。默认值是2像素。 |
| 7 | cursor | 当小组件处于焦点之下时,鼠标指针将被改变为指定的光标类型。光标类型的可能值是箭头,或点等。 |
| 8 | direction | 它的方向可以被指定,这样菜单就可以显示在按钮的指定方向上。使用LEFT, RIGHT, 或ABOVE来相应地放置部件。 |
| 9 | disabledforeground | 当小部件被禁用时,小部件的文本颜色。 |
| 10 | fg | 小工具的正常前景颜色。 |
| 11 | height | Menubutton的垂直尺寸。它被指定为行数。 |
| 12 | highlightcolor | 显示在焦点下的小组件的高亮颜色。 |
| 13 | image | 小部件上显示的图像。 |
| 14 | justify | 当文本无法填满小组件的宽度时,这指定了小组件下文本的确切位置。我们可以用LEFT表示左对齐,RIGHT表示右对齐,CENTER表示中间对齐。 |
| 15 | menu | 它表示用Menubutton指定的菜单。 |
| 16 | padx | 小部件的水平填充。 |
| 17 | pady | 小部件的垂直填充。 |
| 18 | relief | 这个选项指定了边框的类型。默认值是RAISED。 |
| 19 | state | 鼠标按钮的正常状态是启用。我们可以把它设置为DISABLED,使它没有反应。 |
| 20 | text | 与小组件一起显示的文本。 |
| 21 | textvariable | 我们可以将字符串类型的控制变量设置为文本变量,这样我们就可以在运行时控制小部件的文本。 |
| 22 | underline | 小工具的文本在默认情况下没有下划线,但我们可以设置这个选项,使小工具的文本下划线。 |
| 23 | width | 它表示小部件的宽度,单位是字符。默认值是20。 |
| 24 | wraplength | 我们可以将小组件的文本分成若干行,使文本包含的行数不大于指定值。 |
Python Tkinter 菜单按钮 示例
# !/usr/bin/python3
from tkinter import *
top = Tk()
top.geometry("200x250")
menubutton = Menubutton(top, text = "Language", relief = FLAT)
menubutton.grid()
menubutton.menu = Menu(menubutton)
menubutton["menu"]=menubutton.menu
menubutton.menu.add_checkbutton(label = "Hindi", variable=IntVar())
menubutton.menu.add_checkbutton(label = "English", variable = IntVar())
menubutton.pack()
top.mainloop()输出:
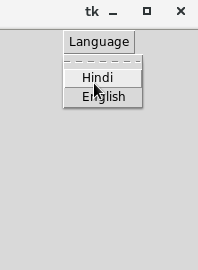
 极客笔记
极客笔记