Tkinter教程,按钮小部件被用来在Python应用程序中添加各种类型的按钮。Python允许我们根据我们的要求来配置按钮的外观。各种选项可以根据要求进行设置或重置。
我们还可以将一个方法或函数与按钮联系起来,当按钮被按下时就会被调用。
使用按钮小部件的语法如下。
Python Tkinter Button 语法
W = Button(parent, options) 下面列出了可能的选项清单:
| SN | 选项 | 描述 |
|---|---|---|
| 1 | activebackground | 当鼠标悬停在按钮上时,它代表按钮的背景。 |
| 2 | activeforeground | 当鼠标悬停在按钮上时,它代表按钮的字体颜色。 |
| 3 | Bd | 表示边界宽度,单位为像素。 |
| 4 | Bg | 它代表按钮的背景颜色。 |
| 5 | Command | 它被设置为函数调用,当函数被调用时,它将被安排。 |
| 6 | Fg | 表示按钮的前景颜色。 |
| 7 | Font | 按钮文本的字体。 |
| 8 | Height | 按钮的高度。对于文本行,高度以文本行数表示,对于图像,高度以像素数表示。 |
| 10 | Highlightcolor | 当按钮拥有焦点时,高亮的颜色。 |
| 11 | Image | 它被设置为显示在按钮上的图像。 |
| 12 | justify | 它说明了多个文本行的表现方式。它被设置为LEFT表示左对齐,RIGHT表示右对齐,CENTER表示中心。 |
| 13 | Padx | 在水平方向上对按钮进行额外的填充。 |
| 14 | pady | 在垂直方向上对按钮进行额外的填充。 |
| 15 | Relief | 它代表边界的类型。它可以是SUNKEN,RAISED,GROOVE,和RIDGE。 |
| 17 | State | 该选项设置为DISABLED,使按钮无反应。ACTIVE代表按钮的活动状态。 |
| 18 | Underline | 设置这个选项可以使按钮的文字下划线。 |
| 19 | Width | 按钮的宽度。对于文本按钮,它以字母数存在,对于图像按钮,它以像素数存在。 |
| 20 | Wraplength | 如果该值被设置为一个正数,文本行将被包裹以适应这个长度。 |
Python Tkinter Button 示例1
#python application to create a simple button
from tkinter import *
top = Tk()
top.geometry("200x100")
b = Button(top,text = "Simple")
b.pack()
top.mainaloop()输出:

Python Tkinter Button 示例2
from tkinter import *
top = Tk()
top.geometry("200x100")
def fun():
messagebox.showinfo("Hello", "Red Button clicked")
b1 = Button(top,text = "Red",command = fun,activeforeground = "red",activebackground = "pink",pady=10)
b2 = Button(top, text = "Blue",activeforeground = "blue",activebackground = "pink",pady=10)
b3 = Button(top, text = "Green",activeforeground = "green",activebackground = "pink",pady = 10)
b4 = Button(top, text = "Yellow",activeforeground = "yellow",activebackground = "pink",pady = 10)
b1.pack(side = LEFT)
b2.pack(side = RIGHT)
b3.pack(side = TOP)
b4.pack(side = BOTTOM)
top.mainloop()输出:
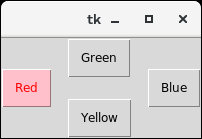
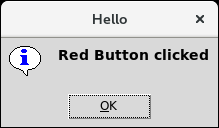
 极客笔记
极客笔记