在本次会议中:
- 在这里,你将学习如何读取图像、如何显示图像以及如何将其保存起来
- 你要学习这些函数:cv.imread()、cv.imshow()、cv.imwrite()
- 您还可以选择学习如何使用 Matplotlib 显示图像。
使用 OpenCV
读取图像
使用 cv.imread() 函数读取一张图像,图片应该在工作目录中,或者应该提供完整的图像路径。
第二个参数是一个 flag,指定了应该读取图像的方式
- cv.IMREAD_COLOR:加载彩色图像,任何图像的透明度都会被忽略,它是默认标志
-
cv.IMREAD_GRAYSCALE:以灰度模式加载图像
-
cv.IMREAD_UNCHANGED:加载图像,包括 alpha 通道
Note
- 你可以简单地分别传递整数 1、0 或-1,而不是这三个 flag。
看下面的代码
import numpy as np
import cv2 as cv
# 用灰度模式加载图像
img = cv.imread('messi5.jpg', 0)
注意
即使图像路径错误,它也不会抛出任何错误,但是打印 img会给你None
显示图像
用 cv.imshow() 函数在窗口中显示图像,窗口自动适应图像的大小。
第一个参数是窗口名,它是一个字符串,第二个参数就是我们的图像。你可以根据需要创建任意数量的窗口,但是窗口名字要不同。
cv.imshow('image', img)
cv.waitKey(0)
cv.destroyAllWindows()
一个窗口的截图可能看起来像这样 (in Fedora-Gnome machine):
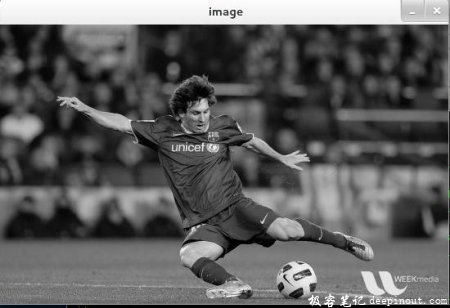
cv.waitKey() 是一个键盘绑定函数,它的参数是以毫秒为单位的时间。该函数为任意键盘事件等待指定毫秒。如果你在这段时间内按下任意键,程序将继续。如果传的是 0,它会一直等待键盘按下。它也可以设置检测特定的击键,例如,按下键 a 等,我们将在下面讨论。
Note
- 除了绑定键盘事件,该函数还会处理许多其他 GUI 事件,因此你必须用它来实际显示图像。
cv.destroyAllWindows() 简单的销毁我们创建的所有窗口。如果你想销毁任意指定窗口,应该使用函数 cv.destroyWindow() 参数是确切的窗口名。
Note
有一种特殊情况,你可以先创建一个窗口然后加载图像到该窗口。在这种情况下,你能指定窗口是否可调整大小。它是由这个函数完成的 cv.namedWindow()。默认情况下,flag 是 cv.WINDOW_AUTOSIZE。但如果你指定了 flag 为 cv.WINDOW_NORMAL,你能调整窗口大小。当图像尺寸太大,在窗口中添加跟踪条是很有用的。
看下面的代码:
cv.namedWindow('image', cv.WINDOW_NORMAL)
cv.imshow('image',img)
cv.waitKey(0)
cv.destroyAllWindows()
保存图像
保存图像,用这个函数 cv.imwrite()。
第一个参数是文件名,第二个参数是你要保存的图像。
cv.imwrite('messigray.png',img)
将该图像用 PNG 格式保存在工作目录。
总结一下
下面的程序以灰度模式读取图像,显示图像,如果你按下 ‘s‘ 会保存和退出图像,或者按下 ESC 退出不保存。
import numpy as np
import cv2 as cv
img = cv.imread('messi5.jpg',0)
cv.imshow('image',img)
k = cv.waitKey(0)
if k == 27: # ESC 退出
cv.destroyAllWindows()
elif k == ord('s'): # 's' 保存退出
cv.imwrite('messigray.png',img)
cv.destroyAllWindows()
注意
如果你使用的是 64 位机器,你需要修改k = cv.waitKey(0)像这样:k = cv.waitKey(0) & 0xFF
使用 Matplotlib
Matplotlib 是一个 Python 的绘图库,提供了丰富多样的绘图函数。你将在接下来的文章中看到它们。在这里,你将学习如何使用 Matplotlib 来显示图像。你还能用 Matplotlib 缩放图像,保存图像等。
import numpy as np
import cv2 as cv
from matplotlib import pyplot as plt
img = cv.imread('messi5.jpg',0)
plt.imshow(img, cmap = 'gray', interpolation = 'bicubic')
plt.xticks([]), plt.yticks([]) # 隐藏 X 和 Y 轴的刻度值
plt.show()
窗口的屏幕截图是这样的:
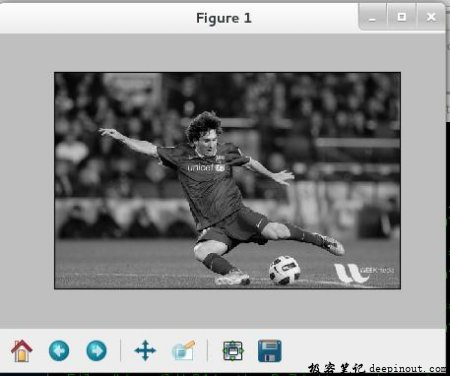
参考
Matplotlib 提供了大量的绘图选项。有关更多详情信息,请参阅 Matplotlib 文档。有一些,我们用这种方式将会知道。
注意
彩色图像 OpenCV 用的 BGR 模式,但是 Matplotlib 显示用的 RGB 模式。因此如果图像用 OpenCV 加载,则 Matplotlib 中彩色图像将无法正常显示。更多细节请看练习。
 极客笔记
极客笔记