目标学会:
- 访问像素值并修改它们
- 访问像素属性
- 设置感兴趣区域(ROI)
- 拆分和合并图像
本节中的几乎所有操作都主要与 Numpy 有关,而不是 Opencv。熟悉 Numpy 后才能使用 Opencv 编写更好的优化代码。
(由于大多数代码都是单行代码,所以示例将在 Python 终端中显示)
访问和修改像素值
先来理解一下,图像与一般的矩阵或张量有何不同(不考虑图像的格式,元数据等信息)。首先,一张图像有自己的属性,宽,高,通道数。其中宽和高是我们肉眼可见的属性,而通道数则是图像能呈现色彩的属性。我们都知道,光学三原色是红色,绿色和蓝色,这三种颜色的混合可以形成任意的颜色。常见的图像的像素通道也是对应的R,G,B三个通道,在OpenCV中,每个通道的取值为0~255,。(注:还有RGBA,YCrCb,HSV等其他图像通道表示)。即,一般彩色图像读进内存之后是一个h * w * c的矩阵,其中h为图像高(相当于矩阵的行),w为图像宽(相当于矩阵列),c为通道数。
下面我们先加载一副彩色图像,更准确的说,是一副黄色图像,如图所示。
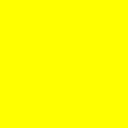
黄色为绿色和红色的混合,所以,该图像的所有像素值都应为R=255,G=255,B=0
>>> import numpy as np
>>> import cv2
>>> img = cv2.imread("img/yellow.jpg")
>>> h,w,c = img.shape
#图像为128*128*3的大小
>>> print(h,w,c)
128 128 3
从上面的代码中可以看到,您可以通过行和列坐标访问像素值。注意,对于 常见的RGB 图像,OpenCV的imread函数返回的是一个蓝色(Blue)、绿色(Green)、红色(Red)值的数组,维度大小为3。而对于灰度图像,仅返回相应的强度。
>>> img[100,100]
#OpenCV的读取顺序为B,G,R,由于图像所有像素为黄色,因此,G=255,R=255
array([ 0, 255, 255], dtype=uint8)
# 仅访问蓝色通道的像素
>>> blue = img[100,100,0]
>>> print(blue)
0
你也可以使用同样的方法来修改像素值
>>> img[100,100] = [255,255,255]
>>> print(img[100,100])
[255 255 255]
警告
Numpy 是一个用于快速阵列计算的优化库。因此,简单地访问每个像素值并对其进行修改将非常缓慢,并不鼓励这样做。
注意
上述方法通常用于选择数组的某个区域,比如前 5 行和后 3 列。对于单个像素的访问,可以选择使用 Numpy 数组方法中的 array.item()和 array.itemset(),注意它们的返回值是一个标量。如果需要访问所有的 G、R、B 的值,则需要分别为所有的调用 array.item()。
更好的访问像素和编辑像素的方法:
#访问 红色通道 的值
>>>img.item(10,10,2)
59
#修改 红色通道 的值
>>>img.itemset((10,10,2),100)
>>>img.item(10,10,2)
100
访问图像属性
图像属性包括行数,列数和通道数,图像数据类型,像素数等。
与一般的numpy.array一样,可以通过 img.shape 访问图像的形状。它返回一组由图像的行、列和通道组成的元组(如果图象是彩色的):
>>>print(img.shape)
(128,128,3)
注意
如果图像是灰度图像,则返回的元组仅包含行数和列数,因此它是检查加载的图像是灰度图还是彩色图的一种很好的方法。
通过 img.size 访问图像的总像素数:
>>>print(img.size)
562248
图像数据类型可以由 img.dtype 获得:
>>>print(img.dtype)
UINT8
注意
img.dtype 在调试时非常重要,因为 OpenCV—Python 代码中的大量错误是由无效的数据类型引起的。
图像中的感兴趣区域
有时,您将不得不处理某些图像区域。对于图像中的眼部检测,在整个图像上进行第一次面部检测。当获得面部时,我们单独选择面部区域并在其内部搜索眼部而不是搜索整个图像。它提高了准确性(因为眼睛总是在脸上:D)和性能(因为我们在一个小区域搜索)。
使用 Numpy 索引再次获得 ROI(感兴趣区域)。在这里,我选择球并将其复制到图像中的另一个区域:
>>>ball = img[280:340,330:390]
>>>img[273:333,100:160]
检查以下结果:

拆分和合并图像通道
有时您需要在 B,G,R 通道图像上单独工作。在这种情况下,您需要将 BGR 图像分割为单个通道。在其他情况下,您可能需要将这些单独的通道连接到 BGR 图像。您可以通过以下方式完成:
>>>b,g,r = cv.spilt(img)
>>>img = cv.merge((b,g,r))
或者使用numpy.array的切片方法
>>>b = img[:,:,0]
假设您要将所有红色像素设置为零,则无需先拆分通道。Numpy 索引更快:
>>> img[:,:,2] = 0
警告
cv.spilt()是一项代价高昂的操作(就时间而言)。所以只有在你需要时才这样做,否则就使用 Numpy 索引。
制作图像边界(填充)
如果要在图像周围创建边框,比如相框,可以使用 cv.copyMakeBorder()。但它有更多卷积运算,零填充等应用。该函数采用以下参数:
- src-输入的图像
- top,bottom,left,right-上下左右四个方向上的边界拓宽的值
- borderType-定义要添加的边框类型的标志。它可以是以下类型:
- cv.BORDER_CONSTANT– 添加一个恒定的彩色边框。该值应作为下一个参数value给出。
- cv.BORDER_REFLECT-边框将是边框元素的镜像反射,如下所示:fedcba|abcdefgh|hgfedcb
- cv.BORDER_REFLECT_101或者 cv.BORDER_DEFAULT-与上面相同,但略有改动,如下所示: gfedcb | abcdefgh | gfedcba
- cv.BORDER_REPLICATE -最后一个元素被复制,如下所示: aaaaaa | abcdefgh | hhhhhhh
- cv.BORDER_WRAP-不好解释,它看起来像这样: cdefgh | abcdefgh | abcdefg
- value- 如果边框类型为cv.BORDER_CONSTANT,则这个值即为要设置的边框颜色
下面是一个示例代码,演示了所有这些边框类型,以便更好地理解:
import cv2 as cv
import numpy as np
from matplotlib import pyplot as plt
BLUE = [255,0,0]
img1 = cv.imread('opencv-logo.png')
replicate = cv.copyMakeBorder(img1,10,10,10,10,cv.BORDER_REPLICATE)
reflect = cv.copyMakeBorder(img1,10,10,10,10,cv.BORDER_REFLECT)
reflect101 = cv.copyMakeBorder(img1,10,10,10,10,cv.BORDER_REFLECT_101)
wrap = cv.copyMakeBorder(img1,10,10,10,10,cv.BORDER_WRAP)
constant= cv.copyMakeBorder(img1,10,10,10,10,cv.BORDER_CONSTANT,value=BLUE)
plt.subplot(231),plt.imshow(img1,'gray'),plt.title('ORIGINAL')
plt.subplot(232),plt.imshow(replicate,'gray'),plt.title('REPLICATE')
plt.subplot(233),plt.imshow(reflect,'gray'),plt.title('REFLECT')
plt.subplot(234),plt.imshow(reflect101,'gray'),plt.title('REFLECT_101')
plt.subplot(235),plt.imshow(wrap,'gray'),plt.title('WRAP')
plt.subplot(236),plt.imshow(constant,'gray'),plt.title('CONSTANT')
plt.show()
请参阅下面的结果。(图像是通过 matplotlib 展示的。因此红色和蓝色通道将互换):

 极客笔记
极客笔记