MySQL windows安装mysql
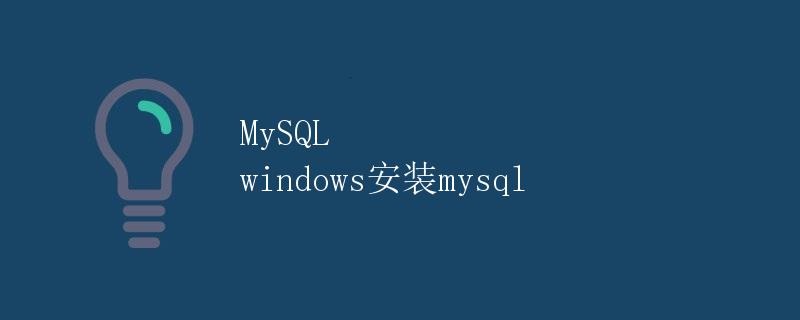
1. 简介
MySQL是一种开源的关系型数据库管理系统,广泛用于各种 Web 应用程序的后端数据库。本文将详细介绍在Windows操作系统上安装MySQL数据库的步骤。
2. 下载MySQL安装包
首先,需要从MySQL官方网站(https://dev.mysql.com/downloads/windows/installer/)下载适用于Windows的MySQL安装包。
注意:根据自己的操作系统版本,选择适当的安装包(32位或64位)。推荐选择MySQL Community Server版本,这是MySQL的免费版本。
3. 运行安装程序
下载完成后,双击安装包文件,运行安装程序。按照安装向导的步骤执行以下操作:
步骤 1:选择安装类型
安装向导提供了两个选项:Full和Custom。Full安装类型会安装MySQL Server和MySQL Workbench等组件;Custom安装类型可以根据需要选择要安装的组件。这里推荐选择Full安装类型,以便拥有完整的MySQL功能。
步骤 2:选择产品版本
安装向导会列出不同的产品版本。选择最新版本即可,通常是一个稳定的版本。
步骤 3:选择安装位置
选择MySQL的安装路径。建议使用默认路径进行安装。
步骤 4:选择配置类型
MySQL提供四种配置类型:Development Machine、Server Machine、Dedicated MySQL Server Machine和Custom. Development Machine适用于开发环境,Server Machine适用于服务器环境,Dedicated MySQL Server Machine提供给MySQL作为专用的服务器使用,Custom允许自定义安装选项。根据自己的需求选择合适的配置类型。
步骤 5:配置端口和服务设置
MySQL默认使用端口3306。在这一步中,可以选择更改该端口或者使用默认端口。
步骤 6:创建管理账户密码
设置MySQL中的root管理员账户密码。请注意,这个密码是MySQL登录的重要凭据,务必设置一个强密码并妥善保管。
步骤 7:完成安装
点击”Execute”按钮以完成安装。安装向导将执行所需的配置和安装步骤,并将MySQL服务添加到Windows的服务列表中。
4. 配置MySQL
完成安装后,需要进行一些额外的配置。
配置环境变量
为了能够在命令行中直接使用MySQL命令,需要将MySQL的bin目录添加到系统的环境变量中。具体步骤如下:
- 打开控制面板。
- 点击”系统和安全”,然后选择”系统”。
- 选择”高级系统设置”。
- 在”系统属性”对话框中,点击”环境变量”按钮。
- 在”系统变量”部分,找到名为”Path”的变量,双击编辑。
- 在”变量值”的末尾添加MySQL的
bin目录的路径,例如:C:\Program Files\MySQL\MySQL Server 8.0\bin。 - 点击”确定”保存修改。
启动MySQL服务
打开Windows服务管理器(可以通过在开始菜单中搜索”服务”找到),找到”MySQL”服务,确保其状态为“正在运行”。
测试MySQL连接
打开命令提示符,并输入以下命令来测试MySQL连接:
mysql -u root -p
然后,输入之前设置的管理员密码。如果一切正常,将会进入MySQL的命令行界面,表示连接成功。
结论
通过以上步骤,我们成功地在Windows操作系统上安装并配置了MySQL数据库。现在可以开始使用MySQL来创建数据库、表格以及进行各种操作了。
在实际使用MySQL时,还可以使用一些图形界面的工具,如MySQL Workbench等,来辅助管理和操作数据库。
 极客笔记
极客笔记