MySQL Workbench下载与安装
MySQL Workbench是一个统一的可视化数据库设计或图形用户界面工具,用于与数据库架构师、开发人员和数据库管理员一起工作。它由Oracle开发和维护。它提供SQL开发、数据建模、数据迁移和全面的管理工具,用于服务器配置、用户管理、备份等等。我们可以使用此服务器管理工具创建新的物理数据模型、E-R图,并进行SQL开发(运行查询等)。它适用于Mac OS、Windows和Linux等主要操作系统。MySQL Workbench完全支持MySQL服务器版本v5.6和更高版本。
MySQL Workbench包含以下五个主要功能: five main functionalities , which are given below:
SQL开发: 此功能使您能够执行SQL查询,使用内置SQL编辑器创建和管理与数据库服务器的连接。
数据建模(设计): 此功能使您能够以图形方式创建数据库模式的模型,执行模式和实时数据库之间的反向和正向工程,以及使用全面的表编辑器编辑数据库的所有方面。表编辑器支持编辑表、列、索引、视图、触发器、分区等。
服务器管理: 此功能使您能够管理MySQL服务器实例,包括管理用户、检查审计数据、查看数据库健康状态、执行备份和恢复,以及监控MySQL服务器的性能。
数据迁移: 此功能允许您从Microsoft SQL Server、SQLite、Microsoft Access、PostgreSQL、Sybase ASE、SQL Anywhere和其他RDBMS表、对象和数据迁移到MySQL。它还支持从之前的MySQL版本迁移到最新版本。
MySQL企业支持: 此功能提供对企业产品的支持,如MySQL防火墙、MySQL企业备份和MySQL审计。
MySQL Workbench版本
MySQL Workbench主要有三个版本,如下所示:
- 社区版(开源,GPL)
- 标准版(商业版)
- 企业版(商业版)
社区版
社区版是最受欢迎的数据库系统的开源和免费下载版本。它在GPL许可下发布,并得到了一个庞大的开发者社区的支持。
标准版
标准版是商业版,提供了交付高性能和可扩展的在线事务处理(OLTP)应用程序的能力。它使MySQL在工业强度、性能和可靠性方面成为了一个著名的数据库系统。
企业版
企业版是商业版,包含一组先进功能、管理工具和技术支持,以实现最高的可扩展性、安全性、可靠性和可用性。这个版本还降低了开发、部署和管理MySQL应用程序的风险、成本和复杂性。
让我们通过以下对比图表来了解。
| 功能 | 社区版 | 标准版 | 企业版 |
|---|---|---|---|
| 可视化SQL开发 | 是 | 是 | 是 |
| 可视化数据库管理 | 是 | 是 | 是 |
| 性能调优 | 是 | 是 | 是 |
| 用户和会话管理 | 是 | 是 | 是 |
| 连接管理 | 是 | 是 | 是 |
| 对象管理 | 是 | 是 | 是 |
| 数据管理 | 是 | 是 | 是 |
| 可视化数据建模 | 是 | 是 | 是 |
| 反向工程 | 是 | 是 | 是 |
| 正向工程 | 是 | 是 | 是 |
| 架构同步 | 是 | 是 | 是 |
| 架构和模型验证 | 否 | 是 | 是 |
| DB文档 | 否 | 是 | 是 |
| 用于MySQL企业备份的GUI | 否 | 否 | 是 |
| 用于MySQL企业审计的GUI | 否 | 否 | 是 |
| 用于MySQL企业防火墙的GUI | 否 | 是 | 是 |
| 脚本和插件 | 是 | 是 | 是 |
| 数据库迁移 | 是 | 是 | 是 |
MySQL Workbench 环境设置
在这里,我们将学习如何下载和安装 MySQL Workbench。
先决条件
在您的系统中,需要满足以下要求才能使用 MySQL Workbench:
- MySQL Server: 您可以从此处下载。
- MySQL Workbench: 您可以从此处下载。
- Microsoft .NET Framework 4.5.2
- Microsoft Visual C++ Redistributable for Visual Studio 2019
- RAM 4 GB(推荐使用 6 GB)
安装
步骤 1: 安装 MySQL Community Server。要安装 MySQL Server,请双击 MySQL 安装程序 .exe 文件。单击 .exe 文件后,您可以看到以下屏幕:
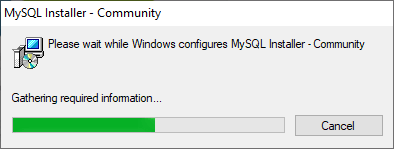
步骤2: 选择安装类型,然后点击下一步按钮。有几种可用的类型,你需要选择适当的选项来安装MySQL产品和功能。这里,我们将选择自定义选项,因为只需要MySQL服务器和Workbench。如果你需要更多功能,可以选择完整选项。
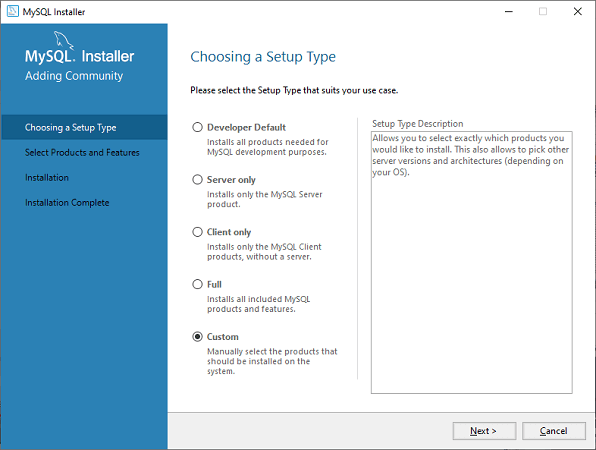
步骤3: 当你点击”下一步”按钮时,会出现以下屏幕。
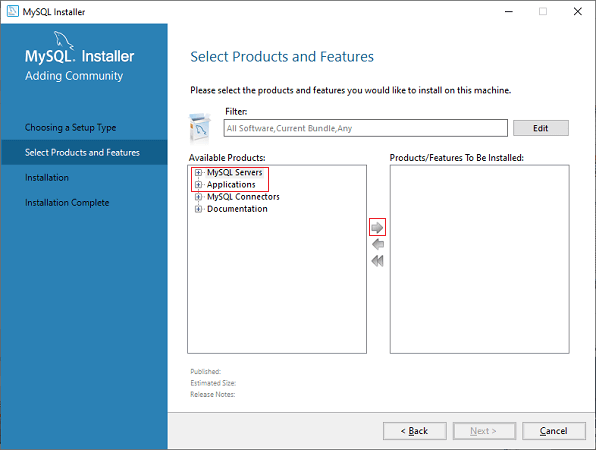
在这个屏幕上,进入MySQL服务器部分,点击加号(+)图标。在这里,你需要选择MySQL服务器,并通过点击右箭头符号将其添加到右侧框中。
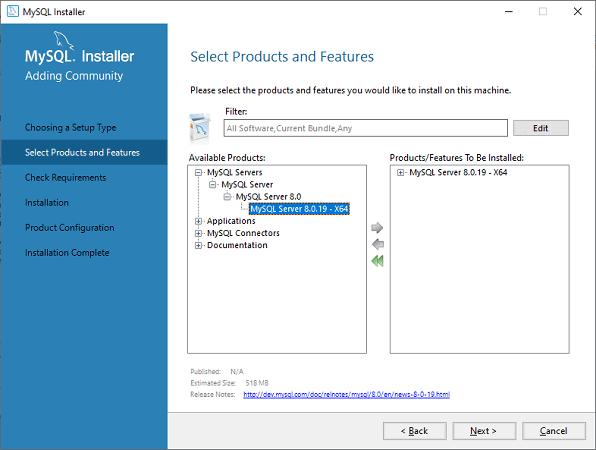
现在,在应用程序部分,你需要执行与MySQL服务器相同的操作,并点击”下一步”按钮。以下屏幕更清楚地解释了这一点。
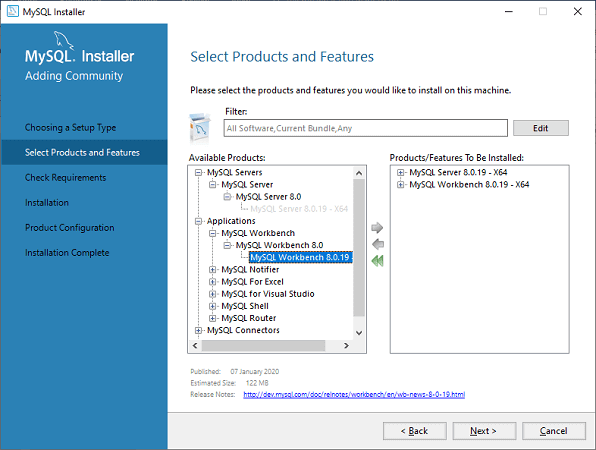
步骤4: 当您点击”下一步”时,它会显示以下屏幕。此屏幕检查安装MySQL Server和Workbench的所有要求。当您点击”执行”按钮时,它将自动安装所有要求。现在,点击”下一步”按钮。
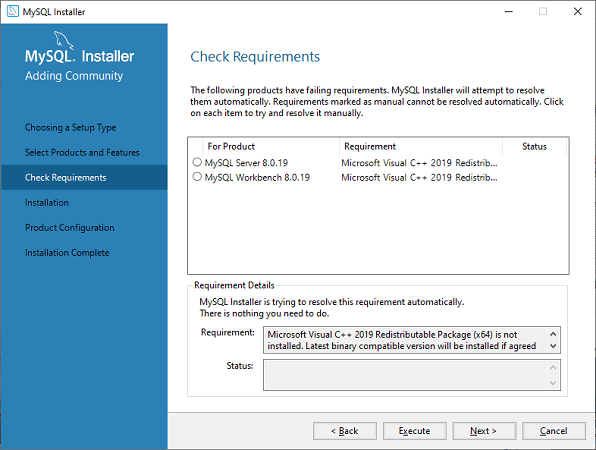
步骤5: 在此屏幕上,点击”执行”按钮以下载和安装MySQL Server和Workbench。
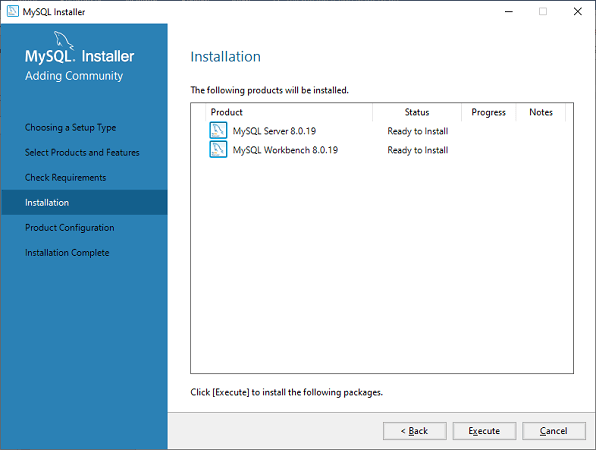
下载和安装完成后,点击”下一步”按钮。
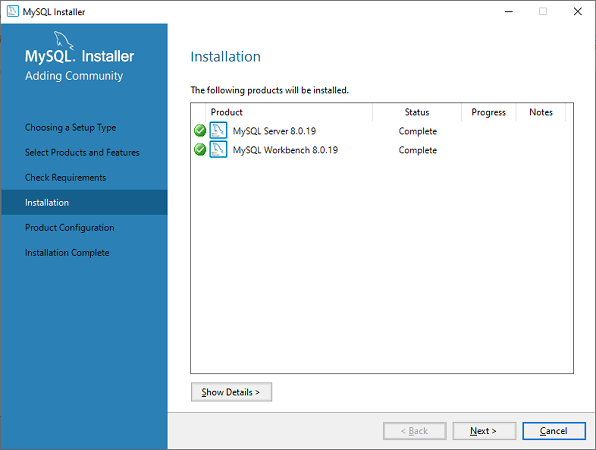
步骤6: 在下一个屏幕上,我们需要配置MySQL Server并点击”下一步”按钮。
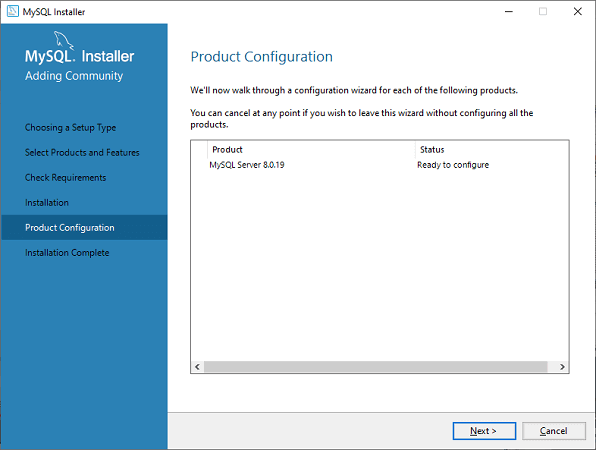
步骤7: 一旦您点击”下一步”按钮,您会看到下面的屏幕。在这里,我们需要配置MySQL Server。现在,选择独立的MySQL Server/经典的MySQL复制选项,然后点击”下一步”。
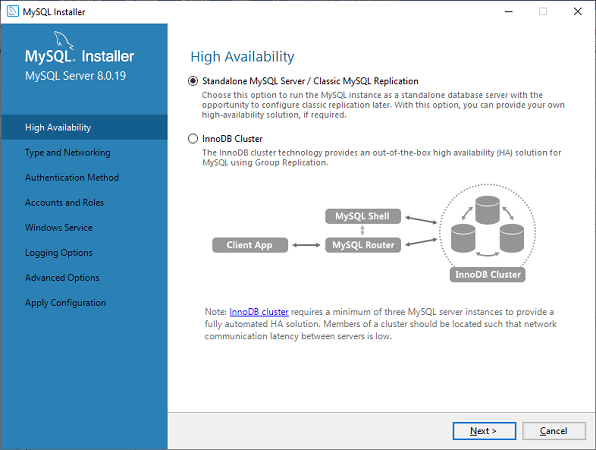
步骤8: 在下一个屏幕上,系统会要求您选择配置类型和其他连接选项。在这里,我们将选择配置类型为”开发机器”,连接方式为TCP/IP,端口号为3306,然后点击”下一步”。
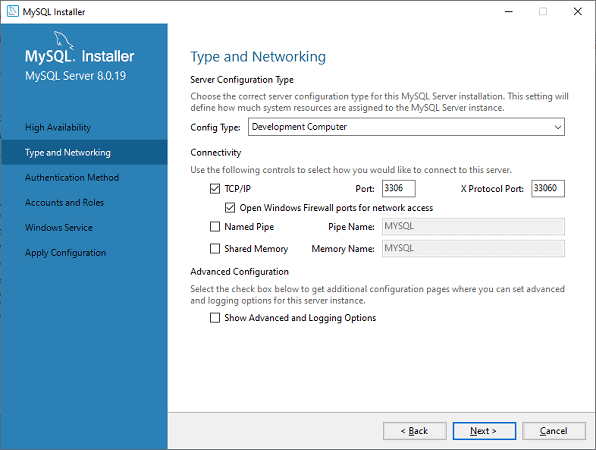
步骤9: 现在,选择身份验证方法,然后点击”下一步”。
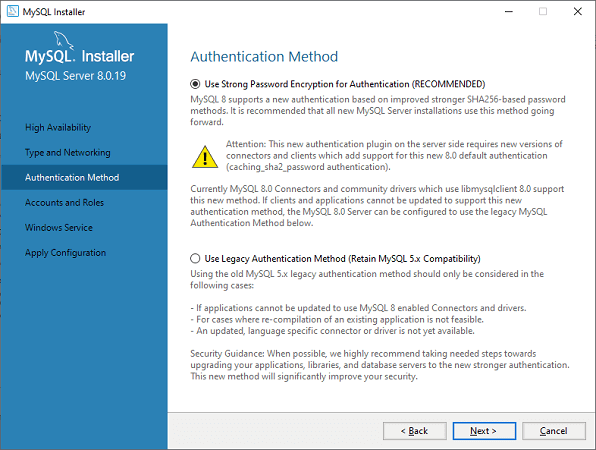
步骤10: 下一个屏幕将要求您选择帐户、用户名和密码。填写完所有详细信息后,点击”下一步”按钮。
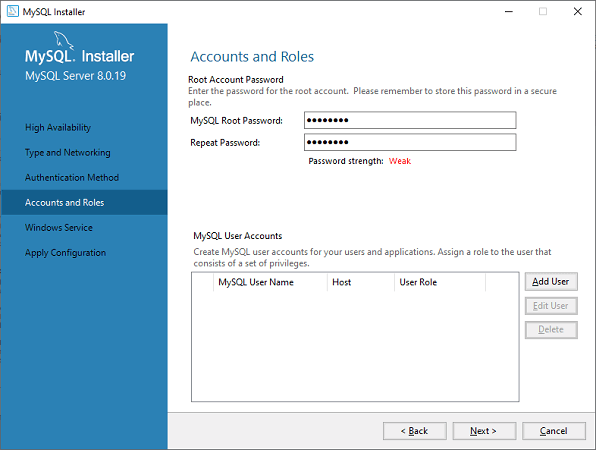
步骤11: 下一个屏幕将要求您配置Windows服务。保持默认设置,然后点击“下一步”。
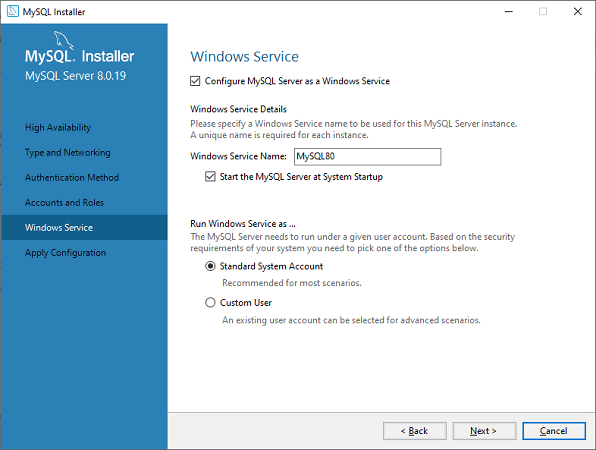
步骤12: 在下一个屏幕中,系统将要求您应用服务器配置。对于此配置,请点击“执行”按钮。
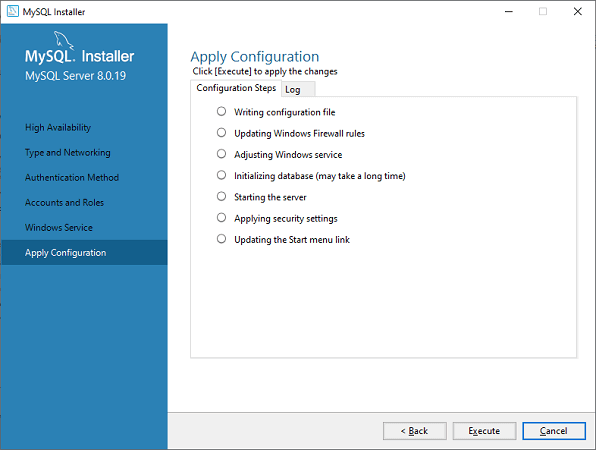
步骤13: 一旦配置完成,您将看到下面的屏幕。现在,点击“完成”按钮继续。
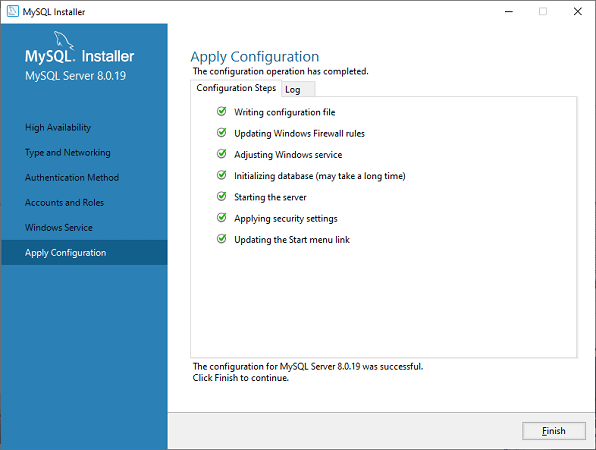
步骤14: 在下一个屏幕中,您可以看到产品配置已完成。保持默认设置,然后点击“下一步”->“完成”按钮以完成MySQL软件包的安装。
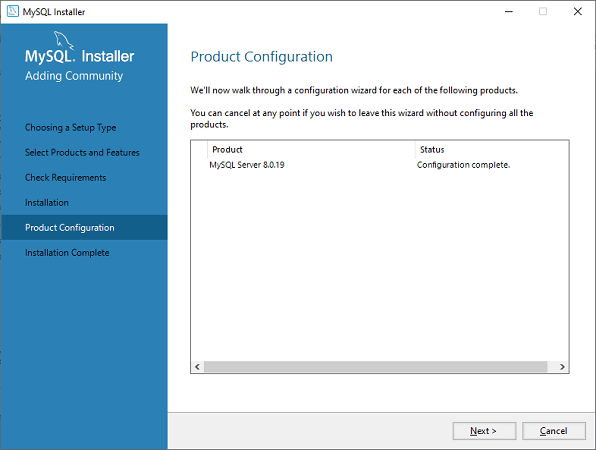
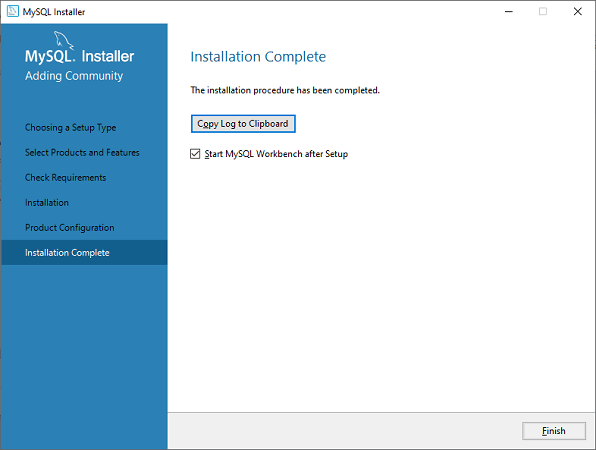
步骤15: 单击“完成”按钮后,MySQL Workbench将在您的系统上打开,如下图所示。
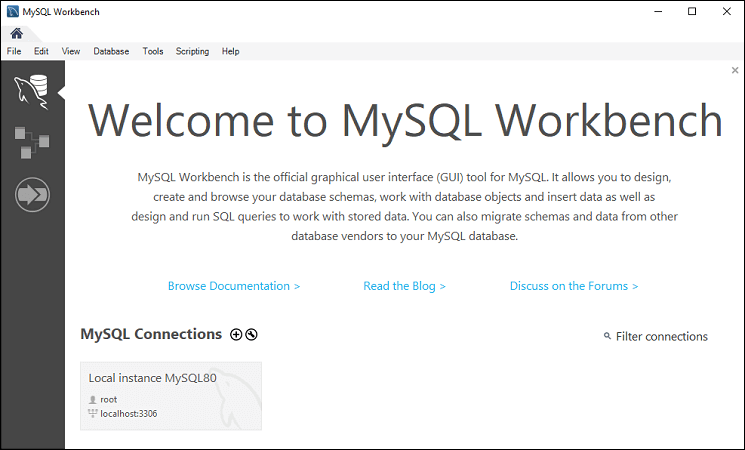
步骤16: 在上述屏幕中,您需要建立一个连接。为此,双击由红色箭头指示的方框。在这里,您将弹出一个屏幕,要求输入先前在安装过程中创建的密码。输入密码后,即可与服务器建立连接。
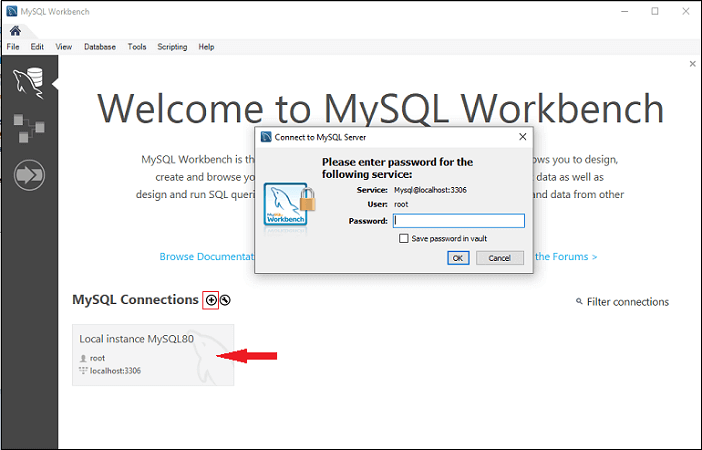
步骤17: 如果您没有连接,可以创建一个新的连接。要建立连接,点击加号(+)图标或转到菜单栏->数据库->连接到数据库,将显示以下屏幕。现在,您需要填写所有详细信息。在这里,您必须确保输入的密码与之前创建的密码相同。
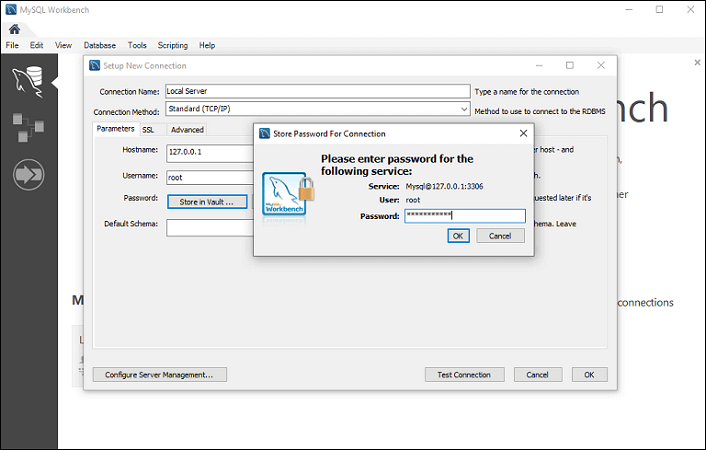
步骤18: 输入所有详细信息后,点击“测试连接”以测试数据库连接。如果连接成功,您将看到以下屏幕。现在,点击“确定”->“确定”按钮完成设置。
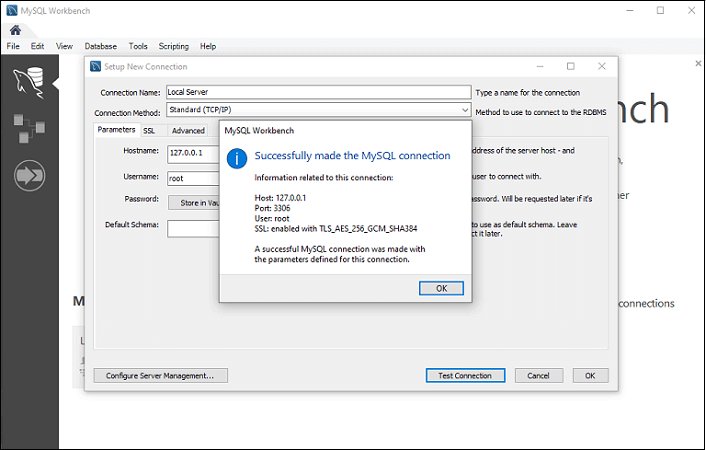
步骤19: 完成所有设置后,将打开MySQL Workbench屏幕。现在,双击新创建的连接,您将得到以下屏幕,可以执行SQL命令。
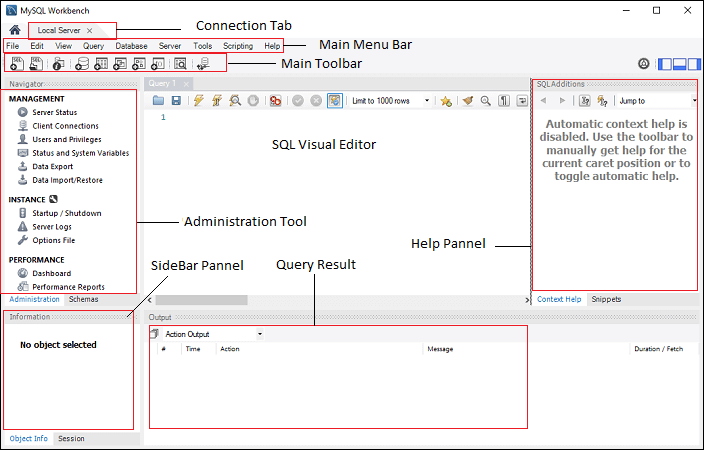
MySQL Workbench管理工具
管理工具在保护公司数据方面起着重要作用。在这里,我们将讨论用户管理、服务器配置、数据库备份和恢复、服务器日志等等。
用户管理
它是一个可视化实用工具,用于管理与活动的MySQL服务器实例相关的用户。在这里,您可以添加和管理用户账户,授予和撤销权限,查看用户资料,并设置密码过期。
服务器配置
它允许对服务器进行高级配置。它提供关于服务器和状态变量的详细信息,有关线程数量、缓冲区分配大小、为了实现最佳性能的微调等等。
数据库备份和还原
它是用于导入/导出MySQL转储文件的可视化工具。转储文件包含用于创建数据库、表、视图和存储过程的SQL脚本。
服务器日志
它通过每个连接选项卡显示MySQL服务器的日志信息。对于每个连接选项卡,它还包括一个用于一般错误日志的额外选项卡。
性能仪表盘
此选项卡提供了服务器性能的统计视图。您可以通过导航选项卡打开它,并在性能部分选择仪表盘。
MySQL Workbench 创建、修改和删除数据库
在这个部分,我们将看到如何使用 MySQL Workbench 创建、修改和删除数据库。让我们逐一详细了解。
创建数据库
要创建一个数据库,请按照以下步骤进行:
- 打开 MySQL Workbench 并使用用户名和密码登录。然后,转到导航选项卡并单击 模式菜单。在这里,您可以看到所有先前创建的数据库。
-
如果您想创建一个新数据库,在模式菜单下右键单击并选择 创建模式 或单击数据库图标(红色矩形),如下图所示。
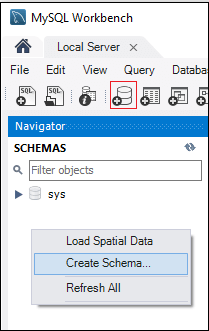
- 新的模式窗口打开。输入新的数据库名称(例如,mytestdb),并使用默认的排序规则(Collation)。排序规则用于存储特定的数据字符,主要用于存储外语。现在,点击应用按钮,如下图所示:
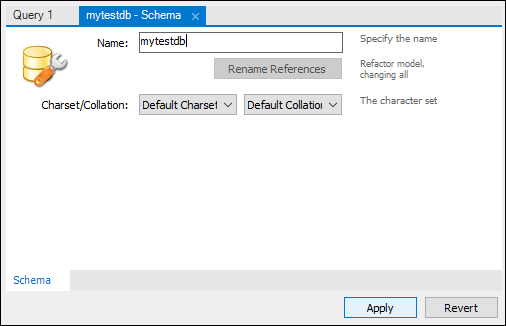
-
弹出一个新的窗口,点击应用->完成按钮创建一个新的数据库。
-
成功创建数据库后,您可以在模式菜单中看到这个新数据库。如果没有看到,请点击模式菜单中的刷新图标。
-
如果您想查看关于数据库的更多信息,请选择mytestdb数据库,然后点击’i’图标。信息窗口显示了几个选项,如表格、列、函数、用户等等。
-
MySQL Workbench不提供重命名数据库名称的选项,但我们可以创建、更新和删除数据库中的表和数据行。
删除数据库
- 要删除一个数据库,您需要选择该数据库,右键单击它,然后选择”删除模式”选项。将出现以下屏幕:
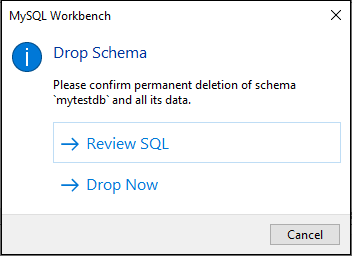
- 在弹出窗口中选择立即删除选项,数据库包括表和数据行将从数据库服务器中删除。
MySQL Workbench创建、修改、删除表
在本节中,我们将看到如何使用MySQL Workbench创建、修改和删除表。让我们逐一详细了解。
创建表
要创建表,请按照以下步骤进行操作:
- 打开MySQL Workbench,并使用用户名和密码登录。然后,转到导航选项卡,点击Schema菜单。这里,您可以看到所有先前创建的数据库。您还可以创建一个新数据库。
-
选择新创建的数据库,双击它,您将在数据库下方得到子菜单。数据库下的子菜单包括Tables(表)、Views(视图)、Functions(函数)和Stored Procedures(存储过程),如下图所示。
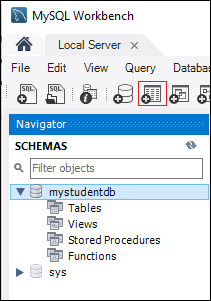
- 选择“表”子菜单,右键单击并选择创建表选项。你也可以点击创建新表图标(以红色矩形显示)来创建表格。
-
在新的表格界面中,您需要填写所有细节来创建表格。在这里,我们将输入表格名称(例如,学生)并使用默认排序和引擎。
-
单击中间窗口并填写列细节。在这里,列名包含许多属性,如主键(PK),非空(NN),唯一索引(UI),二进制(B),无符号数据类型(UN),自增(AI)等。下面的屏幕更清楚地解释了这一点。填写完所有细节后,点击应用按钮。
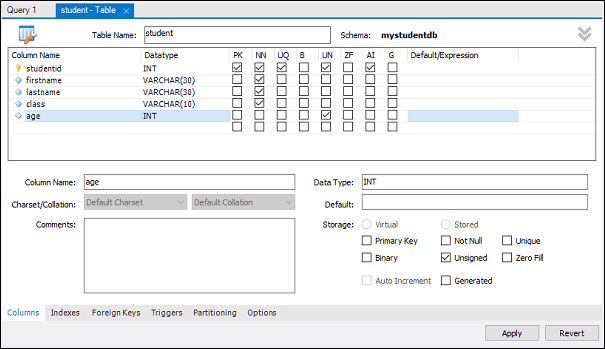
- 当您点击应用按钮后,它将打开SQL语句窗口。再次点击应用按钮执行语句,并点击完成按钮保存更改。
-
现在,转到模式菜单,并选择包含新创建的表格的数据库,如下图所示。
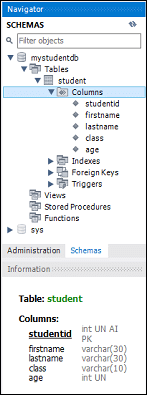
修改表格
要修改表格,请按以下步骤进行操作:
- 选择要修改的表格,点击“i”图标,然后将显示以下屏幕。
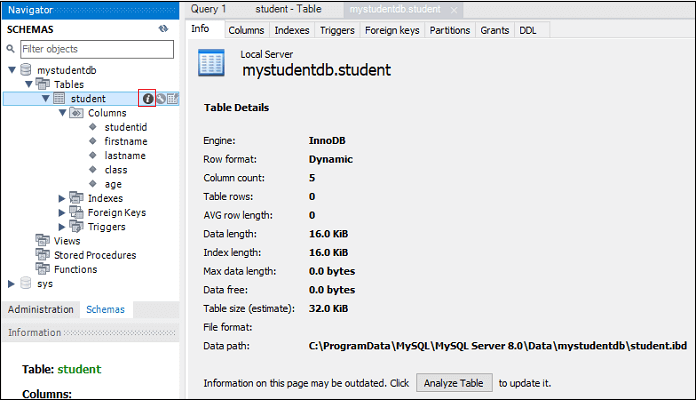
- 在上述屏幕中,您可以修改列名、数据类型和其他表格设置。
删除表格
- 要删除表格,需要选择表格,右键单击并选择“删除表”选项。将显示以下屏幕:
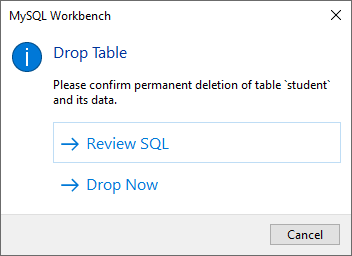
- 在弹出窗口中选择立即删除选项以立即从数据库中删除表格。
MySQL Workbench 插入、读取、更新、删除数据行
在本节中,我们将看到如何使用MySQL Workbench插入、读取、更新和删除数据行。让我们逐一详细了解。
- 打开MySQL Workbench并使用用户名和密码登录。然后,转到导航选项卡,点击模式菜单。在这里,我们已经成功使用MySQL Workbench创建了一个数据库(mystudentdb)和学生表。
-
选择表格,当鼠标指针悬停在学生表上时,可以看到表格图标出现在这里。点击表格,它将打开一个新窗口,上部显示MySQL语句,下部显示数据行。
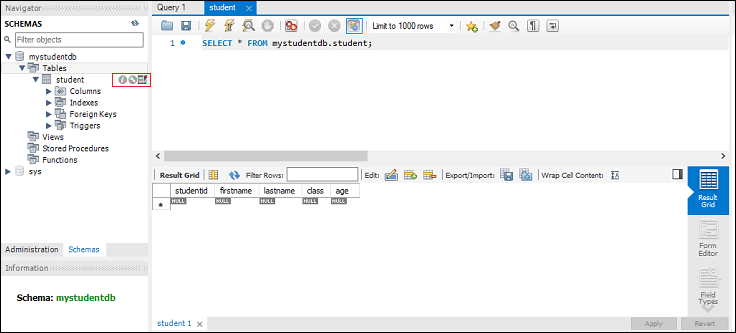
- 要输入数据行,选择相应的列,并插入数据值。在行中插入数据值类似于Microsoft Excel工作表。
4. 输入完数据行后,点击“应用->应用->完成”按钮来保存数据行。
5. 同样地,我们可以编辑或修改以前保存的数据行。修改后,保存新值,点击“应用”按钮来保存更改。这将生成一个SQL更新语句保存更改到数据库中。
删除行
1. 要从表中删除一个单独的行,您需要选择一个数据行,在行前面的右侧图标上单击右键,然后选择“删除行(s)”选项。
2. 现在,点击“应用->应用->完成”按钮来保存对数据库的更改。
MySQL Workbench导出和导入数据库(表)
在本节中,我们将学习如何使用MySQL Workbench导出和导入数据库或表。
导出数据库(表)
1. 要导出数据库或表,转到菜单栏,点击“服务器”,然后选择“数据导出”选项,如下图所示。它将打开一个新窗口,显示“数据导出”
设置和选项。
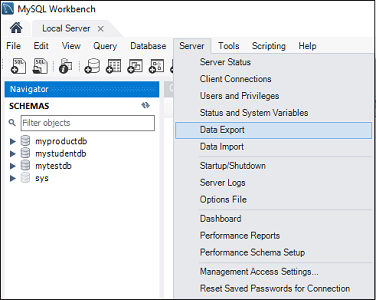
- 选择任何数据库,它将显示所选数据库下的所有相应表格。在这里,我们还可以选择一个或多个数据库复选框,将数据库包含在导出文件中。类似地,我们可以从窗口的左侧部分选择一个或多个表格。
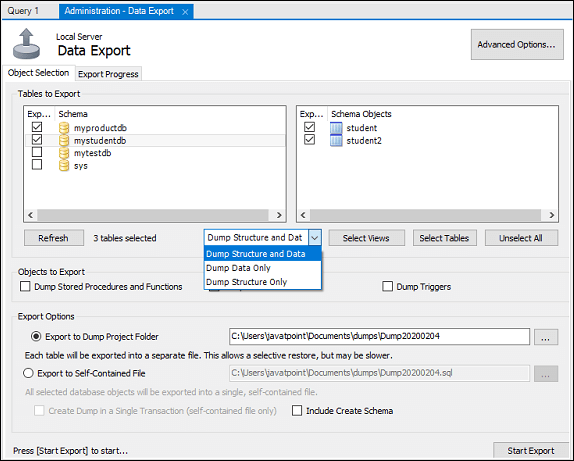
- 让我们选择两个数据库,即(myproductdb和mystudentdb),包括此数据库下的所有表格。现在,进入下拉设置,我们可以选择“转储结构和数据”,“仅转储数据”和“仅转储结构”选项。
- 转储数据和结构:它将保存表格的结构和数据行。
- 仅转储数据:它将仅保存表格中插入的行。
- 仅转储结构:
它将仅保存表结构,即我们定义的数据库列和数据类型。
4. 在导出选项中,您可以选择您喜欢的导出路径。这里,我将保持默认设置。此外,下面解释了两个单选按钮。
- 导出到转储项目文件夹: 它将所有表保存为单独的SQL文件,放在一个文件夹中。当您逐个表导入或恢复导出文件时,这将非常有用。
- 导出到自包含文件: 它将所有数据库和表存储在一个单独的SQL文件中。当您想要使用单个SQL文件导入所有数据库、表和数据行时,这是一个很好的选择。
5. 单击“开始导出”按钮,显示进度条和日志。现在,在您的系统中打开“文档”文件夹,找到导出文件。
导入数据库(表)
- 要导入数据库或表格,前往菜单栏,点击服务器,选择数据导入选项。它将打开一个新的数据导入设置和选项窗口。
-
在这里,你可以看到两个用于导入数据库和表格的单选选项,它们是:
- 从转储项目文件夹导入
- 使用独立文件导入
-
我们将选择“从转储项目文件夹导入”,然后点击“加载文件夹内容”以显示项目文件夹中所有可用的数据库。
-
从数据导入选项中选择myproductdb数据库,并选择相应的产品表。
-
选择“转储结构和数据”选项,然后点击开始导入按钮以从备份文件导入数据库和表格。
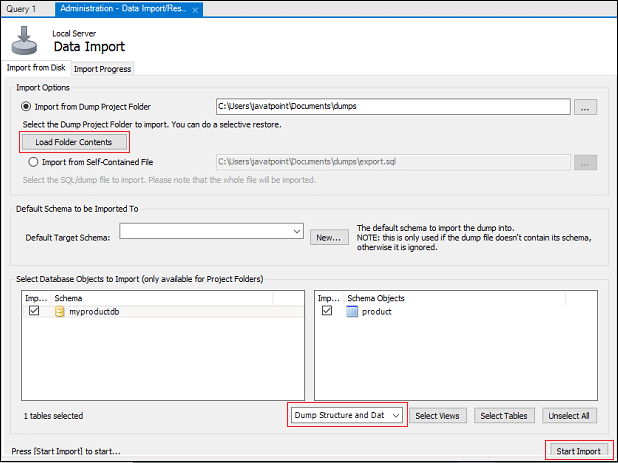
6. 现在,转到 Schema->myproductdb->table 并刷新以查看当前导入的数据库或表。
 极客笔记
极客笔记