MySQL win11安装mysql
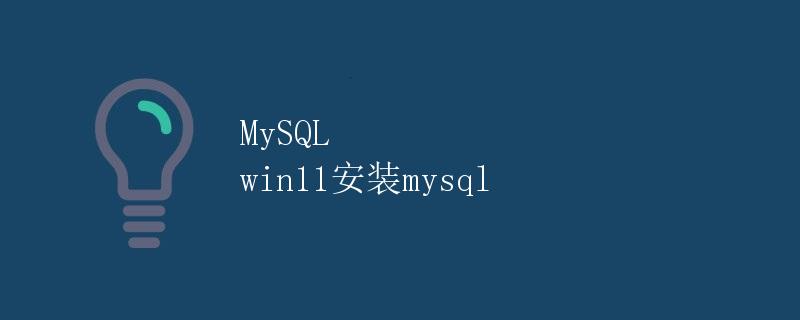
1. 为什么选择MySQL
MySQL 是目前最流行的开源数据库管理系统之一,它具有以下几个优点:
- 可靠性:MySQL 提供了非常高的可靠性,能够保证数据的一致性和可持久性。
- 高性能:MySQL 提供了高效的索引机制和优化技术,可以快速地执行数据库操作。
- 扩展性:MySQL 支持分布式架构,可以很方便地扩展数据库的性能和容量。
- 兼容性:MySQL 支持标准的 SQL 语法,并且可以与其他数据库进行互操作。
- 安全性:MySQL 提供了访问控制和加密功能,可以保护数据库的安全性。
基于以上优点,MySQL 在互联网应用、数据分析和企业级应用中被广泛使用。
2. 安装MySQL
在 Windows 11 上安装 MySQL 分为以下几个步骤:
步骤 1:下载 MySQL 安装包
前往 MySQL 官方网站(https://dev.mysql.com/downloads/installer/)下载 MySQL Windows Installer。选择适合你的操作系统版本的安装包。
步骤 2:运行安装程序
双击下载的安装包,运行 MySQL 安装程序。根据提示完成安装向导。
步骤 3:选择安装类型
安装程序将提供两个安装类型:完整(Full)和自定义(Customized)。选择完整安装类型以便安装包含的所有组件。
步骤 4:安装配置
安装程序将提示你配置 MySQL 服务器。在这一步中,你可以选择安装 MySQL 服务器的位置、端口号、启动类型和字符集等。
步骤 5:设置密码
安装程序将让你设置 MySQL 的 root 用户密码。请保证密码的安全性。
步骤 6:完成安装
安装程序会显示安装进度,并在安装完成后提供一些配置选项。
3. 配置MySQL
安装完成后,我们还需要进行一些配置工作,以确保 MySQL 服务器正常运行。
修改配置文件
MySQL 的配置文件通常位于 C:\Program Files\MySQL\MySQL Server 8.0 目录下。找到 my.ini 配置文件并使用文本编辑器打开。
可以根据自己的需求,修改配置文件中的一些参数。例如,可以修改 port 参数指定 MySQL 服务器的端口号,修改 character-set-server 参数指定默认字符集。
启动 MySQL 服务器
可以通过以下方式启动 MySQL 服务器:
- 打开 Windows 11 的“开始菜单”,搜索
服务(Services)并打开。 - 找到
MySQL80(根据具体版本号可能会有所不同)服务,并点击右键选择“启动”。
测试连接
在命令行中输入以下命令,测试是否可以连接到 MySQL 服务器:
mysql -u root -p
输入密码后,如果能够成功连接到 MySQL 服务器,则说明安装和配置都已经成功。
4. 使用 MySQL
安装和配置完成后,我们可以使用 MySQL 提供的各种功能进行数据库操作。
命令行界面
MySQL 提供了命令行界面(Command Line Interface,简称 CLI)来进行交互式的数据库操作。在命令行中输入以下命令,可以进入 MySQL 命令行界面:
mysql -u root -p
在命令行界面中,可以使用 SQL 语句进行数据库的增删改查操作。例如,创建一个名为 testdb 的数据库:
CREATE DATABASE testdb;
GUI 工具
除了命令行界面,MySQL 还提供了许多图形界面工具来方便地进行数据库操作。一些常用的 MySQL GUI 工具包括:
- MySQL Workbench
- Navicat for MySQL
- HeidiSQL
这些工具提供了图形化的界面,可以通过可视化操作进行数据库的管理和查询。
5. 卸载 MySQL
若要卸载 MySQL,在 Windows 11 上可以按以下步骤操作:
- 打开 Windows 11 的“开始菜单”,搜索
控制面板并打开。 - 在“控制面板”中选择“卸载程序”。
- 找到并选择 MySQL 安装程序,并点击“卸载”按钮。
- 按照提示完成卸载过程。
注意:卸载 MySQL 可能会删除所有相关数据和配置文件,请备份重要数据以免丢失。
结论
MySQL 是一款强大而且广泛应用的数据库管理系统,它在 Windows 11 上的安装非常简单。通过本文的介绍,你应该能够轻松地在 Windows 11 上安装和配置 MySQL,并开始使用它来进行数据库操作。
 极客笔记
极客笔记