MySQL Command Not Found: 解决方法
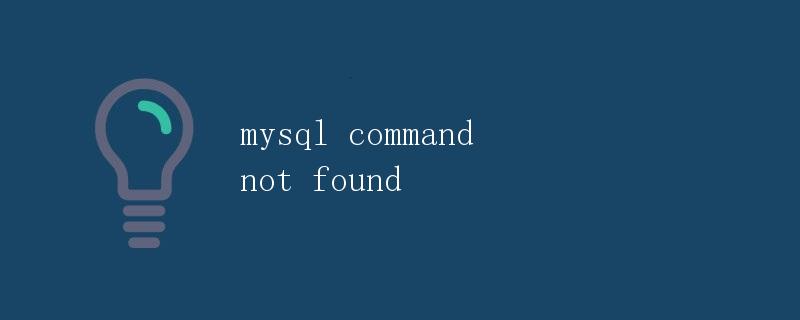
一、引言
MySQL是一款流行的关系型数据库管理系统,被广泛应用于各种类型的应用程序和网站。然而,在使用MySQL时,有时会遇到一个常见的错误提示,即”mysql command not found”(MySQL命令未找到)。本文将详细介绍这个问题的原因和解决方法。
二、问题原因
当系统出现”mysql command not found”错误时,一般是由于以下几种原因所引起的:
- 未正确安装MySQL:如果没有正确地安装MySQL,系统将无法找到MySQL的可执行文件,导致无法执行MySQL命令。
-
MySQL命令路径未添加到系统环境变量:即使安装了MySQL,如果未将MySQL命令路径添加到系统的环境变量中,系统仍然无法定位到MySQL的可执行文件。
-
MySQL服务未启动:MySQL服务是负责运行MySQL数据库的后台进程,如果MySQL服务未启动,系统无法找到MySQL的可执行文件。
三、解决方法
根据问题的原因,我们可以采取以下解决方法来修复”mysql command not found”错误。
方法一:确认MySQL是否正确安装
首先,我们需要确认MySQL是否正确安装在系统中。可以通过以下步骤来验证:
- 打开终端或命令提示符窗口。
- 输入以下命令并按Enter键执行:
mysql --version
如果MySQL已正确安装并添加到系统环境变量中,命令行应该会显示MySQL的版本信息。否则,继续下一步。
方法二:将MySQL命令路径添加到系统环境变量
如果MySQL已正确安装,但系统仍然无法找到MySQL命令,可能是因为MySQL命令路径未被添加到系统环境变量中。以下是在Windows和Linux系统中的添加方法:
Windows系统
- 打开控制面板,点击”系统”或”System”。
- 在系统设置页面中,点击”高级系统设置”或”Advanced system settings”。
- 在弹出的系统属性窗口中,点击”环境变量”或”Environment Variables”。
- 在”系统变量”(下半部分)中,选择名为”Path”的变量,点击”编辑”或”Edit”。
- 在变量值的末尾添加MySQL的命令路径,例如:
C:\Program Files\MySQL\MySQL Server 8.0\bin。 - 点击”确定”,保存变更。
Linux系统
- 打开终端窗口。
- 编辑
~/.bashrc或~/.bash_profile文件,可使用以下命令打开:
vi ~/.bashrc
或
vi ~/.bash_profile
- 在文件的末尾添加以下行:
export PATH=$PATH:/usr/local/mysql/bin
请根据实际MySQL安装路径进行修改。
4. 保存文件并退出编辑器。
5. 执行以下命令使变更生效:
source ~/.bashrc
或
source ~/.bash_profile
方法三:启动MySQL服务
如果MySQL已正确安装并且MySQL命令路径已添加到系统环境变量中,但仍然收到”mysql command not found”错误,可能是因为MySQL服务未启动。以下是在Windows和Linux系统中启动MySQL服务的方法:
Windows系统
- 打开服务管理器。可以使用以下方法之一:
- 按下Win键 + R键,输入
services.msc并按Enter键。 - 在控制面板中,找到”管理工具”,然后打开”服务”。
- 在服务列表中,找到名为”MySQL”或”MySQL Server”的服务。
- 右键点击该服务,选择”启动”或”Start”。
Linux系统
- 打开终端窗口。
- 输入以下命令并按Enter键执行:
sudo service mysql start
- 输入管理员密码,按Enter键。
方法四:重新安装MySQL
如果以上方法都无法解决问题,最后的备选方案是重新安装MySQL。以下是重新安装MySQL的基本步骤:
- 卸载旧版本的MySQL。
- 下载最新版本的MySQL。
- 按照新的安装指南重新安装MySQL。
请根据实际情况进行操作。
四、总结
在使用MySQL时,如果遇到”mysql command not found”错误,可能是由于未正确安装MySQL、MySQL命令路径未添加到系统环境变量中或MySQL服务未启动所引起的。通过本文提供的解决方法,您应该能够解决这个问题,并继续正常使用MySQL。
 极客笔记
极客笔记