Matplotlib xticks:轻松掌握图表 X 轴刻度设置
Matplotlib 是 Python 中最流行的数据可视化库之一,它提供了丰富的功能来创建各种类型的图表和绘图。在使用 Matplotlib 创建图表时,正确设置 X 轴刻度(xticks)是非常重要的,因为它可以帮助读者更好地理解和解释数据。本文将深入探讨 Matplotlib 中 xticks 的使用方法,包括基本设置、自定义刻度标签、刻度旋转、刻度格式化等多个方面,帮助你全面掌握 X 轴刻度的设置技巧。
1. xticks 的基本概念和用途
xticks 是 Matplotlib 中用于设置 X 轴刻度的函数。它允许我们自定义 X 轴上的刻度位置和标签,以便更好地展示数据和提高图表的可读性。使用 xticks 可以实现以下功能:
- 设置刻度位置
- 自定义刻度标签
- 调整刻度的显示方式(如旋转、字体大小等)
- 格式化刻度标签
让我们从一个简单的例子开始,了解 xticks 的基本用法:
import matplotlib.pyplot as plt
import numpy as np
# 创建数据
x = np.arange(5)
y = [2, 4, 1, 5, 3]
# 创建图表
plt.figure(figsize=(8, 6))
plt.plot(x, y, marker='o')
# 设置 xticks
plt.xticks(x, ['A', 'B', 'C', 'D', 'E'])
# 添加标题和标签
plt.title('Basic xticks Example - how2matplotlib.com')
plt.xlabel('Categories')
plt.ylabel('Values')
# 显示图表
plt.show()
Output:
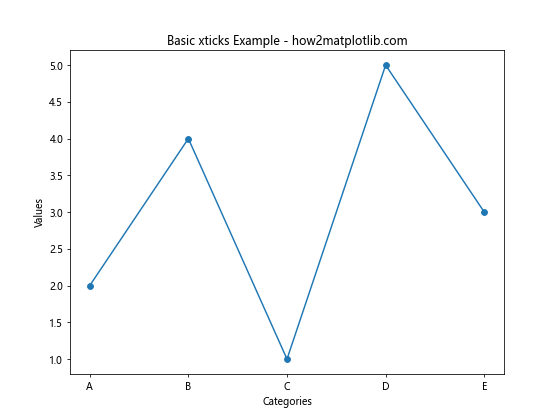
在这个例子中,我们使用 plt.xticks() 函数设置了 X 轴的刻度位置和标签。x 参数指定了刻度的位置,而第二个参数是一个列表,包含了对应的刻度标签。这样,我们就将默认的数字刻度替换成了字母标签。
2. 自定义刻度位置和标签
有时候,我们需要更精细地控制刻度的位置和标签。Matplotlib 允许我们完全自定义这些元素。下面是一个更复杂的例子:
import matplotlib.pyplot as plt
import numpy as np
# 创建数据
x = np.linspace(0, 10, 100)
y = np.sin(x)
# 创建图表
plt.figure(figsize=(10, 6))
plt.plot(x, y)
# 自定义刻度位置和标签
custom_ticks = [0, np.pi/2, np.pi, 3*np.pi/2, 2*np.pi]
custom_labels = ['0', 'π/2', 'π', '3π/2', '2π']
plt.xticks(custom_ticks, custom_labels)
# 添加标题和标签
plt.title('Custom xticks for Sine Wave - how2matplotlib.com')
plt.xlabel('x')
plt.ylabel('sin(x)')
# 显示网格
plt.grid(True)
# 显示图表
plt.show()
Output:
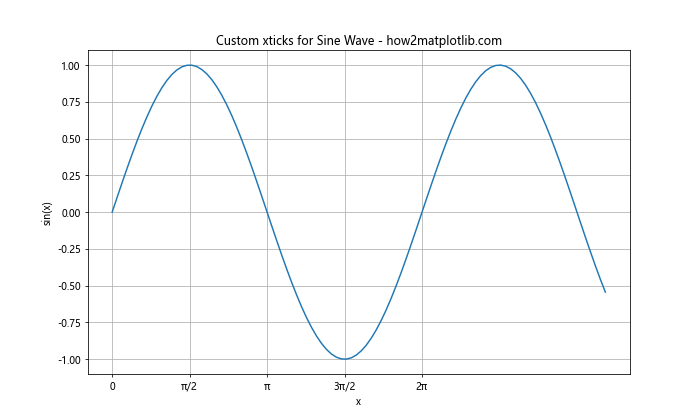
在这个例子中,我们绘制了一个正弦波,并自定义了 X 轴的刻度。我们使用 custom_ticks 列表定义了刻度的位置,这些位置对应于重要的角度值(0, π/2, π, 3π/2, 2π)。然后,我们使用 custom_labels 列表为这些位置提供了相应的标签。这种方法特别适用于需要在特定位置显示特殊标签的情况。
3. 调整刻度标签的旋转角度
当 X 轴标签较长或者数量较多时,它们可能会重叠,影响图表的可读性。在这种情况下,我们可以通过旋转标签来解决这个问题。以下是一个示例:
import matplotlib.pyplot as plt
import numpy as np
# 创建数据
categories = ['Category A', 'Category B', 'Category C', 'Category D', 'Category E']
values = [23, 45, 56, 78, 32]
# 创建图表
plt.figure(figsize=(10, 6))
plt.bar(categories, values)
# 设置旋转的 xticks
plt.xticks(rotation=45, ha='right')
# 添加标题和标签
plt.title('Rotated xticks Example - how2matplotlib.com')
plt.xlabel('Categories')
plt.ylabel('Values')
# 调整布局以防止标签被切off
plt.tight_layout()
# 显示图表
plt.show()
Output:
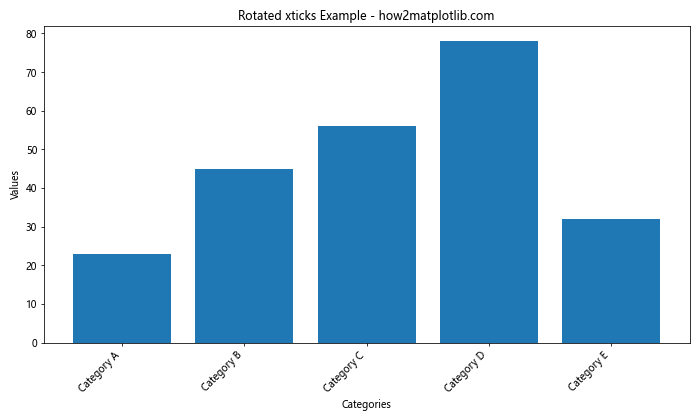
在这个例子中,我们使用 plt.xticks(rotation=45, ha='right') 将 X 轴标签旋转 45 度。ha='right' 参数设置水平对齐方式为右对齐,这样可以使旋转后的标签看起来更整齐。plt.tight_layout() 函数用于自动调整子图参数,以给予轴标签足够的空间。
4. 设置刻度标签的字体属性
除了位置和旋转,我们还可以自定义刻度标签的字体属性,如大小、颜色、粗细等。这对于提高图表的可读性和美观度非常有用。下面是一个示例:
import matplotlib.pyplot as plt
import numpy as np
# 创建数据
x = np.arange(5)
y = [2, 4, 1, 5, 3]
# 创建图表
plt.figure(figsize=(10, 6))
plt.plot(x, y, marker='o')
# 设置 xticks 并自定义字体属性
plt.xticks(x, ['A', 'B', 'C', 'D', 'E'],
fontsize=12, fontweight='bold', color='red')
# 添加标题和标签
plt.title('Customized xticks Font - how2matplotlib.com', fontsize=16)
plt.xlabel('Categories', fontsize=14)
plt.ylabel('Values', fontsize=14)
# 显示图表
plt.show()
Output:
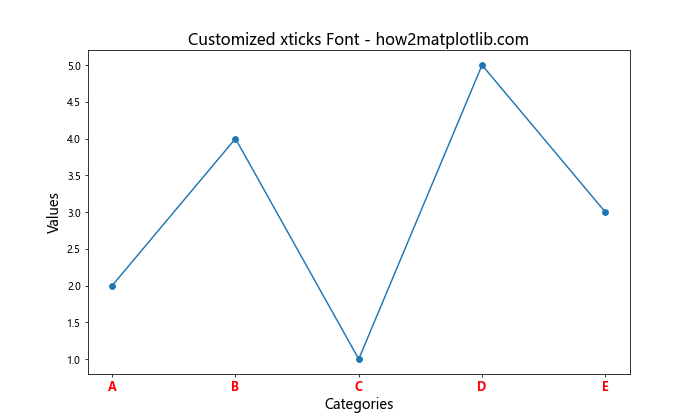
在这个例子中,我们使用 plt.xticks() 函数的额外参数来设置字体属性。fontsize=12 设置字体大小,fontweight='bold' 设置字体为粗体,color='red' 设置字体颜色为红色。这些设置使得 X 轴标签更加突出和易读。
5. 使用 Locator 和 Formatter 精确控制刻度
对于更高级的刻度控制,Matplotlib 提供了 Locator 和 Formatter 类。Locator 用于确定刻度的位置,而 Formatter 用于格式化刻度标签。这些类提供了更大的灵活性和精确控制。以下是一个使用 MultipleLocator 和 FuncFormatter 的例子:
import matplotlib.pyplot as plt
import numpy as np
from matplotlib.ticker import MultipleLocator, FuncFormatter
# 创建数据
x = np.linspace(0, 10, 100)
y = np.exp(x)
# 创建图表
fig, ax = plt.subplots(figsize=(10, 6))
ax.plot(x, y)
# 设置主刻度间隔为2
ax.xaxis.set_major_locator(MultipleLocator(2))
# 自定义格式化函数
def format_func(value, tick_number):
return f"x={value:.1f}"
# 应用格式化函数
ax.xaxis.set_major_formatter(FuncFormatter(format_func))
# 添加标题和标签
plt.title('Advanced xticks with Locator and Formatter - how2matplotlib.com')
plt.xlabel('x')
plt.ylabel('exp(x)')
# 显示网格
plt.grid(True)
# 显示图表
plt.show()
Output:
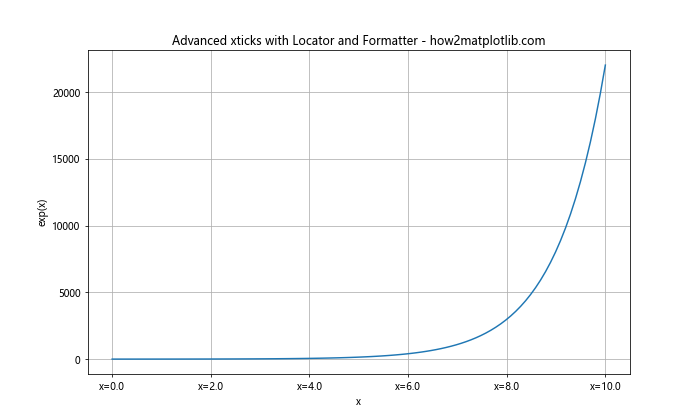
在这个例子中,我们使用 MultipleLocator(2) 来设置主刻度的间隔为 2。然后,我们定义了一个自定义的格式化函数 format_func,它将刻度值格式化为 “x=value” 的形式。我们使用 FuncFormatter 将这个函数应用到 X 轴上。这种方法允许我们对刻度的位置和标签进行精确控制。
6. 处理日期时间刻度
当处理时间序列数据时,正确格式化日期时间刻度是非常重要的。Matplotlib 提供了专门的工具来处理日期时间刻度。以下是一个示例:
import matplotlib.pyplot as plt
import numpy as np
import pandas as pd
from matplotlib.dates import DateFormatter, DayLocator
# 创建日期范围数据
dates = pd.date_range(start='2023-01-01', end='2023-12-31', freq='D')
values = np.random.randn(len(dates)).cumsum()
# 创建图表
fig, ax = plt.subplots(figsize=(12, 6))
ax.plot(dates, values)
# 设置主刻度为每月第一天
ax.xaxis.set_major_locator(DayLocator(bymonthday=1))
ax.xaxis.set_major_formatter(DateFormatter('%Y-%m-%d'))
# 旋转并对齐刻度标签
plt.setp(ax.xaxis.get_majorticklabels(), rotation=45, ha='right')
# 添加标题和标签
plt.title('Date xticks Example - how2matplotlib.com')
plt.xlabel('Date')
plt.ylabel('Cumulative Sum')
# 调整布局
plt.tight_layout()
# 显示图表
plt.show()
Output:
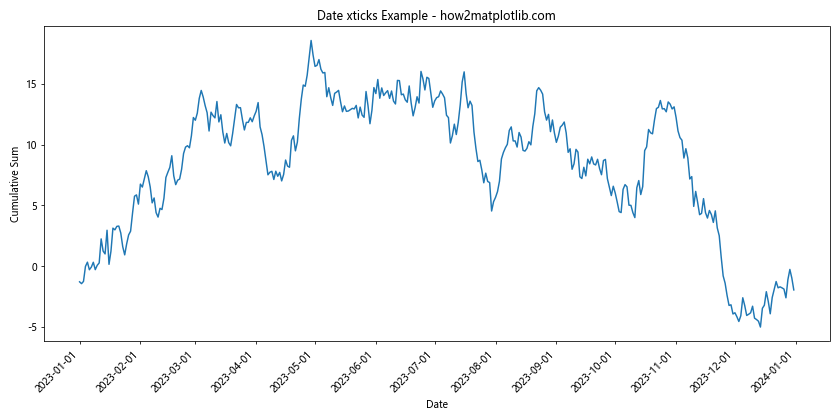
在这个例子中,我们使用 DayLocator(bymonthday=1) 来设置主刻度为每月的第一天。DateFormatter('%Y-%m-%d') 用于格式化日期标签。我们还旋转了标签以提高可读性。这种方法特别适用于需要在时间轴上显示长期趋势的情况。
7. 对数刻度的处理
对于跨越多个数量级的数据,使用对数刻度可能更合适。Matplotlib 提供了简单的方法来设置对数刻度和自定义其标签。以下是一个示例:
import matplotlib.pyplot as plt
import numpy as np
# 创建数据
x = np.logspace(0, 5, 100)
y = x**2
# 创建图表
fig, ax = plt.subplots(figsize=(10, 6))
ax.plot(x, y)
# 设置对数刻度
ax.set_xscale('log')
ax.set_yscale('log')
# 自定义 xticks
ax.set_xticks([1, 10, 100, 1000, 10000, 100000])
ax.set_xticklabels(['1', '10', '100', '1k', '10k', '100k'])
# 添加标题和标签
plt.title('Logarithmic xticks Example - how2matplotlib.com')
plt.xlabel('x (log scale)')
plt.ylabel('y (log scale)')
# 显示网格
plt.grid(True)
# 显示图表
plt.show()
Output:
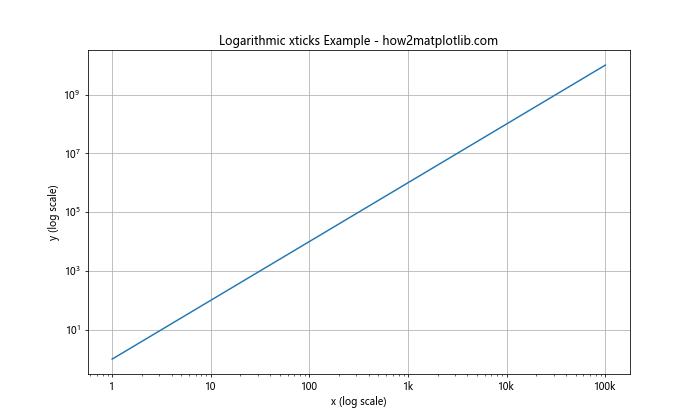
在这个例子中,我们使用 ax.set_xscale('log') 和 ax.set_yscale('log') 来设置 X 轴和 Y 轴为对数刻度。然后,我们使用 ax.set_xticks() 和 ax.set_xticklabels() 来自定义 X 轴的刻度和标签。这种方法使得我们可以在对数刻度上显示更易读的标签。
8. 多子图中的 xticks 设置
当创建包含多个子图的复杂图表时,我们可能需要为每个子图单独设置 xticks。以下是一个示例,展示了如何在多个子图中设置不同的 xticks:
import matplotlib.pyplot as plt
import numpy as np
# 创建数据
x = np.linspace(0, 10, 100)
y1 = np.sin(x)
y2 = np.cos(x)
# 创建包含两个子图的图表
fig, (ax1, ax2) = plt.subplots(2, 1, figsize=(10, 8))
# 第一个子图
ax1.plot(x, y1)
ax1.set_title('Sine Wave - how2matplotlib.com')
ax1.set_xticks(np.arange(0, 11, 2))
ax1.set_xticklabels(['0', '2π', '4π', '6π', '8π', '10π'])
# 第二个子图
ax2.plot(x, y2)
ax2.set_title('Cosine Wave - how2matplotlib.com')
ax2.set_xticks(np.arange(0, 11, 1))
ax2.set_xticklabels([f'{i}π' for i in range(11)])
# 调整子图间距
plt.tight_layout()
# 显示图表
plt.show()
Output:
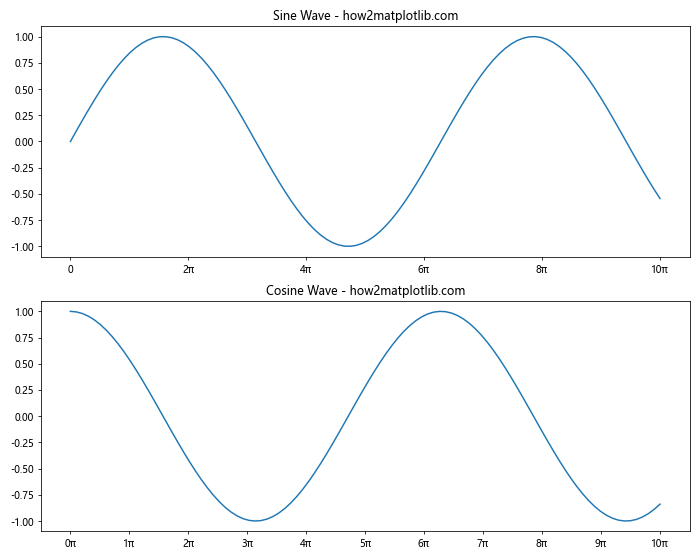
在这个例子中,我们创建了两个子图,分别显示正弦波和余弦波。对于每个子图,我们使用 ax.set_xticks() 和 ax.set_xticklabels() 方法来设置不同的 X 轴刻度和标签。这种方法允许我们为每个子图定制独特的 X 轴表示。
9## 9. 使用次要刻度(Minor Ticks)
除了主要刻度,Matplotlib 还支持次要刻度,这可以帮助读者更精确地解读数据。以下是一个使用次要刻度的示例:
import matplotlib.pyplot as plt
import numpy as np
from matplotlib.ticker import AutoMinorLocator
# 创建数据
x = np.linspace(0, 10, 100)
y = np.sin(x)
# 创建图表
fig, ax = plt.subplots(figsize=(10, 6))
ax.plot(x, y)
# 设置主要刻度
ax.set_xticks(np.arange(0, 11, 1))
# 添加次要刻度
ax.xaxis.set_minor_locator(AutoMinorLocator())
# 自定义刻度样式
ax.tick_params(which='major', length=10, width=2)
ax.tick_params(which='minor', length=5, width=1)
# 添加标题和标签
plt.title('Major and Minor xticks Example - how2matplotlib.com')
plt.xlabel('x')
plt.ylabel('sin(x)')
# 显示网格
plt.grid(True, which='both', linestyle='--', alpha=0.5)
# 显示图表
plt.show()
Output:
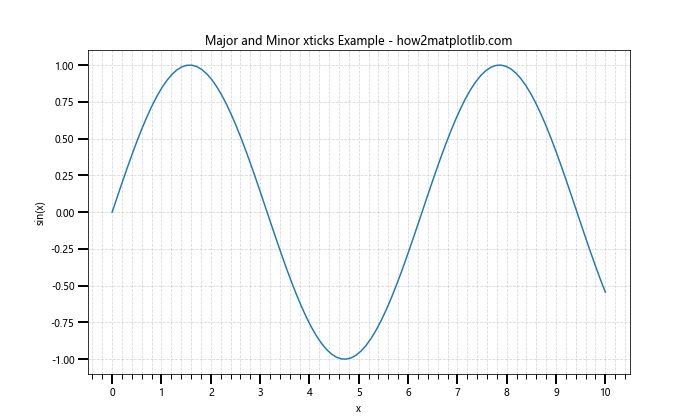
在这个例子中,我们使用 AutoMinorLocator() 来自动添加次要刻度。ax.tick_params() 方法用于自定义主要和次要刻度的外观。这种方法可以显著提高图表的精确度和可读性。
10. 处理重叠的刻度标签
当 X 轴上有大量刻度时,标签可能会重叠。一种解决方案是只显示部分标签。以下是一个示例:
import matplotlib.pyplot as plt
import numpy as np
# 创建数据
x = np.arange(0, 50, 1)
y = np.random.rand(50)
# 创建图表
fig, ax = plt.subplots(figsize=(12, 6))
ax.plot(x, y)
# 设置 xticks
ax.set_xticks(x)
# 自定义刻度标签
def custom_label(x, pos):
if x % 5 == 0:
return str(x)
else:
return ''
ax.xaxis.set_major_formatter(plt.FuncFormatter(custom_label))
# 添加标题和标签
plt.title('Handling Overlapping xticks - how2matplotlib.com')
plt.xlabel('X-axis')
plt.ylabel('Y-axis')
# 调整布局
plt.tight_layout()
# 显示图表
plt.show()
Output:
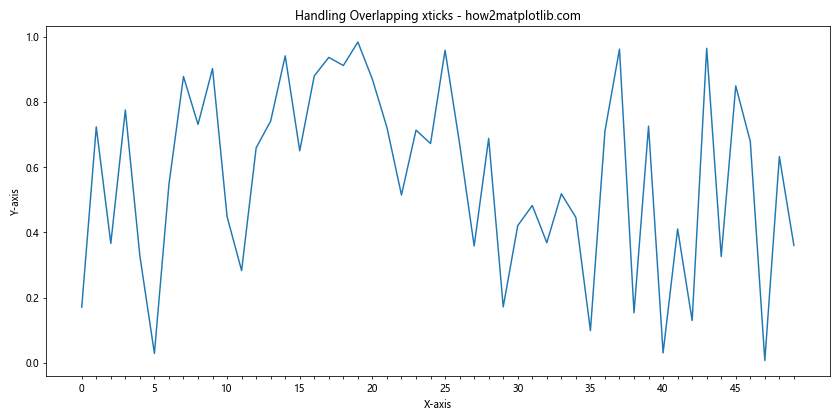
在这个例子中,我们定义了一个自定义函数 custom_label,它只返回能被 5 整除的刻度标签,其他标签则返回空字符串。这样可以有效减少标签的数量,避免重叠。
11. 使用 Pandas 时间序列数据的 xticks 设置
当使用 Pandas 处理时间序列数据时,我们可以利用 Pandas 的日期时间功能来更方便地设置 xticks。以下是一个示例:
import matplotlib.pyplot as plt
import pandas as pd
import numpy as np
# 创建时间序列数据
dates = pd.date_range(start='2023-01-01', end='2023-12-31', freq='D')
data = pd.Series(np.random.randn(len(dates)).cumsum(), index=dates)
# 创建图表
fig, ax = plt.subplots(figsize=(12, 6))
data.plot(ax=ax)
# 设置 xticks
ax.set_xticks(pd.date_range(start='2023-01-01', end='2023-12-31', freq='MS'))
ax.set_xticklabels(ax.get_xticks().strftime('%Y-%m'))
# 旋转标签
plt.setp(ax.xaxis.get_majorticklabels(), rotation=45, ha='right')
# 添加标题和标签
plt.title('Pandas Time Series xticks - how2matplotlib.com')
plt.xlabel('Date')
plt.ylabel('Cumulative Sum')
# 调整布局
plt.tight_layout()
# 显示图表
plt.show()
在这个例子中,我们使用 Pandas 的 date_range 函数来创建月初(’MS’)的刻度,并使用 strftime 方法来格式化标签。这种方法特别适合处理长时间跨度的时间序列数据。
12. 使用 ColorBar 的 xticks 设置
在创建热图或其他使用颜色条的图表时,我们可能需要自定义颜色条的刻度。以下是一个示例:
import matplotlib.pyplot as plt
import numpy as np
# 创建数据
data = np.random.rand(10, 10)
# 创建图表
fig, ax = plt.subplots(figsize=(10, 8))
im = ax.imshow(data, cmap='viridis')
# 添加颜色条
cbar = fig.colorbar(im)
# 自定义颜色条刻度
cbar.set_ticks(np.arange(0, 1.1, 0.2))
cbar.set_ticklabels([f'{i:.1f}' for i in np.arange(0, 1.1, 0.2)])
# 添加标题
plt.title('ColorBar xticks Example - how2matplotlib.com')
# 显示图表
plt.show()
Output:
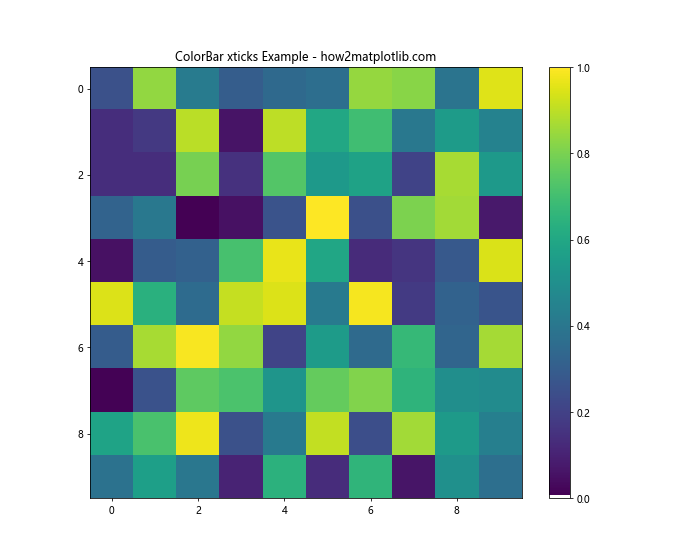
在这个例子中,我们使用 cbar.set_ticks() 和 cbar.set_ticklabels() 方法来自定义颜色条的刻度和标签。这种方法可以帮助读者更好地理解颜色所代表的数值范围。
13. 3D 图表中的 xticks 设置
对于 3D 图表,xticks 的设置稍有不同。以下是一个 3D 散点图的示例:
import matplotlib.pyplot as plt
import numpy as np
# 创建数据
x = np.random.rand(100)
y = np.random.rand(100)
z = np.random.rand(100)
# 创建 3D 图表
fig = plt.figure(figsize=(10, 8))
ax = fig.add_subplot(111, projection='3d')
ax.scatter(x, y, z)
# 设置 xticks
ax.set_xticks(np.arange(0, 1.1, 0.2))
ax.set_xticklabels([f'{i:.1f}' for i in np.arange(0, 1.1, 0.2)])
# 添加标题和标签
ax.set_title('3D xticks Example - how2matplotlib.com')
ax.set_xlabel('X-axis')
ax.set_ylabel('Y-axis')
ax.set_zlabel('Z-axis')
# 显示图表
plt.show()
Output:
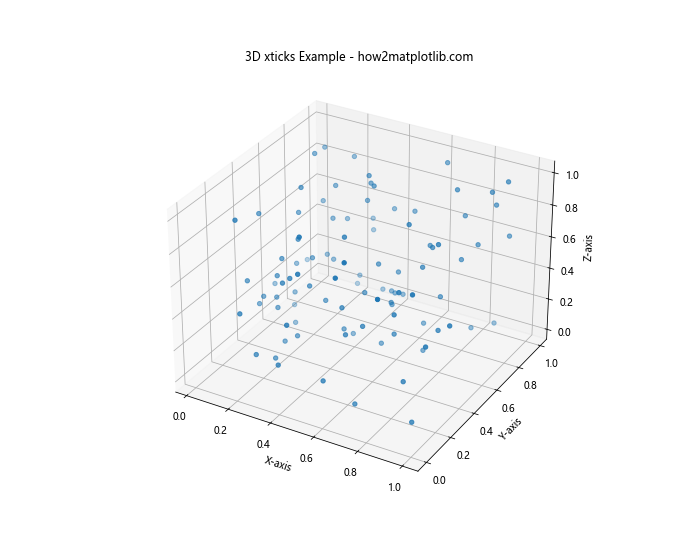
在 3D 图表中,我们直接使用 ax.set_xticks() 和 ax.set_xticklabels() 方法来设置 X 轴的刻度和标签。这种方法同样适用于 Y 轴和 Z 轴。
14. 使用 Locator 类的高级应用
Matplotlib 提供了多种 Locator 类,可以用于更复杂的刻度设置。以下是一个使用 MaxNLocator 的示例:
import matplotlib.pyplot as plt
import numpy as np
from matplotlib.ticker import MaxNLocator
# 创建数据
x = np.linspace(0, 10, 100)
y = np.sin(x) * np.exp(-x/10)
# 创建图表
fig, ax = plt.subplots(figsize=(10, 6))
ax.plot(x, y)
# 使用 MaxNLocator
ax.xaxis.set_major_locator(MaxNLocator(nbins=5))
# 添加标题和标签
plt.title('MaxNLocator Example - how2matplotlib.com')
plt.xlabel('X-axis')
plt.ylabel('Y-axis')
# 显示网格
plt.grid(True)
# 显示图表
plt.show()
Output:
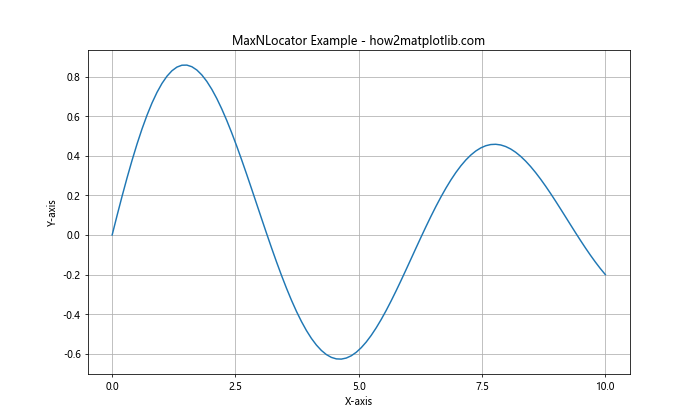
在这个例子中,我们使用 MaxNLocator 来限制 X 轴上的刻度数量。这对于自动选择合适数量的刻度非常有用,特别是在图表大小可能变化的情况下。
15. 自定义刻度线样式
除了刻度标签,我们还可以自定义刻度线的样式。以下是一个示例:
import matplotlib.pyplot as plt
import numpy as np
# 创建数据
x = np.linspace(0, 10, 100)
y = np.sin(x)
# 创建图表
fig, ax = plt.subplots(figsize=(10, 6))
ax.plot(x, y)
# 自定义刻度线样式
ax.tick_params(axis='x', which='major', length=10, width=2, color='red', direction='out')
ax.tick_params(axis='x', which='minor', length=5, width=1, color='blue', direction='in')
# 添加次要刻度
ax.xaxis.set_minor_locator(plt.MultipleLocator(0.5))
# 添加标题和标签
plt.title('Custom Tick Style Example - how2matplotlib.com')
plt.xlabel('X-axis')
plt.ylabel('Y-axis')
# 显示网格
plt.grid(True, which='both', linestyle='--', alpha=0.5)
# 显示图表
plt.show()
Output:
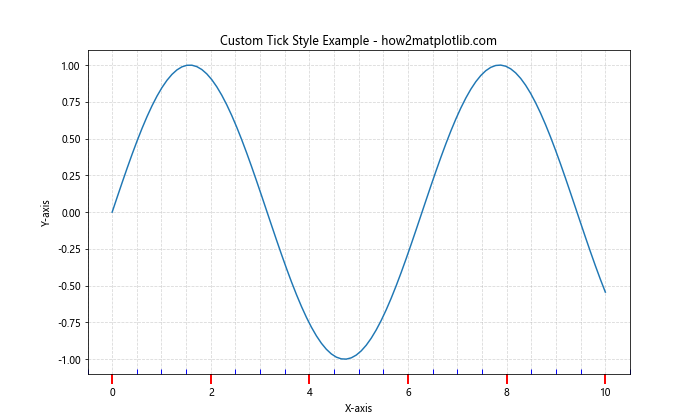
在这个例子中,我们使用 ax.tick_params() 方法来自定义主要和次要刻度线的长度、宽度、颜色和方向。这种方法可以帮助创建更具视觉吸引力的图表。
结论
通过本文的详细介绍和丰富的示例,我们深入探讨了 Matplotlib 中 xticks 的各种设置和应用方法。从基本的刻度位置和标签设置,到高级的日期时间处理、对数刻度、多子图设置,再到 3D 图表和颜色条的刻度设置,我们涵盖了广泛的使用场景。
掌握这些技巧将使你能够创建更加专业、精确和易读的图表。记住,好的数据可视化不仅仅是展示数据,更是要传达信息和洞见。通过恰当地设置 xticks,你可以引导读者更好地理解和解释数据,从而提高图表的整体质量和有效性。
在实际应用中,根据具体的数据特征和可视化需求,灵活运用这些方法,将帮助你创建出既美观又富有信息量的图表。继续探索和实践,你会发现 Matplotlib 还有更多强大的功能等待你去发掘和应用。
 极客笔记
极客笔记