Matplotlib 如何调整 X 轴刻度标签字体大小:全面指南
参考:matplotlib xticks font size
Matplotlib 是 Python 中最流行的数据可视化库之一,它提供了丰富的功能来创建各种类型的图表和绘图。在使用 Matplotlib 创建图表时,调整 X 轴刻度标签的字体大小是一个常见的需求。本文将详细介绍如何使用 Matplotlib 来调整 X 轴刻度标签的字体大小,包括多种方法和技巧,以及在不同场景下的应用。
1. 基本概念
在开始之前,我们需要了解一些基本概念:
- xticks:X 轴上的刻度标记
- 字体大小:文本的大小,通常以点(point)为单位
- 刻度标签:与刻度标记对应的文本标签
调整 X 轴刻度标签的字体大小可以提高图表的可读性和美观性,特别是在处理大量数据或需要在不同设备上显示图表时。
2. 使用 tick_params() 方法
使用 tick_params() 方法是调整 X 轴刻度标签字体大小的最简单方法之一。这个方法允许我们设置多个刻度相关的参数,包括字体大小。
示例代码:
import matplotlib.pyplot as plt
# 创建示例数据
x = [1, 2, 3, 4, 5]
y = [2, 4, 6, 8, 10]
# 创建图表
plt.figure(figsize=(10, 6))
plt.plot(x, y, marker='o')
# 设置 X 轴刻度标签字体大小
plt.tick_params(axis='x', labelsize=14)
# 添加标题和标签
plt.title('How2Matplotlib.com - X Axis Font Size Example', fontsize=16)
plt.xlabel('X Axis', fontsize=12)
plt.ylabel('Y Axis', fontsize=12)
# 显示图表
plt.show()
Output:
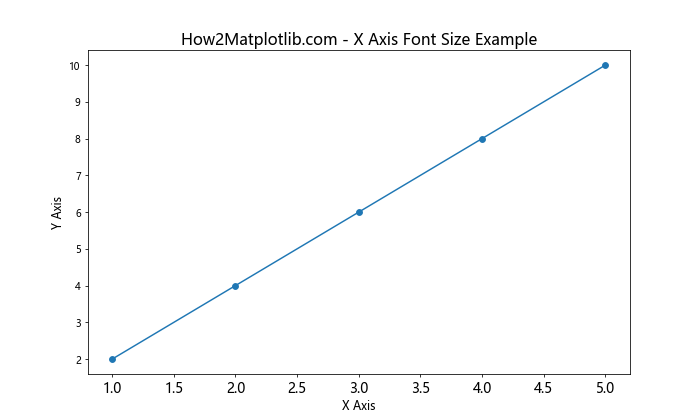
在这个示例中,我们使用 plt.tick_params(axis='x', labelsize=14) 来设置 X 轴刻度标签的字体大小为 14 点。axis='x' 参数指定我们只调整 X 轴的设置。
3. 使用 set_xticklabels() 方法
另一种调整 X 轴刻度标签字体大小的方法是使用 set_xticklabels() 方法。这种方法允许我们更精细地控制每个刻度标签的属性。
示例代码:
import matplotlib.pyplot as plt
# 创建示例数据
x = ['A', 'B', 'C', 'D', 'E']
y = [2, 4, 6, 8, 10]
# 创建图表
fig, ax = plt.subplots(figsize=(10, 6))
ax.bar(x, y)
# 获取当前的刻度标签
labels = ax.get_xticklabels()
# 设置新的刻度标签,调整字体大小
ax.set_xticklabels(labels, fontsize=16)
# 添加标题和标签
ax.set_title('How2Matplotlib.com - X Axis Font Size with set_xticklabels()', fontsize=16)
ax.set_xlabel('Categories', fontsize=12)
ax.set_ylabel('Values', fontsize=12)
# 显示图表
plt.show()
Output:
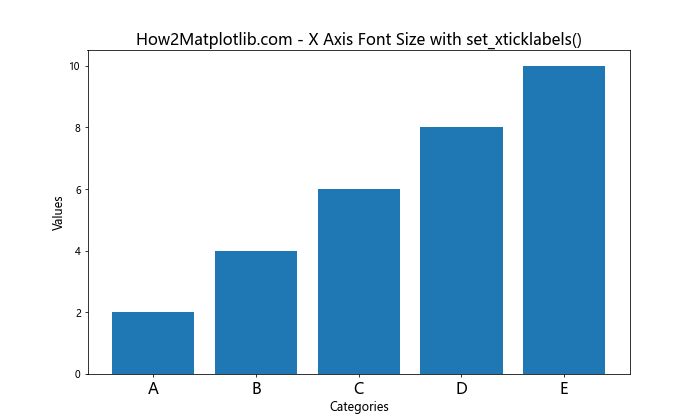
在这个示例中,我们首先使用 ax.get_xticklabels() 获取当前的刻度标签,然后使用 ax.set_xticklabels(labels, fontsize=16) 设置新的刻度标签,并将字体大小调整为 16 点。
4. 使用 rcParams 全局设置
如果你想在整个脚本或笔记本中统一设置 X 轴刻度标签的字体大小,可以使用 Matplotlib 的 rcParams 来进行全局设置。
示例代码:
import matplotlib.pyplot as plt
# 设置全局字体大小
plt.rcParams['xtick.labelsize'] = 14
# 创建示例数据
x = [1, 2, 3, 4, 5]
y = [2, 4, 6, 8, 10]
# 创建图表
plt.figure(figsize=(10, 6))
plt.plot(x, y, marker='o')
# 添加标题和标签
plt.title('How2Matplotlib.com - Global X Axis Font Size Setting', fontsize=16)
plt.xlabel('X Axis', fontsize=12)
plt.ylabel('Y Axis', fontsize=12)
# 显示图表
plt.show()
Output:
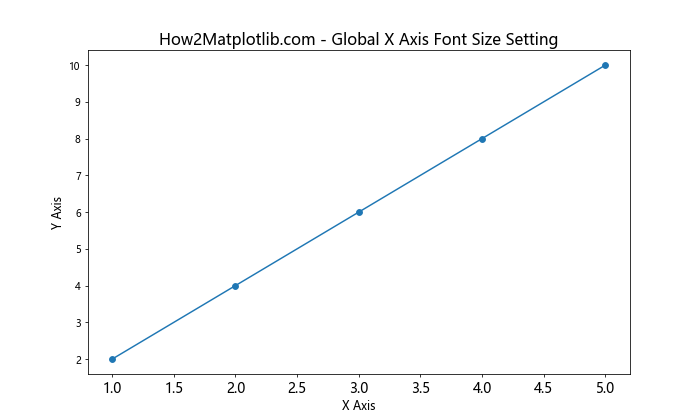
在这个示例中,我们使用 plt.rcParams['xtick.labelsize'] = 14 来全局设置 X 轴刻度标签的字体大小为 14 点。这个设置将应用于之后创建的所有图表。
5. 使用 Axes 对象的 xaxis 属性
我们还可以通过访问 Axes 对象的 xaxis 属性来调整 X 轴刻度标签的字体大小。这种方法提供了更多的灵活性和控制。
示例代码:
import matplotlib.pyplot as plt
# 创建示例数据
x = [1, 2, 3, 4, 5]
y = [2, 4, 6, 8, 10]
# 创建图表
fig, ax = plt.subplots(figsize=(10, 6))
ax.plot(x, y, marker='o')
# 设置 X 轴刻度标签字体大小
ax.xaxis.set_tick_params(labelsize=18)
# 添加标题和标签
ax.set_title('How2Matplotlib.com - X Axis Font Size using xaxis', fontsize=16)
ax.set_xlabel('X Axis', fontsize=12)
ax.set_ylabel('Y Axis', fontsize=12)
# 显示图表
plt.show()
Output:
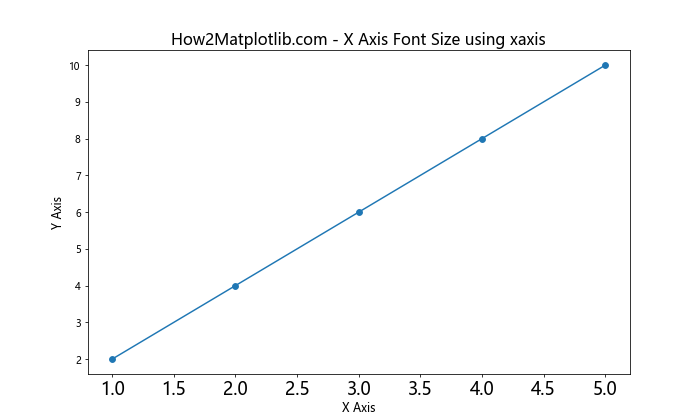
在这个示例中,我们使用 ax.xaxis.set_tick_params(labelsize=18) 来设置 X 轴刻度标签的字体大小为 18 点。这种方法特别适用于需要单独控制 X 轴和 Y 轴设置的情况。
6. 使用 setp() 函数
setp() 函数是另一种设置多个属性的方法,它可以用来调整 X 轴刻度标签的字体大小。
示例代码:
import matplotlib.pyplot as plt
# 创建示例数据
x = [1, 2, 3, 4, 5]
y = [2, 4, 6, 8, 10]
# 创建图表
fig, ax = plt.subplots(figsize=(10, 6))
ax.plot(x, y, marker='o')
# 设置 X 轴刻度标签字体大小
plt.setp(ax.get_xticklabels(), fontsize=16)
# 添加标题和标签
ax.set_title('How2Matplotlib.com - X Axis Font Size using setp()', fontsize=16)
ax.set_xlabel('X Axis', fontsize=12)
ax.set_ylabel('Y Axis', fontsize=12)
# 显示图表
plt.show()
Output:
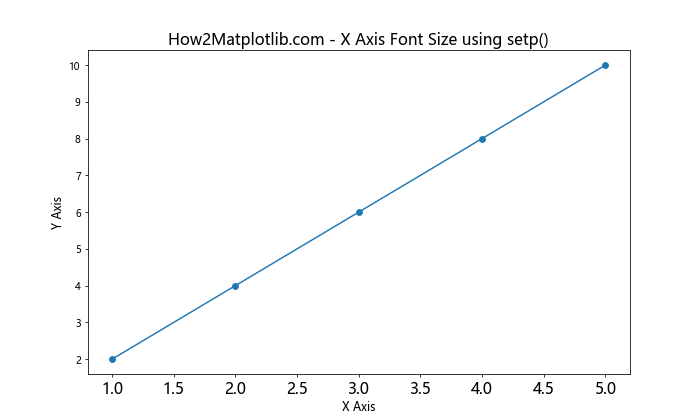
在这个示例中,我们使用 plt.setp(ax.get_xticklabels(), fontsize=16) 来设置 X 轴刻度标签的字体大小为 16 点。setp() 函数允许我们同时设置多个属性,使代码更加简洁。
7. 调整特定刻度标签的字体大小
有时,我们可能需要对特定的刻度标签应用不同的字体大小。这可以通过单独设置每个刻度标签的属性来实现。
示例代码:
import matplotlib.pyplot as plt
# 创建示例数据
x = ['A', 'B', 'C', 'D', 'E']
y = [2, 4, 6, 8, 10]
# 创建图表
fig, ax = plt.subplots(figsize=(10, 6))
ax.bar(x, y)
# 获取当前的刻度标签
labels = ax.get_xticklabels()
# 设置特定刻度标签的字体大小
for i, label in enumerate(labels):
if i % 2 == 0: # 偶数索引的标签
label.set_fontsize(18)
else: # 奇数索引的标签
label.set_fontsize(12)
# 添加标题和标签
ax.set_title('How2Matplotlib.com - Specific X Tick Label Font Sizes', fontsize=16)
ax.set_xlabel('Categories', fontsize=12)
ax.set_ylabel('Values', fontsize=12)
# 显示图表
plt.show()
Output:
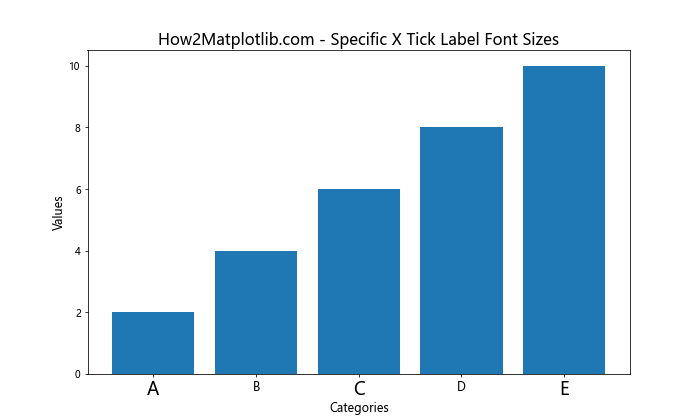
在这个示例中,我们遍历所有的 X 轴刻度标签,并根据索引的奇偶性设置不同的字体大小。这种方法可以用来突出显示某些特定的刻度标签。
8. 结合字体样式和大小
除了调整字体大小,我们还可以同时设置字体样式,以进一步增强 X 轴刻度标签的可读性和美观性。
示例代码:
import matplotlib.pyplot as plt
# 创建示例数据
x = [1, 2, 3, 4, 5]
y = [2, 4, 6, 8, 10]
# 创建图表
fig, ax = plt.subplots(figsize=(10, 6))
ax.plot(x, y, marker='o')
# 设置 X 轴刻度标签字体大小和样式
ax.xaxis.set_tick_params(labelsize=14)
for label in ax.get_xticklabels():
label.set_fontweight('bold')
label.set_fontstyle('italic')
# 添加标题和标签
ax.set_title('How2Matplotlib.com - X Axis Font Size and Style', fontsize=16)
ax.set_xlabel('X Axis', fontsize=12)
ax.set_ylabel('Y Axis', fontsize=12)
# 显示图表
plt.show()
Output:
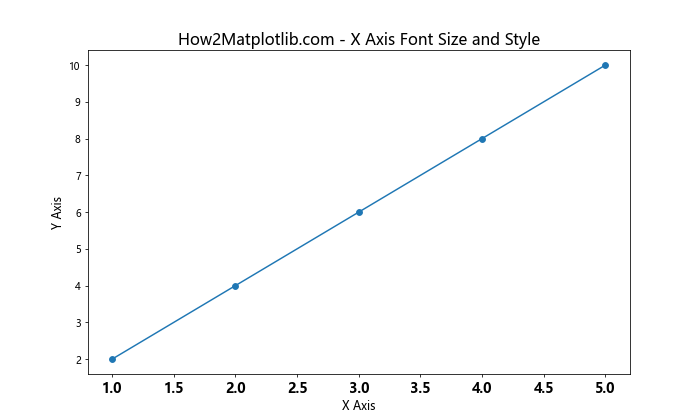
在这个示例中,我们首先使用 ax.xaxis.set_tick_params(labelsize=14) 设置字体大小,然后遍历所有 X 轴刻度标签,使用 set_fontweight('bold') 和 set_fontstyle('italic') 分别设置字体粗细和样式。
9. 使用 FontProperties 对象
对于更复杂的字体设置,我们可以使用 FontProperties 对象。这允许我们精确控制字体的各个方面,包括大小、样式、粗细等。
示例代码:
import matplotlib.pyplot as plt
from matplotlib.font_manager import FontProperties
# 创建示例数据
x = [1, 2, 3, 4, 5]
y = [2, 4, 6, 8, 10]
# 创建图表
fig, ax = plt.subplots(figsize=(10, 6))
ax.plot(x, y, marker='o')
# 创建 FontProperties 对象
font_prop = FontProperties(size=16, weight='bold', style='italic')
# 设置 X 轴刻度标签字体属性
ax.set_xticklabels(ax.get_xticks(), fontproperties=font_prop)
# 添加标题和标签
ax.set_title('How2Matplotlib.com - X Axis Font Properties', fontsize=16)
ax.set_xlabel('X Axis', fontsize=12)
ax.set_ylabel('Y Axis', fontsize=12)
# 显示图表
plt.show()
Output:
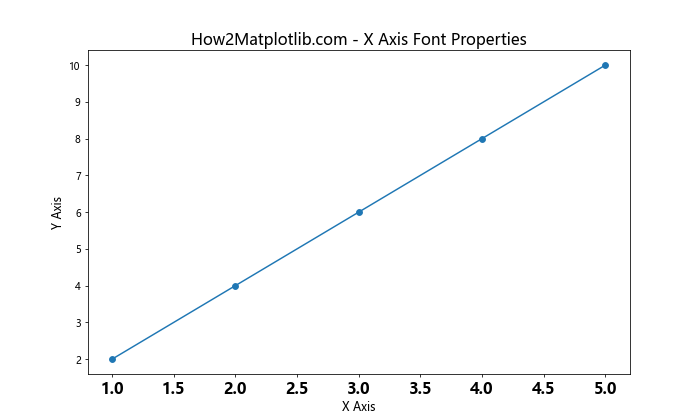
在这个示例中,我们创建了一个 FontProperties 对象,设置了字体大小、粗细和样式。然后,我们使用 ax.set_xticklabels() 方法应用这些字体属性到 X 轴刻度标签上。
10. 自适应字体大小
在某些情况下,我们可能需要根据图表的大小或数据的特性来动态调整 X 轴刻度标签的字体大小。以下是一个简单的自适应字体大小的示例:
import matplotlib.pyplot as plt
def adaptive_fontsize(fig, base_size=12, scale_factor=0.01):
# 获取图表的尺寸(英寸)
fig_width, fig_height = fig.get_size_inches()
# 计算图表面积
fig_area = fig_width * fig_height
# 计算自适应字体大小
fontsize = base_size + scale_factor * fig_area
return fontsize
# 创建示例数据
x = list(range(1, 11))
y = [i**2 for i in x]
# 创建图表
fig, ax = plt.subplots(figsize=(10, 6))
ax.plot(x, y, marker='o')
# 计算自适应字体大小
adaptive_size = adaptive_fontsize(fig)
# 设置 X 轴刻度标签字体大小
ax.tick_params(axis='x', labelsize=adaptive_size)
# 添加标题和标签
ax.set_title('How2Matplotlib.com - Adaptive X Axis Font Size', fontsize=16)
ax.set_xlabel('X Axis', fontsize=12)
ax.set_ylabel('Y Axis', fontsize=12)
# 显示图表
plt.show()
Output:
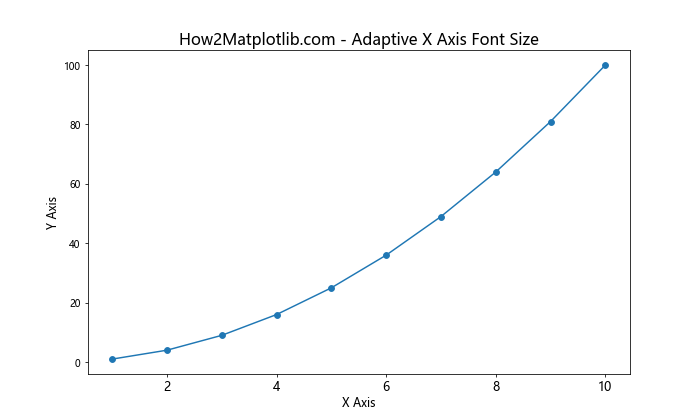
在这个示例中,我们定义了一个 adaptive_fontsize() 函数,它根据图表的面积计算适当的字体大小。这种方法可以确保在不同大小的图表中保持 X 轴刻度标签的可读性。
11. 处理长文本标签
当 X 轴刻度标签包含长文本时,可能需要调整字体大小和标签方向以确保可读性。以下是一个处理长文本标签的示例:
import matplotlib.pyplot as plt
# 创建示例数据
x = ['Category A', 'Category B', 'Very Long Category C', 'Category D', 'Extremely Long Category E']
y = [2, 4, 6, 8, 10]
# 创建图表
fig, ax = plt.subplots(figsize=(12, 6))
ax.bar(x, y)
# 设置 X 轴刻度标签字体大小和旋转角度
plt.xticks(rotation=45, ha='right', fontsize=10)
# 调整布局以防止标签被切off
plt.tight_layout()
# 添加标题和标签
ax.set_title('How2Matplotlib.com - Handling Long X Axis Labels', fontsize=16)
ax.set_xlabel('Categories', fontsize=12)
ax.set_ylabel('Values', fontsize=12)
# 显示图表
plt.show()
Output:
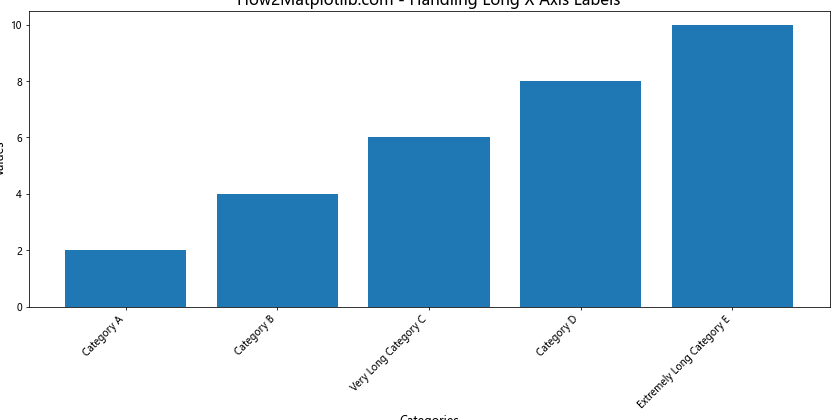
在这个示例中,我们使用 plt.xticks(rotation=45, ha='right', fontsize=10) 来旋转标签并设置字体大小。rotation=45 将标签旋转45度,ha='right' 设置水平对齐方式为右对齐,fontsize=10 设置字体大小为10点。
12. 使用不同的字体
Matplotlib 允许我们使用系统中安装的不同字体。这可以帮助我们创建更独特和个性化的图表。以下是一个使用自定义字体的示例:
import matplotlib.pyplot as plt
from matplotlib.font_manager import FontProperties
# 创建示例数据
x = [1, 2, 3, 4, 5]
y = [2, 4, 6, 8, 10]
# 创建图表
fig, ax = plt.subplots(figsize=(10, 6))
ax.plot(x, y, marker='o')
# 设置自定义字体(请确保系统中安装了该字体)
custom_font = FontProperties(fname='/path/to/your/font.ttf', size=14)
# 设置 X 轴刻度标签字体
ax.set_xticklabels(ax.get_xticks(), fontproperties=custom_font)
# 添加标题和标签
ax.set_title('How2Matplotlib.com - Custom Font for X Axis Labels', fontsize=16)
ax.set_xlabel('X Axis', fontsize=12)
ax.set_ylabel('Y Axis', fontsize=12)
# 显示图表
plt.show()
在这个示例中,我们使用 FontProperties 对象来加载自定义字体文件,并将其应用到 X 轴刻度标签上。请注意,你需要将 ‘/path/to/your/font.ttf’ 替换为实际的字体文件路径。
13. 在子图中设置字体大小
当创建包含多个子图的复杂图表时,我们可能需要为每个子图单独设置 X 轴刻度标签的字体大小。以下是一个示例:
import matplotlib.pyplot as plt
# 创建示例数据
x = [1, 2, 3, 4, 5]
y1 = [2, 4, 6, 8, 10]
y2 = [1, 3, 5, 7, 9]
# 创建包含两个子图的图表
fig, (ax1, ax2) = plt.subplots(2, 1, figsize=(10, 10))
# 第一个子图
ax1.plot(x, y1, marker='o')
ax1.set_title('How2Matplotlib.com - Subplot 1', fontsize=14)
ax1.tick_params(axis='x', labelsize=12)
# 第二个子图
ax2.plot(x, y2, marker='s')
ax2.set_title('How2Matplotlib.com - Subplot 2', fontsize=14)
ax2.tick_params(axis='x', labelsize=10)
# 调整子图之间的间距
plt.tight_layout()
# 显示图表
plt.show()
Output:
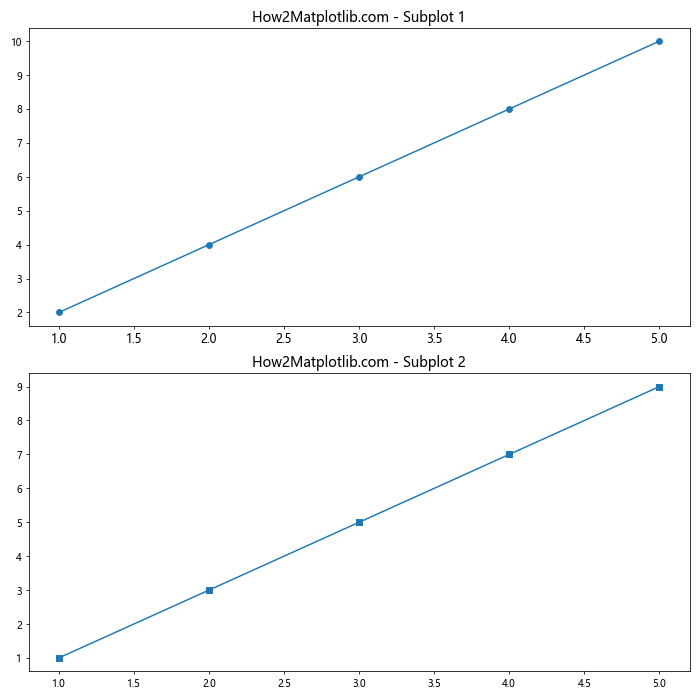
在这个示例中,我们创建了两个子图,并为每个子图单独设置了 X 轴刻度标签的字体大小。使用 ax1.tick_params(axis='x', labelsize=12) 和 ax2.tick_params(axis='x', labelsize=10) 分别设置两个子图的字体大小。
14. 根据数据范围动态调整字体大小
在某些情况下,我们可能希望根据数据的范围来动态调整 X 轴刻度标签的字体大小。以下是一个示例,展示了如何根据数据的最大值来调整字体大小:
import matplotlib.pyplot as plt
import numpy as np
def dynamic_fontsize(data, min_size=8, max_size=16):
data_range = np.ptp(data) # 计算数据范围
return min_size + (max_size - min_size) * (data_range / 100) # 假设最大范围为100
# 创建示例数据
x = np.arange(0, 10, 0.1)
y = np.sin(x)
# 创建图表
fig, ax = plt.subplots(figsize=(12, 6))
ax.plot(x, y)
# 计算动态字体大小
fontsize = dynamic_fontsize(y)
# 设置 X 轴刻度标签字体大小
ax.tick_params(axis='x', labelsize=fontsize)
# 添加标题和标签
ax.set_title('How2Matplotlib.com - Dynamic Font Size Based on Data Range', fontsize=16)
ax.set_xlabel('X Axis', fontsize=12)
ax.set_ylabel('Y Axis', fontsize=12)
# 显示图表
plt.show()
Output:
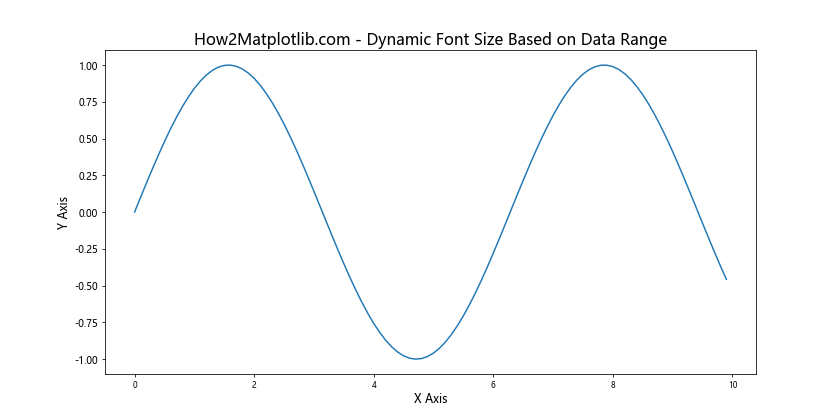
在这个示例中,我们定义了一个 dynamic_fontsize() 函数,它根据数据的范围计算适当的字体大小。这种方法可以确保在不同数据集上保持一致的可读性。
15. 使用 LaTeX 渲染数学公式
对于包含数学公式的 X 轴刻度标签,我们可以使用 LaTeX 渲染来获得更好的显示效果。以下是一个使用 LaTeX 渲染 X 轴刻度标签的示例:
import matplotlib.pyplot as plt
import numpy as np
# 启用 LaTeX 渲染
plt.rcParams['text.usetex'] = True
# 创建示例数据
x = np.linspace(0, 2*np.pi, 5)
y = np.sin(x)
# 创建图表
fig, ax = plt.subplots(figsize=(12, 6))
ax.plot(x, y, marker='o')
# 设置 X 轴刻度标签为 LaTeX 公式
ax.set_xticks(x)
ax.set_xticklabels([r'0', r'\frac{\pi}{2}', r'\pi', r'\frac{3\pi}{2}', r'2\pi'], fontsize=14)
# 添加标题和标签
ax.set_title(r'How2Matplotlib.com - LaTeX Rendered X Axis Labels', fontsize=16)
ax.set_xlabel('X Axis', fontsize=12)
ax.set_ylabel('Y Axis', fontsize=12)
# 显示图表
plt.show()
在这个示例中,我们首先启用了 LaTeX 渲染,然后使用 LaTeX 语法设置 X 轴刻度标签。这种方法可以产生高质量的数学公式标签。
16. 使用颜色强调特定标签
有时,我们可能想要通过改变颜色来强调某些特定的 X 轴刻度标签。以下是一个示例,展示了如何为不同的标签设置不同的颜色和字体大小:
import matplotlib.pyplot as plt
# 创建示例数据
x = ['A', 'B', 'C', 'D', 'E']
y = [2, 4, 6, 8, 10]
# 创建图表
fig, ax = plt.subplots(figsize=(10, 6))
ax.bar(x, y)
# 获取当前的刻度标签
labels = ax.get_xticklabels()
# 设置特定刻度标签的颜色和字体大小
colors = ['black', 'red', 'blue', 'green', 'purple']
sizes = [12, 14, 16, 14, 12]
for label, color, size in zip(labels, colors, sizes):
label.set_color(color)
label.set_fontsize(size)
# 添加标题和标签
ax.set_title('How2Matplotlib.com - Colored X Axis Labels', fontsize=16)
ax.set_xlabel('Categories', fontsize=12)
ax.set_ylabel('Values', fontsize=12)
# 显示图表
plt.show()
Output:
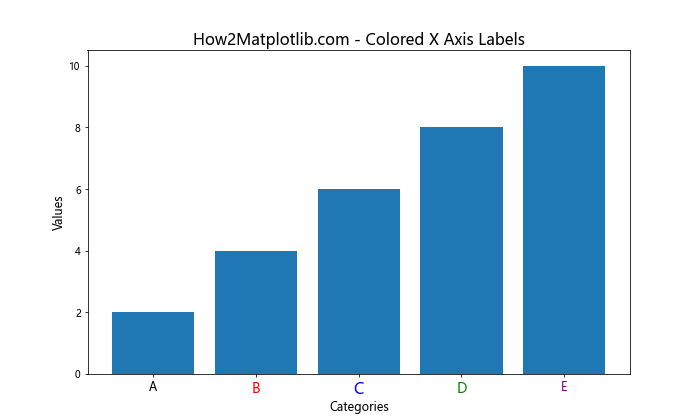
在这个示例中,我们为每个 X 轴刻度标签设置了不同的颜色和字体大小。这种方法可以用来突出显示某些特定的类别或值。
17. 处理日期时间标签
当 X 轴表示日期或时间时,我们可能需要特别注意标签的格式和字体大小。以下是一个处理日期时间标签的示例:
import matplotlib.pyplot as plt
import pandas as pd
# 创建示例数据
dates = pd.date_range(start='2023-01-01', end='2023-12-31', freq='M')
values = range(len(dates))
# 创建图表
fig, ax = plt.subplots(figsize=(12, 6))
ax.plot(dates, values, marker='o')
# 设置 X 轴刻度标签格式和字体大小
ax.xaxis.set_major_formatter(plt.DateFormatter('%Y-%m-%d'))
ax.tick_params(axis='x', labelsize=10, rotation=45)
# 添加标题和标签
ax.set_title('How2Matplotlib.com - Date Time X Axis Labels', fontsize=16)
ax.set_xlabel('Date', fontsize=12)
ax.set_ylabel('Value', fontsize=12)
# 调整布局
plt.tight_layout()
# 显示图表
plt.show()
在这个示例中,我们使用 plt.DateFormatter('%Y-%m-%d') 来设置日期格式,并使用 ax.tick_params(axis='x', labelsize=10, rotation=45) 来设置字体大小和旋转角度,以确保日期标签不会重叠。
18. 使用对数刻度
当处理跨越多个数量级的数据时,使用对数刻度可能会更有效。以下是一个在对数刻度上设置 X 轴刻度标签字体大小的示例:
import matplotlib.pyplot as plt
import numpy as np
# 创建示例数据
x = np.logspace(0, 5, 6)
y = x**2
# 创建图表
fig, ax = plt.subplots(figsize=(10, 6))
ax.plot(x, y, marker='o')
# 设置对数刻度
ax.set_xscale('log')
# 设置 X 轴刻度标签字体大小
ax.tick_params(axis='x', labelsize=12)
# 添加标题和标签
ax.set_title('How2Matplotlib.com - Logarithmic X Axis Scale', fontsize=16)
ax.set_xlabel('X Axis (log scale)', fontsize=12)
ax.set_ylabel('Y Axis', fontsize=12)
# 显示图表
plt.show()
Output:
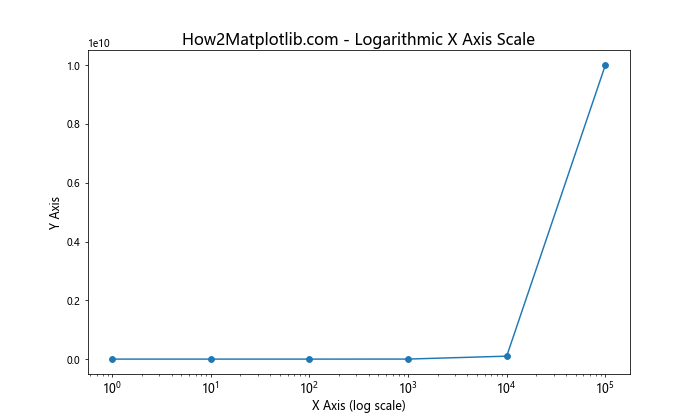
在这个示例中,我们使用 ax.set_xscale('log') 设置 X 轴为对数刻度,然后使用 ax.tick_params(axis='x', labelsize=12) 设置刻度标签的字体大小。
19. 使用科学记数法
对于非常大或非常小的数值,使用科学记数法可以使 X 轴刻度标签更加简洁。以下是一个使用科学记数法并设置字体大小的示例:
import matplotlib.pyplot as plt
import numpy as np
# 创建示例数据
x = np.array([1e-6, 1e-5, 1e-4, 1e-3, 1e-2])
y = x**2
# 创建图表
fig, ax = plt.subplots(figsize=(10, 6))
ax.plot(x, y, marker='o')
# 设置科学记数法
ax.ticklabel_format(style='sci', axis='x', scilimits=(0,0))
# 设置 X 轴刻度标签字体大小
ax.tick_params(axis='x', labelsize=12)
# 获取科学记数法的指数文本并设置其字体大小
ax.xaxis.get_offset_text().set_fontsize(12)
# 添加标题和标签
ax.set_title('How2Matplotlib.com - Scientific Notation on X Axis', fontsize=16)
ax.set_xlabel('X Axis', fontsize=12)
ax.set_ylabel('Y Axis', fontsize=12)
# 显示图表
plt.show()
Output:
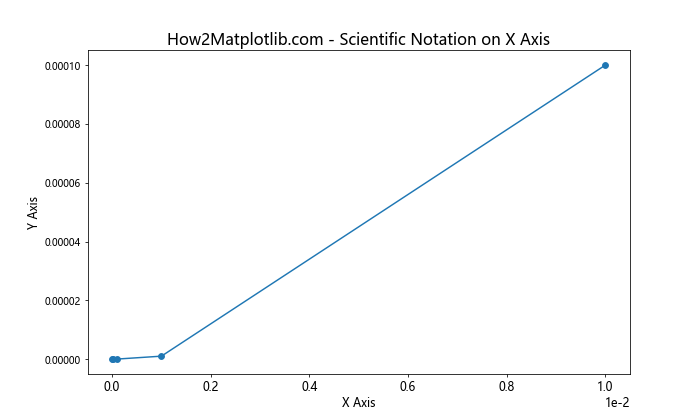
在这个示例中,我们使用 ax.ticklabel_format(style='sci', axis='x', scilimits=(0,0)) 来启用科学记数法,然后分别设置刻度标签和指数文本的字体大小。
20. 使用自定义刻度定位器
有时,默认的刻度定位可能不能满足我们的需求。在这种情况下,我们可以使用自定义的刻度定位器来控制 X 轴刻度的位置和数量,并设置相应的字体大小。以下是一个使用自定义刻度定位器的示例:
import matplotlib.pyplot as plt
import numpy as np
from matplotlib.ticker import FuncFormatter, MultipleLocator
# 创建示例数据
x = np.linspace(0, 10, 100)
y = np.sin(x)
# 创建图表
fig, ax = plt.subplots(figsize=(12, 6))
ax.plot(x, y)
# 定义自定义刻度定位器
def custom_locator(x, pos):
if x.is_integer():
return f"{x:.0f}π"
else:
return ""
# 设置自定义刻度定位器和格式化器
ax.xaxis.set_major_locator(MultipleLocator(base=np.pi/2))
ax.xaxis.set_major_formatter(FuncFormatter(custom_locator))
# 设置 X 轴刻度标签字体大小
ax.tick_params(axis='x', labelsize=14)
# 添加标题和标签
ax.set_title('How2Matplotlib.com - Custom Tick Locator', fontsize=16)
ax.set_xlabel('X Axis', fontsize=12)
ax.set_ylabel('Y Axis', fontsize=12)
# 显示图表
plt.show()
Output:
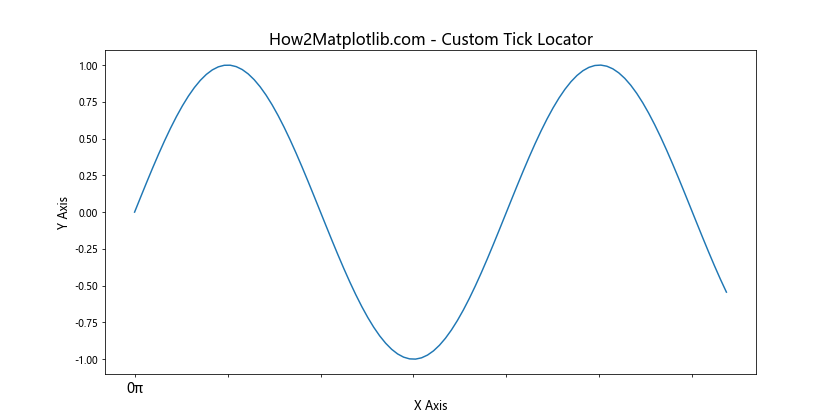
在这个示例中,我们定义了一个自定义的刻度定位器和格式化器,以π的倍数显示 X 轴刻度。我们使用 MultipleLocator 来设置刻度间隔,并使用 FuncFormatter 来自定义刻度标签的显示方式。最后,我们使用 ax.tick_params(axis='x', labelsize=14) 来设置刻度标签的字体大小。
总结
调整 Matplotlib 中 X 轴刻度标签的字体大小是一个常见的需求,可以显著提高图表的可读性和美观性。本文详细介绍了多种方法来实现这一目标,包括:
- 使用
tick_params()方法 - 使用
set_xticklabels()方法 - 使用
rcParams全局设置 - 使用 Axes 对象的
xaxis属性 - 使用
setp()函数 - 调整特定刻度标签的字体大小
- 结合字体样式和大小
- 使用
FontProperties对象 - 自适应字体大小
- 处理长文本标签
- 使用不同的字体
- 在子图中设置字体大小
- 根据数据范围动态调整字体大小
- 使用 LaTeX 渲染数学公式
- 使用颜色强调特定标签
- 处理日期时间标签
- 使用对数刻度
- 使用科学记数法
- 使用自定义刻度定位器
这些方法涵盖了从简单到复杂的各种场景,可以根据具体需求选择适当的方法。在实际应用中,可能需要结合多种技术来达到最佳的视觉效果。
此外,还需要注意以下几点:
- 字体大小应与图表的整体大小和复杂度相匹配。
- 考虑图表的最终展示方式(如打印、屏幕显示、演示文稿等)来选择适当的字体大小。
- 保持一致性,尽量在整个图表或整套图表中使用统一的字体大小设置。
- 在调整字体大小时,也要考虑其他元素(如标题、轴标签等)的字体大小,以保持整体平衡。
- 对于复杂的图表,可能需要多次调整和实验才能找到最佳的字体大小设置。
通过掌握这些技术,你可以创建出既专业又美观的数据可视化图表,有效地传达你的数据洞察。记住,图表的最终目标是清晰、准确地传达信息,而适当的字体大小设置是实现这一目标的关键因素之一。
 极客笔记
极客笔记