Matplotlib饼图绘制指南:如何展示百分比数据
参考:matplotlib pie chart with percentage
Matplotlib是Python中最流行的数据可视化库之一,它提供了强大而灵活的工具来创建各种类型的图表。其中,饼图是一种非常直观的方式来展示数据的比例关系,特别是当我们需要显示百分比数据时。本文将深入探讨如何使用Matplotlib创建带有百分比标签的饼图,从基础知识到高级技巧,我们将逐步学习如何制作出既美观又信息丰富的饼图。
1. Matplotlib饼图基础
在开始创建带有百分比的饼图之前,我们需要先了解Matplotlib中饼图的基本结构和创建方法。
1.1 导入必要的库
首先,我们需要导入Matplotlib库。通常,我们会使用pyplot子模块,因为它提供了一个类似MATLAB的绘图接口。
import matplotlib.pyplot as plt
# 创建一个简单的饼图
sizes = [30, 20, 25, 15, 10]
labels = ['A', 'B', 'C', 'D', 'E']
plt.pie(sizes, labels=labels)
plt.title('How2matplotlib.com Simple Pie Chart')
plt.show()
Output:
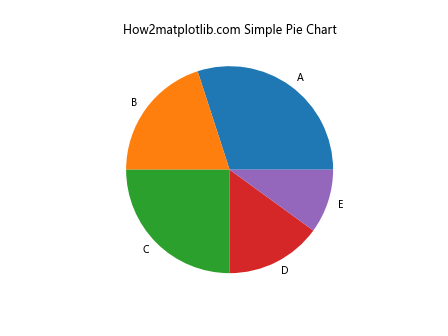
这个示例创建了一个基本的饼图,其中包含五个扇区,每个扇区代表一个数据点。sizes列表定义了每个扇区的大小,labels列表为每个扇区提供标签。
1.2 自定义饼图颜色
我们可以通过colors参数来自定义饼图的颜色。
import matplotlib.pyplot as plt
sizes = [30, 20, 25, 15, 10]
labels = ['A', 'B', 'C', 'D', 'E']
colors = ['#ff9999', '#66b3ff', '#99ff99', '#ffcc99', '#ff99cc']
plt.pie(sizes, labels=labels, colors=colors)
plt.title('How2matplotlib.com Colored Pie Chart')
plt.show()
Output:

在这个例子中,我们为每个扇区指定了不同的颜色,使得饼图更加生动和易于区分。
2. 添加百分比标签
现在我们来到本文的核心内容:如何在饼图中添加百分比标签。
2.1 基本百分比标签
要添加百分比标签,我们需要使用autopct参数。
import matplotlib.pyplot as plt
sizes = [30, 20, 25, 15, 10]
labels = ['A', 'B', 'C', 'D', 'E']
plt.pie(sizes, labels=labels, autopct='%1.1f%%')
plt.title('How2matplotlib.com Pie Chart with Percentages')
plt.show()
Output:
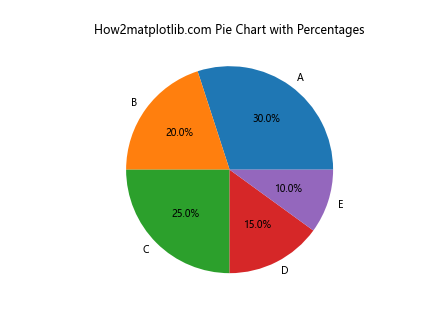
在这个例子中,autopct='%1.1f%%'指定了百分比的格式。%1.1f表示显示一位小数,后面的%%是为了显示百分号。
2.2 自定义百分比格式
我们可以进一步自定义百分比的显示格式。
import matplotlib.pyplot as plt
sizes = [30, 20, 25, 15, 10]
labels = ['A', 'B', 'C', 'D', 'E']
plt.pie(sizes, labels=labels, autopct=lambda p: f'{p:.2f}%')
plt.title('How2matplotlib.com Custom Percentage Format')
plt.show()
Output:
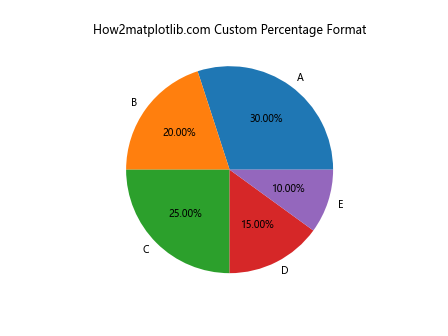
这里我们使用了一个lambda函数来自定义百分比的格式,显示两位小数。
3. 调整饼图布局
为了使饼图更加美观和易读,我们可以调整其布局。
3.1 添加图例
添加图例可以帮助读者更好地理解饼图中各个扇区的含义。
import matplotlib.pyplot as plt
sizes = [30, 20, 25, 15, 10]
labels = ['A', 'B', 'C', 'D', 'E']
plt.pie(sizes, labels=labels, autopct='%1.1f%%')
plt.legend(title="How2matplotlib.com Categories")
plt.title('Pie Chart with Legend')
plt.show()
Output:
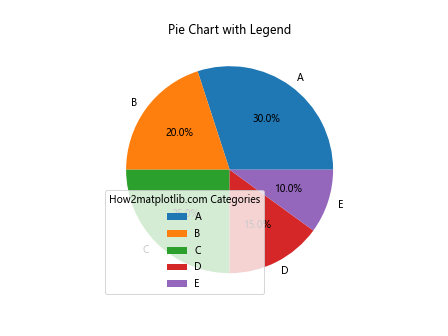
这个例子在饼图旁边添加了一个图例,使得数据的解释更加清晰。
3.2 调整饼图大小
我们可以通过设置图形的大小来调整饼图的整体尺寸。
import matplotlib.pyplot as plt
sizes = [30, 20, 25, 15, 10]
labels = ['A', 'B', 'C', 'D', 'E']
plt.figure(figsize=(10, 8))
plt.pie(sizes, labels=labels, autopct='%1.1f%%')
plt.title('How2matplotlib.com Large Pie Chart')
plt.show()
Output:
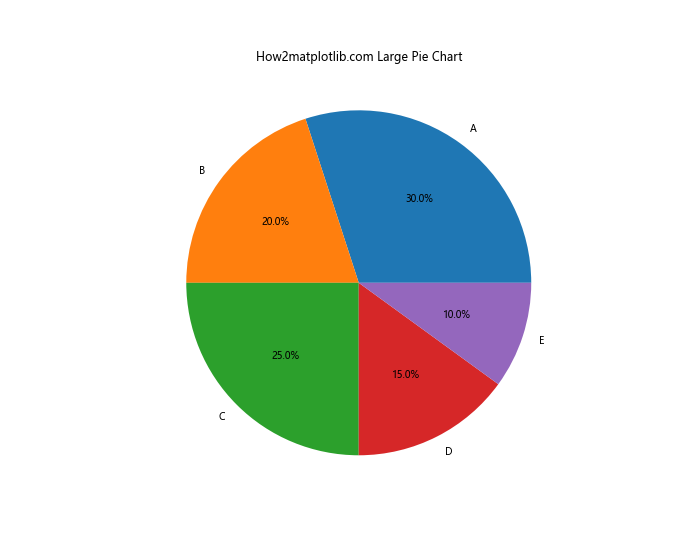
在这个例子中,我们使用plt.figure(figsize=(10, 8))来设置图形的大小,使饼图更大更清晰。
4. 高级饼图技巧
接下来,我们将探讨一些更高级的饼图创建技巧。
4.1 突出显示特定扇区
有时我们可能想要突出显示某个特定的扇区。这可以通过explode参数来实现。
import matplotlib.pyplot as plt
sizes = [30, 20, 25, 15, 10]
labels = ['A', 'B', 'C', 'D', 'E']
explode = (0, 0.1, 0, 0, 0) # 突出显示第二个扇区
plt.pie(sizes, labels=labels, autopct='%1.1f%%', explode=explode)
plt.title('How2matplotlib.com Exploded Pie Chart')
plt.show()
Output:
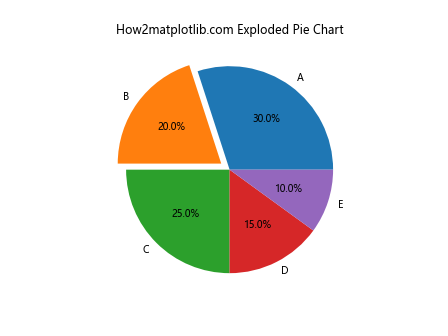
在这个例子中,我们通过explode参数将第二个扇区(’B’)稍微分离出来,以突出显示它。
4.2 添加阴影效果
为了增加视觉吸引力,我们可以给饼图添加阴影效果。
import matplotlib.pyplot as plt
sizes = [30, 20, 25, 15, 10]
labels = ['A', 'B', 'C', 'D', 'E']
plt.pie(sizes, labels=labels, autopct='%1.1f%%', shadow=True)
plt.title('How2matplotlib.com Pie Chart with Shadow')
plt.show()
Output:
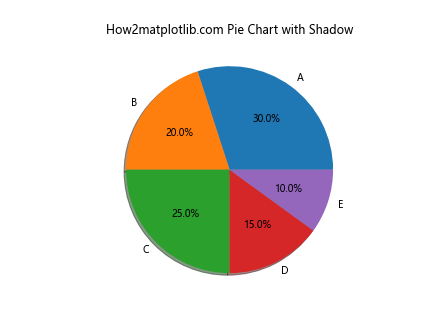
通过设置shadow=True,我们为饼图添加了一个简单的阴影效果,使其看起来更加立体。
4.3 调整起始角度
默认情况下,饼图的第一个扇区从x轴正方向开始。我们可以通过startangle参数来调整起始角度。
import matplotlib.pyplot as plt
sizes = [30, 20, 25, 15, 10]
labels = ['A', 'B', 'C', 'D', 'E']
plt.pie(sizes, labels=labels, autopct='%1.1f%%', startangle=90)
plt.title('How2matplotlib.com Pie Chart with Custom Start Angle')
plt.show()
Output:
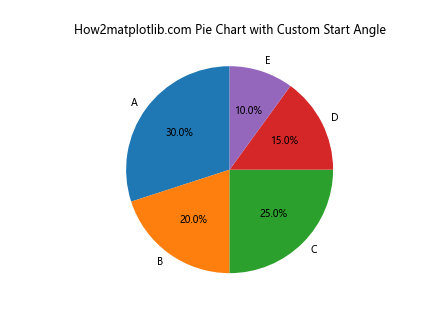
在这个例子中,我们将起始角度设置为90度,使第一个扇区从y轴正方向开始。
5. 处理数据和标签
在实际应用中,我们经常需要处理更复杂的数据和标签。
5.1 使用字典数据
有时我们的数据可能以字典的形式存在,我们需要将其转换为饼图可用的格式。
import matplotlib.pyplot as plt
data = {'A': 30, 'B': 20, 'C': 25, 'D': 15, 'E': 10}
sizes = list(data.values())
labels = list(data.keys())
plt.pie(sizes, labels=labels, autopct='%1.1f%%')
plt.title('How2matplotlib.com Pie Chart from Dictionary')
plt.show()
Output:
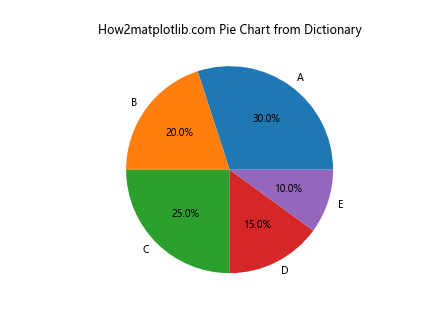
这个例子展示了如何从字典数据创建饼图。
5.2 处理大量数据
当数据项较多时,饼图可能会变得杂乱。一种解决方法是只显示最大的几项,将其余的合并为”其他”。
import matplotlib.pyplot as plt
data = {'A': 30, 'B': 20, 'C': 25, 'D': 15, 'E': 5, 'F': 3, 'G': 2}
threshold = 10
sizes = []
labels = []
other = 0
for label, size in data.items():
if size >= threshold:
sizes.append(size)
labels.append(label)
else:
other += size
if other > 0:
sizes.append(other)
labels.append('Other')
plt.pie(sizes, labels=labels, autopct='%1.1f%%')
plt.title('How2matplotlib.com Pie Chart with Grouped Small Values')
plt.show()
Output:
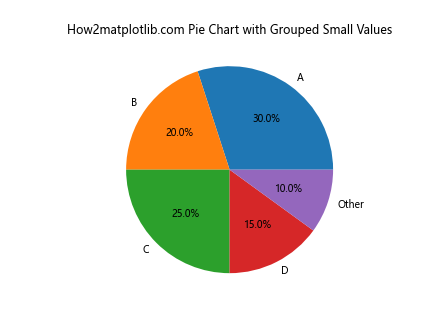
这个例子展示了如何处理大量数据,将小于阈值的项合并为”其他”类别。
6. 美化饼图
为了使饼图更加美观和专业,我们可以进行一些额外的美化工作。
6.1 使用自定义颜色主题
我们可以定义一个自定义的颜色主题来使饼图更加吸引人。
import matplotlib.pyplot as plt
sizes = [30, 20, 25, 15, 10]
labels = ['A', 'B', 'C', 'D', 'E']
colors = ['#ff9999', '#66b3ff', '#99ff99', '#ffcc99', '#ff99cc']
plt.pie(sizes, labels=labels, colors=colors, autopct='%1.1f%%')
plt.title('How2matplotlib.com Pie Chart with Custom Color Theme')
plt.show()
Output:
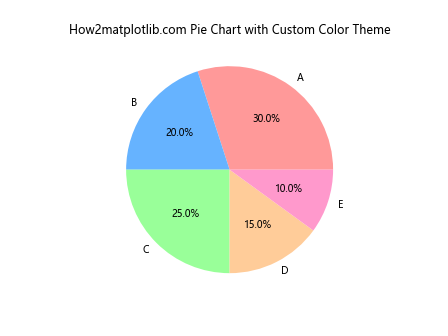
这个例子使用了一组自定义的柔和颜色,使饼图看起来更加舒适。
6.2 添加中心空白
有时,我们可能想要在饼图中心留出一些空白,使其看起来像一个环形图。
import matplotlib.pyplot as plt
sizes = [30, 20, 25, 15, 10]
labels = ['A', 'B', 'C', 'D', 'E']
plt.pie(sizes, labels=labels, autopct='%1.1f%%', wedgeprops=dict(width=0.5))
plt.title('How2matplotlib.com Donut Chart')
plt.show()
Output:
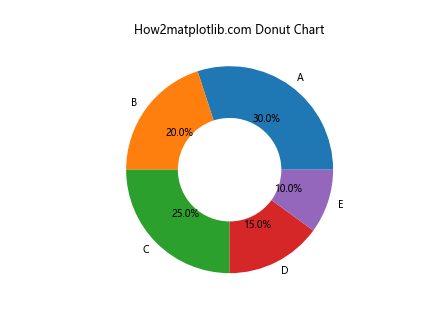
通过设置wedgeprops=dict(width=0.5),我们创建了一个中心有空白的”甜甜圈”图。
6.3 调整文本样式
我们可以调整标签和百分比文本的样式,使其更加清晰可读。
import matplotlib.pyplot as plt
sizes = [30, 20, 25, 15, 10]
labels = ['A', 'B', 'C', 'D', 'E']
plt.pie(sizes, labels=labels, autopct='%1.1f%%',
textprops={'fontsize': 14, 'fontweight': 'bold'})
plt.title('How2matplotlib.com Pie Chart with Styled Text', fontsize=16)
plt.show()
Output:
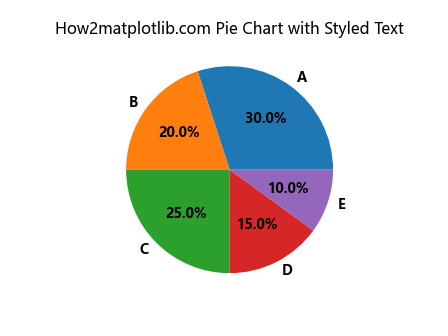
这个例子展示了如何通过textprops参数来调整文本的字体大小和粗细。
7. 组合多个饼图
有时,我们可能需要在同一个图表中展示多个相关的饼图。
7.1 并排饼图
我们可以创建多个子图来并排显示饼图。
import matplotlib.pyplot as plt
fig, (ax1, ax2) = plt.subplots(1, 2, figsize=(12, 6))
sizes1 = [30, 20, 50]
labels1 = ['A', 'B', 'C']
ax1.pie(sizes1, labels=labels1, autopct='%1.1f%%')
ax1.set_title('How2matplotlib.com Chart 1')
sizes2 = [40, 30, 30]
labels2 = ['X', 'Y', 'Z']
ax2.pie(sizes2, labels=labels2, autopct='%1.1f%%')
ax2.set_title('How2matplotlib.com Chart 2')
plt.show()
Output:
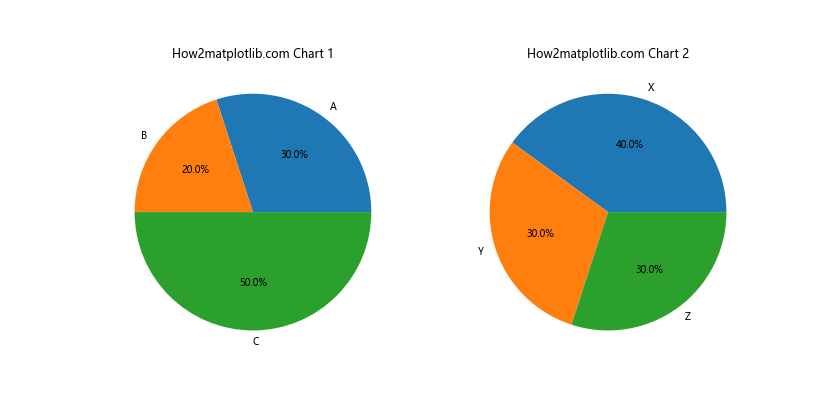
这个例子创建了两个并排的饼图,每个饼图显示不同的数据集。
7.2 嵌套饼图
我们还可以创建嵌套的饼图,用于展示层次化的数据。
import matplotlib.pyplot as plt
fig, ax = plt.subplots(figsize=(10, 8))
# 外圈数据
sizes_outer = [40, 30, 30]
labels_outer = ['Group A', 'Group B', 'Group C']
# 内圈数据
sizes_inner = [15, 25, 10, 20, 30]
labels_inner = ['A1', 'A2', 'B1', 'B2', 'C1']
# 绘制外圈
ax.pie(sizes_outer, labels=labels_outer, radius=1, wedgeprops=dict(width=0.3, edgecolor='white'))
# 绘制内圈
ax.pie(sizes_inner, labels=labels_inner, radius=0.7, wedgeprops=dict(width=0.4, edgecolor='white'))
plt.title('How2matplotlib.com Nested Pie Chart')
plt.show()
Output:
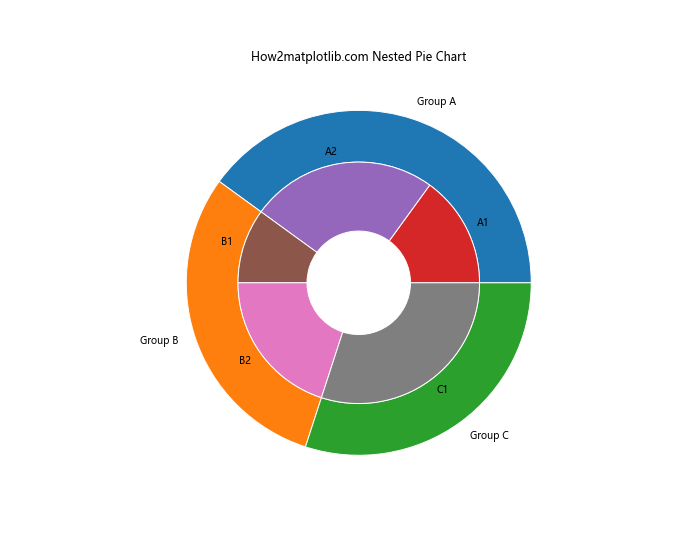
这个例子创建了一个嵌套的饼图,外圈显示主要分组,内圈显示每个组内的细分。
8. 动态数据可视化
在某些情况下,我们可能需要根据实时或动态变化的数据来更新饼图。
8.1 使用动画更新饼图
我们可以使用Matplotlib的动画功能来创建一个随时间变化的饼图。
import matplotlib.pyplot as plt
import matplotlib.animation as animation
import numpy as np
fig, ax = plt.subplots()
def update(frame):
ax.clear()
sizes = np.random.randint(10, 50, 5)
labels = ['A', 'B', 'C', 'D', 'E']
ax.pie(sizes, labels=labels, autopct='%1.1f%%')
ax.set_title(f'How2matplotlib.com Frame {frame}')
ani = animation.FuncAnimation(fig, update, frames=range(50), interval=200)
plt.show()
Output:
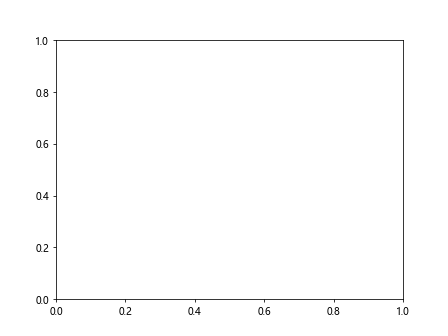
这个例子创建了一个动画饼图,每200毫秒更新一次数据。这种方法适用于展示随时间变化的数据分布。
9. 饼图与其他图表的结合
有时,将饼图与其他类型的图表结合可以提供更全面的数据视图。
9.1 饼图与条形图结合
我们可以创建一个复合图表,同时显示饼图和条形图。
import matplotlib.pyplot as plt
fig, (ax1, ax2) = plt.subplots(1, 2, figsize=(12, 6))
data = {'A': 30, 'B': 20, 'C': 25, 'D': 15, 'E': 10}
sizes = list(data.values())
labels = list(data.keys())
# 饼图
ax1.pie(sizes, labels=labels, autopct='%1.1f%%')
ax1.set_title('How2matplotlib.com Pie Chart')
# 条形图
ax2.bar(labels, sizes)
ax2.set_title('How2matplotlib.com Bar Chart')
ax2.set_ylabel('Values')
plt.tight_layout()
plt.show()
Output:
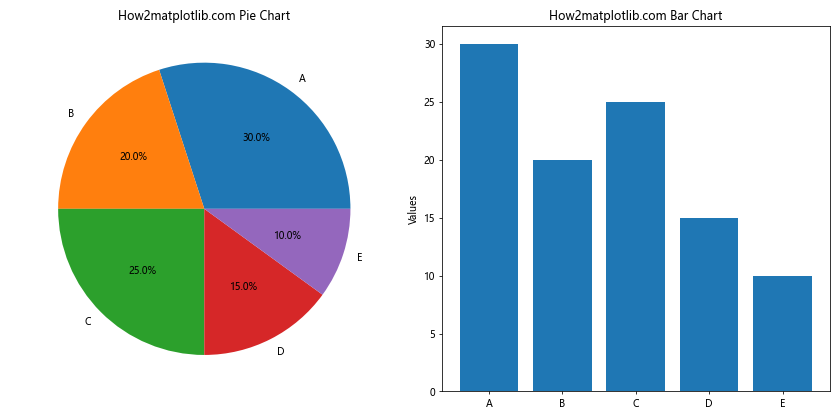
这个例子在同一个图形中并排显示了饼图和条形图,提供了数据的两种不同视角。
10. 处理特殊情况
在实际应用中,我们可能会遇到一些特殊情况,需要特别处理。
10.1 处理负值
饼图通常用于表示正值的比例,但有时我们可能需要处理包含负值的数据。
import matplotlib.pyplot as plt
sizes = [30, -10, 45, 25]
labels = ['A', 'B', 'C', 'D']
colors = ['#ff9999', '#66b3ff', '#99ff99', '#ffcc99']
def make_autopct(values):
def my_autopct(pct):
total = sum(abs(v) for v in values)
val = int(round(pct*total/100.0))
return f'{pct:.1f}%\n({val:d})'
return my_autopct
plt.pie(abs(np.array(sizes)), labels=labels, colors=colors,
autopct=make_autopct(sizes), startangle=90)
plt.title('How2matplotlib.com Pie Chart with Negative Values')
plt.show()
这个例子展示了如何处理包含负值的数据。我们使用绝对值来绘制饼图,但在标签中显示实际值。
10.2 处理零值
当数据中包含零值时,我们需要特别注意,以避免出现空白扇区。
import matplotlib.pyplot as plt
sizes = [30, 0, 45, 25]
labels = ['A', 'B', 'C', 'D']
# 移除零值
non_zero_sizes = [size for size in sizes if size > 0]
non_zero_labels = [label for size, label in zip(sizes, labels) if size > 0]
plt.pie(non_zero_sizes, labels=non_zero_labels, autopct='%1.1f%%')
plt.title('How2matplotlib.com Pie Chart Excluding Zero Values')
plt.show()
Output:
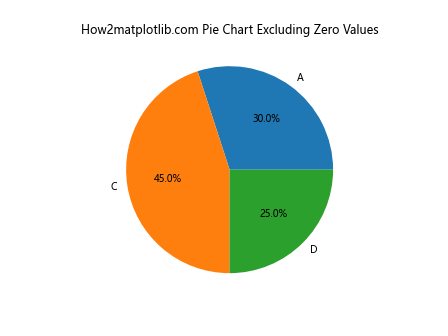
这个例子展示了如何在绘制饼图时排除零值,确保图表的清晰和准确。
11. 饼图的最佳实践
在使用饼图时,遵循一些最佳实践可以帮助我们创建更有效的数据可视化。
11.1 限制扇区数量
当数据项过多时,饼图可能变得难以阅读。一个好的做法是限制扇区的数量。
import matplotlib.pyplot as plt
data = {'A': 30, 'B': 20, 'C': 15, 'D': 10, 'E': 5, 'F': 8, 'G': 7, 'H': 5}
threshold = 10
sizes = []
labels = []
other = 0
for label, size in data.items():
if size >= threshold:
sizes.append(size)
labels.append(label)
else:
other += size
if other > 0:
sizes.append(other)
labels.append('Other')
plt.pie(sizes, labels=labels, autopct='%1.1f%%')
plt.title('How2matplotlib.com Pie Chart with Limited Sectors')
plt.show()
Output:
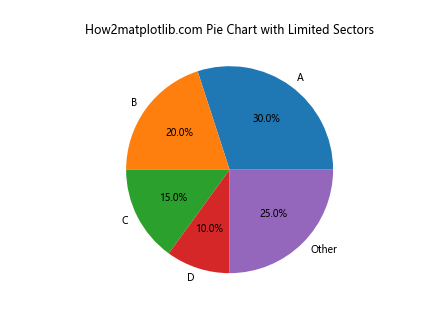
这个例子将小于阈值的项合并为”其他”类别,使饼图更加清晰。
11.2 使用适当的颜色对比
选择适当的颜色对比可以提高饼图的可读性。
import matplotlib.pyplot as plt
import matplotlib.colors as mcolors
sizes = [30, 20, 25, 15, 10]
labels = ['A', 'B', 'C', 'D', 'E']
# 使用 ColorBrewer 配色方案
colors = plt.cm.Set3(np.linspace(0, 1, len(sizes)))
plt.pie(sizes, labels=labels, colors=colors, autopct='%1.1f%%')
plt.title('How2matplotlib.com Pie Chart with Color Contrast')
plt.show()
这个例子使用了 ColorBrewer 配色方案,确保了良好的颜色对比。
12. 饼图的替代方案
虽然饼图在某些情况下很有用,但它并不总是最佳选择。了解一些替代方案也很重要。
12.1 堆叠条形图
对于比较多个类别的数据,堆叠条形图可能是更好的选择。
import matplotlib.pyplot as plt
import numpy as np
categories = ['Category A', 'Category B', 'Category C']
values = np.array([[30, 20, 10], [25, 15, 30], [15, 25, 20]])
plt.bar(categories, values[0], label='Group 1')
plt.bar(categories, values[1], bottom=values[0], label='Group 2')
plt.bar(categories, values[2], bottom=values[0]+values[1], label='Group 3')
plt.ylabel('Values')
plt.title('How2matplotlib.com Stacked Bar Chart')
plt.legend()
plt.show()
Output:
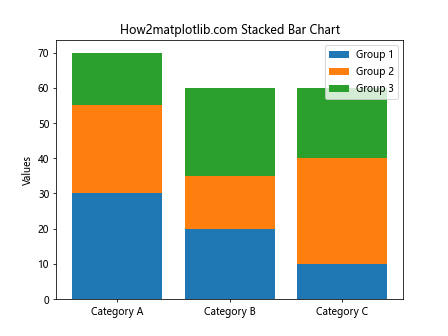
这个例子展示了如何使用堆叠条形图来展示多个类别的数据分布。
12.2 树状图
对于层次化的数据,树状图可能是更好的选择。
import matplotlib.pyplot as plt
import squarify
sizes = [30, 20, 25, 15, 10]
labels = ['A', 'B', 'C', 'D', 'E']
colors = ['#ff9999', '#66b3ff', '#99ff99', '#ffcc99', '#ff99cc']
squarify.plot(sizes=sizes, label=labels, color=colors, alpha=0.8)
plt.axis('off')
plt.title('How2matplotlib.com Treemap')
plt.show()
Output:
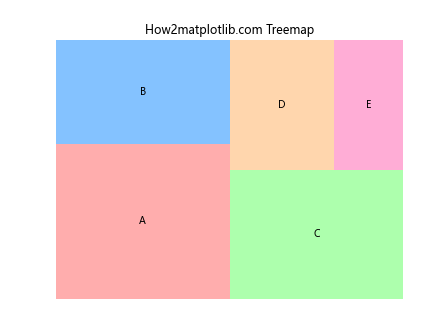
这个例子使用 squarify 库创建了一个树状图,展示了数据的层次结构。
结论
通过本文,我们深入探讨了如何使用 Matplotlib 创建带有百分比的饼图,从基础知识到高级技巧,涵盖了饼图创建的各个方面。我们学习了如何自定义颜色、添加标签、处理特殊情况,以及如何将饼图与其他图表类型结合。同时,我们也讨论了饼图的最佳实践和一些替代方案。
饼图是一种强大的数据可视化工具,特别适合展示比例数据。然而,它也有其局限性。在选择使用饼图时,我们需要考虑数据的性质、目标受众以及我们想要传达的信息。通过恰当的使用和设计,饼图可以成为一种非常有效的数据展示方式,帮助我们更好地理解和传达复杂的数据关系。
无论是用于商业报告、学术研究还是数据新闻,掌握饼图的创建和优化技巧都将大大提升我们的数据可视化能力。希望本文能够为您在使用 Matplotlib 创建饼图时提供有价值的指导和灵感。
 极客笔记
极客笔记