Matplotlib 图例标题:如何创建和自定义图例标题
Matplotlib 是 Python 中最流行的数据可视化库之一,它提供了丰富的功能来创建各种类型的图表和图形。在数据可视化中,图例(legend)是一个非常重要的元素,它帮助读者理解图表中不同数据系列的含义。而图例标题(legend title)则进一步增强了图例的信息传递能力,为整个图例提供了一个总括性的描述。本文将详细介绍如何在 Matplotlib 中创建和自定义图例标题,帮助你更好地展示数据并提高图表的可读性。
1. 图例标题的基本概念
图例标题是位于图例顶部的文本,用于描述图例的整体内容或主题。它为读者提供了快速理解图例所代表内容的方式,特别是在处理复杂的多系列数据时。在 Matplotlib 中,我们可以通过 legend() 方法的 title 参数来添加图例标题。
让我们从一个简单的例子开始:
import matplotlib.pyplot as plt
# 创建数据
x = range(1, 6)
y1 = [2, 4, 6, 8, 10]
y2 = [1, 3, 5, 7, 9]
# 创建图表
plt.figure(figsize=(8, 6))
plt.plot(x, y1, label='Series 1')
plt.plot(x, y2, label='Series 2')
# 添加图例并设置标题
plt.legend(title='Data from how2matplotlib.com')
plt.xlabel('X-axis')
plt.ylabel('Y-axis')
plt.title('Simple Plot with Legend Title')
plt.show()
Output:
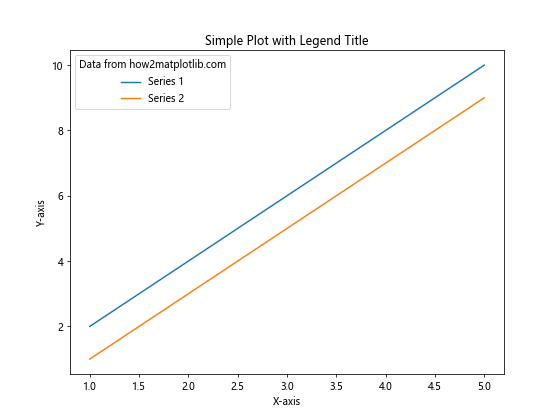
在这个例子中,我们创建了一个简单的线图,包含两个数据系列。通过 plt.legend(title='Data from how2matplotlib.com') 我们不仅添加了图例,还为图例设置了一个标题。这个标题会出现在图例的顶部,为读者提供额外的上下文信息。
2. 自定义图例标题的样式
Matplotlib 提供了多种方式来自定义图例标题的样式,包括字体、大小、颜色等属性。我们可以通过 title 参数的 fontsize、fontweight、color 等属性来调整标题的外观。
以下是一个更详细的例子:
import matplotlib.pyplot as plt
# 创建数据
x = range(1, 6)
y1 = [2, 4, 6, 8, 10]
y2 = [1, 3, 5, 7, 9]
# 创建图表
plt.figure(figsize=(8, 6))
plt.plot(x, y1, label='Series 1')
plt.plot(x, y2, label='Series 2')
# 添加图例并自定义标题样式
legend = plt.legend(title='Data from how2matplotlib.com')
legend.get_title().set_fontsize('14')
legend.get_title().set_fontweight('bold')
legend.get_title().set_color('red')
plt.xlabel('X-axis')
plt.ylabel('Y-axis')
plt.title('Plot with Customized Legend Title')
plt.show()
Output:
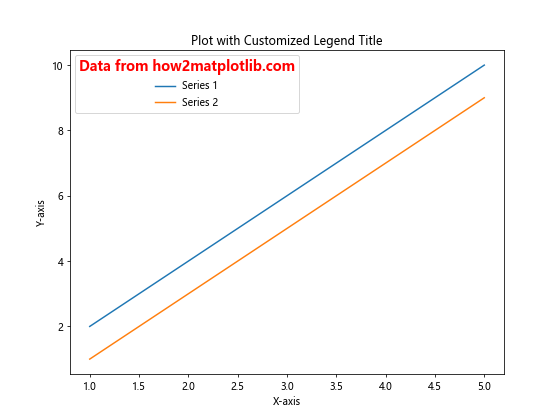
在这个例子中,我们首先创建了图例,然后通过 legend.get_title() 方法获取图例标题对象。接着,我们使用 set_fontsize()、set_fontweight() 和 set_color() 方法分别设置了标题的字体大小、粗细和颜色。这样,我们就得到了一个更加醒目和个性化的图例标题。
3. 使用 title_fontsize 参数
从 Matplotlib 3.0 版本开始,我们可以直接在 legend() 方法中使用 title_fontsize 参数来设置图例标题的字体大小。这提供了一种更简洁的方式来调整标题大小。
让我们看一个例子:
import matplotlib.pyplot as plt
# 创建数据
x = range(1, 6)
y1 = [2, 4, 6, 8, 10]
y2 = [1, 3, 5, 7, 9]
# 创建图表
plt.figure(figsize=(8, 6))
plt.plot(x, y1, label='Series 1')
plt.plot(x, y2, label='Series 2')
# 添加图例并设置标题字体大小
plt.legend(title='Data from how2matplotlib.com', title_fontsize='16')
plt.xlabel('X-axis')
plt.ylabel('Y-axis')
plt.title('Plot with Legend Title (Fontsize Set)')
plt.show()
Output:
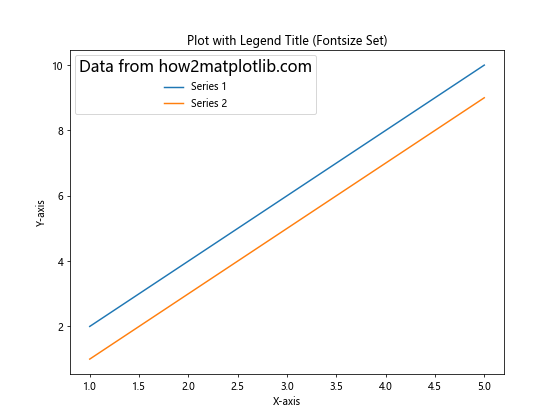
在这个例子中,我们直接在 legend() 方法中使用 title_fontsize='16' 来设置图例标题的字体大小。这种方法更加简洁,特别是当你只需要调整字体大小时。
4. 多行图例标题
有时,我们可能需要在图例标题中包含多行文本。Matplotlib 允许我们使用换行符 \n 来创建多行图例标题。这在需要提供更详细信息或者标题内容较长时非常有用。
下面是一个使用多行图例标题的例子:
import matplotlib.pyplot as plt
# 创建数据
x = range(1, 6)
y1 = [2, 4, 6, 8, 10]
y2 = [1, 3, 5, 7, 9]
# 创建图表
plt.figure(figsize=(8, 6))
plt.plot(x, y1, label='Series 1')
plt.plot(x, y2, label='Series 2')
# 添加多行图例标题
plt.legend(title='Data from\nhow2matplotlib.com\nMultiple Lines')
plt.xlabel('X-axis')
plt.ylabel('Y-axis')
plt.title('Plot with Multi-line Legend Title')
plt.show()
Output:
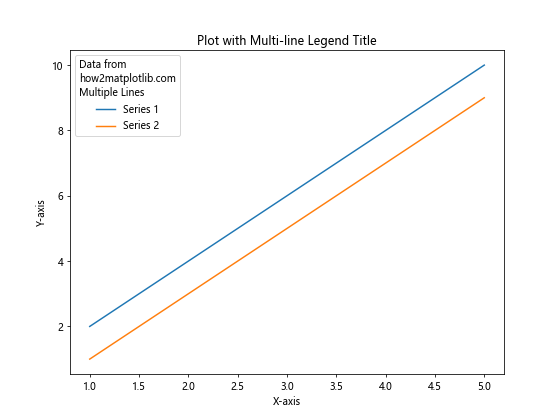
在这个例子中,我们使用 \n 将图例标题分成了三行。这种方法可以帮助你在有限的空间内展示更多信息,或者以更有组织的方式呈现标题内容。
5. 使用 title 参数的字典形式
除了直接传递字符串,我们还可以使用字典形式来更精细地控制图例标题的各个属性。这种方法允许我们在一个地方设置多个属性,包括文本内容、字体大小、颜色等。
让我们看一个使用字典形式设置图例标题的例子:
import matplotlib.pyplot as plt
# 创建数据
x = range(1, 6)
y1 = [2, 4, 6, 8, 10]
y2 = [1, 3, 5, 7, 9]
# 创建图表
plt.figure(figsize=(8, 6))
plt.plot(x, y1, label='Series 1')
plt.plot(x, y2, label='Series 2')
# 使用字典形式设置图例标题
title_props = {
'label': 'Data from how2matplotlib.com',
'fontsize': 14,
'color': 'blue',
'weight': 'bold'
}
plt.legend(title=title_props)
plt.xlabel('X-axis')
plt.ylabel('Y-axis')
plt.title('Plot with Legend Title (Dictionary Form)')
plt.show()
Output:
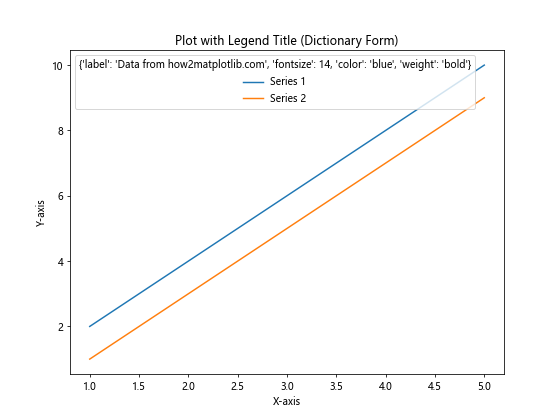
在这个例子中,我们创建了一个名为 title_props 的字典,其中包含了标题文本(label)、字体大小(fontsize)、颜色(color)和粗细(weight)等属性。然后,我们将这个字典传递给 legend() 方法的 title 参数。这种方法提供了更大的灵活性,允许你一次性设置多个属性。
6. 在子图中使用图例标题
当你在一个图形中创建多个子图时,每个子图可能需要自己的图例和图例标题。Matplotlib 允许我们为每个子图单独设置图例标题,从而更好地组织和展示复杂的数据。
以下是一个在子图中使用图例标题的例子:
import matplotlib.pyplot as plt
# 创建数据
x = range(1, 6)
y1 = [2, 4, 6, 8, 10]
y2 = [1, 3, 5, 7, 9]
# 创建包含两个子图的图形
fig, (ax1, ax2) = plt.subplots(1, 2, figsize=(12, 5))
# 第一个子图
ax1.plot(x, y1, label='Series 1')
ax1.plot(x, y2, label='Series 2')
ax1.legend(title='Data from how2matplotlib.com\nSubplot 1')
ax1.set_title('Subplot 1')
# 第二个子图
ax2.plot(x, y2, label='Series 2')
ax2.plot(x, y1, label='Series 1')
ax2.legend(title='Data from how2matplotlib.com\nSubplot 2')
ax2.set_title('Subplot 2')
plt.tight_layout()
plt.show()
Output:
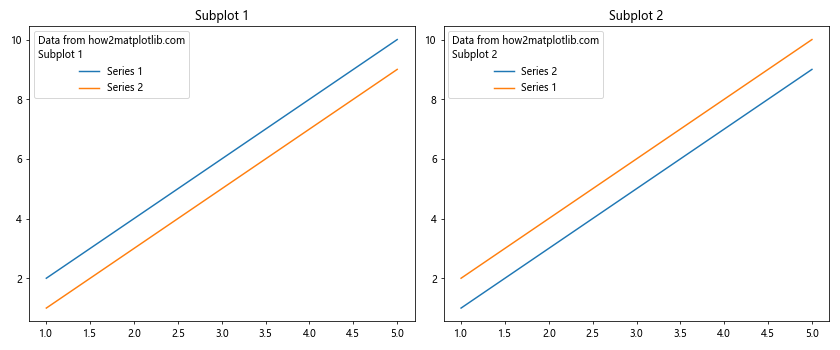
在这个例子中,我们创建了一个包含两个子图的图形。每个子图都有自己的数据系列、图例和图例标题。通过为每个子图单独设置图例标题,我们可以为读者提供更具体和相关的信息。
7. 使用 bbox_to_anchor 调整图例位置
有时,默认的图例位置可能会遮挡重要的数据点或线条。在这种情况下,我们可以使用 bbox_to_anchor 参数来精确控制图例的位置,同时保持图例标题的可见性。
下面是一个使用 bbox_to_anchor 调整图例位置的例子:
import matplotlib.pyplot as plt
# 创建数据
x = range(1, 6)
y1 = [2, 4, 6, 8, 10]
y2 = [1, 3, 5, 7, 9]
# 创建图表
plt.figure(figsize=(8, 6))
plt.plot(x, y1, label='Series 1')
plt.plot(x, y2, label='Series 2')
# 添加图例并调整位置
plt.legend(title='Data from how2matplotlib.com',
bbox_to_anchor=(1.05, 1),
loc='upper left')
plt.xlabel('X-axis')
plt.ylabel('Y-axis')
plt.title('Plot with Adjusted Legend Position')
plt.tight_layout()
plt.show()
Output:
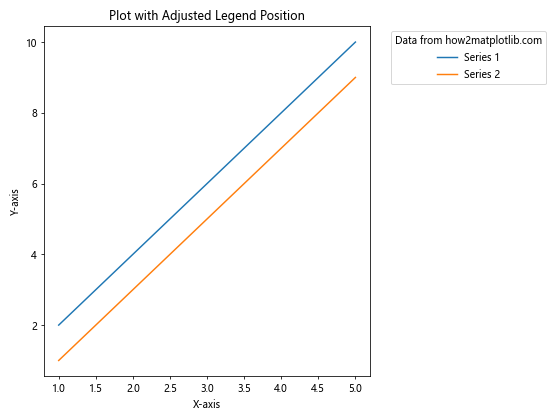
在这个例子中,我们使用 bbox_to_anchor=(1.05, 1) 将图例放置在图表的右上角外侧。loc='upper left' 参数确定了图例的对齐方式。这种方法可以有效避免图例遮挡重要的数据点,同时保持图例标题的清晰可见。
8. 使用自定义字体
Matplotlib 允许我们使用自定义字体来设置图例标题,这可以帮助我们创建更加个性化和专业的图表。我们可以使用 fontproperties 参数来指定字体属性。
以下是一个使用自定义字体的例子:
import matplotlib.pyplot as plt
from matplotlib.font_manager import FontProperties
# 创建数据
x = range(1, 6)
y1 = [2, 4, 6, 8, 10]
y2 = [1, 3, 5, 7, 9]
# 创建图表
plt.figure(figsize=(8, 6))
plt.plot(x, y1, label='Series 1')
plt.plot(x, y2, label='Series 2')
# 创建自定义字体属性
custom_font = FontProperties(family='serif', size=14, weight='bold')
# 添加图例并使用自定义字体
plt.legend(title='Data from how2matplotlib.com',
title_fontproperties=custom_font)
plt.xlabel('X-axis')
plt.ylabel('Y-axis')
plt.title('Plot with Custom Font Legend Title')
plt.show()
Output:
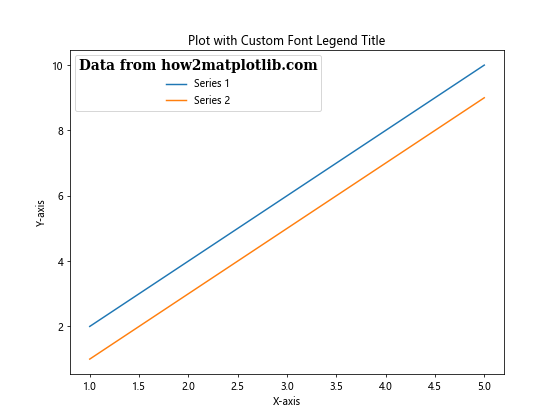
在这个例子中,我们首先创建了一个 FontProperties 对象,指定了字体系列(serif)、大小和粗细。然后,我们将这个字体属性传递给 legend() 方法的 title_fontproperties 参数。这样,图例标题就会使用我们指定的自定义字体样式。
9. 动态更新图例标题
在某些情况下,你可能需要根据数据的变化动态更新图例标题。Matplotlib 允许我们在创建图例后修改其标题,这在创建交互式或动态更新的图表时特别有用。
下面是一个动态更新图例标题的例子:
import matplotlib.pyplot as plt
# 创建数据
x = range(1, 6)
y1 = [2, 4, 6, 8, 10]
y2 = [1, 3, 5, 7, 9]
# 创建图表
fig, ax = plt.subplots(figsize=(8, 6))
ax.plot(x, y1, label='Series 1')
ax.plot(x, y2, label='Series 2')
# 添加初始图例
legend = ax.legend(title='Initial Title')
# 更新图例标题
legend.set_title('Updated: Data from how2matplotlib.com')
plt.xlabel('X-axis')
plt.ylabel('Y-axis')
plt.title('Plot with Dynamically Updated Legend Title')
plt.show()
Output:
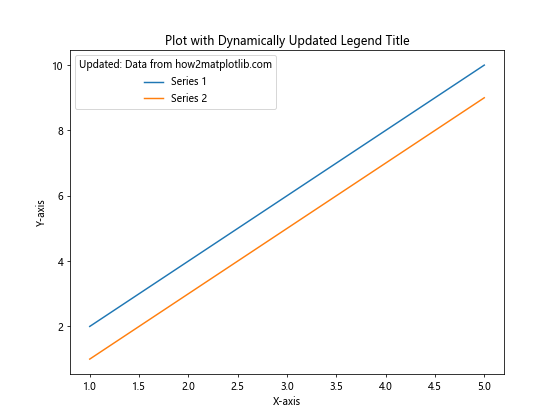
在这个例子中,我们首先创建了一个带有初始标题的图例。然后,我们使用 legend.set_title() 方法来更新图例标题。这种方法允许你在程序运行时根据需要更新图例标题,例如根据用户输入或数据变化来调整标题内容。
10. 使用 HTML 样式的图例标题
Matplotlib 支持在图例标题中使用有限的 HTML 样式,这可以帮助你创建更丰富和复杂的标题样式。虽然不是所有的 HTML 标签都受支持,但你可以使用一些基本的标签来改变文本的样式。
以下是一个使用 HTML 样式的图例标题的例子:
import matplotlib.pyplot as plt
# 创建数据
x = range(1, 6)
y1 = [2, 4, 6, 8, 10]
y2 = [1, 3, 5, 7, 9]
# 创建图表
plt.figure(figsize=(8, 6))
plt.plot(x, y1, label='Series 1')
plt.plot(x, y2, label='Series 2')
# 添加带有 HTML 样式的图例标题
plt.legend(title='<b>Data from</b><br><i>how2matplotlib.com</i>',
title_fontsize=12)
plt.xlabel('X-axis')
plt.ylabel('Y-axis')
plt.title('Plot with HTML-style Legend Title')
plt.show()
Output:
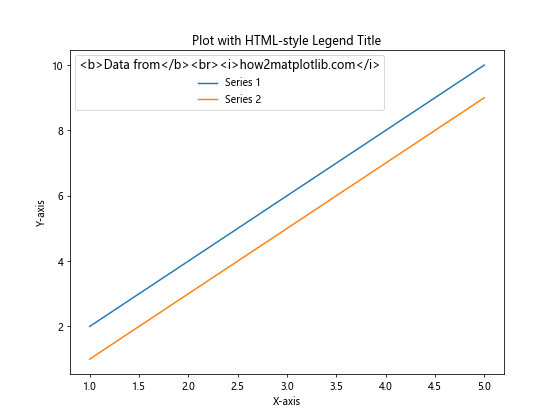
在这个例子中,我们在图例标题中使用了 HTML 标签 <b> 和 <i> 来分别创建粗体和斜体文本。<br> 标签用于换行。这种方法允许你在图例标题中创建更复杂的文本样式,但请注意,只有有限的 HTML 标签和属性受支持。
11. 在图例标题中使用数学表达式
Matplotlib 支持在图例标题中使用 LaTeX 风格的数学表达式,这对于需要在标题中包含数学符号或公式的科学和工程图表特别有用。
下面是一个在图例标题中使用数学表达式的例子:
import matplotlib.pyplot as plt
import numpy as np
# 创建数据
x = np.linspace(0, 2*np.pi, 100)
y1 = np.sin(x)
y2 = np.cos(x)
# 创建图表
plt.figure(figsize=(8, 6))
plt.plot(x, y1, label='sin(x)')
plt.plot(x, y2, label='cos(x)')
# 添加带有数学表达式的图例标题
plt.legend(title=r'\mathbf{Trigonometric\ Functions}' + '\nfrom how2matplotlib.com')
plt.xlabel('x')
plt.ylabel('y')
plt.title('Plot with Math Expression in Legend Title')
plt.show()
Output:
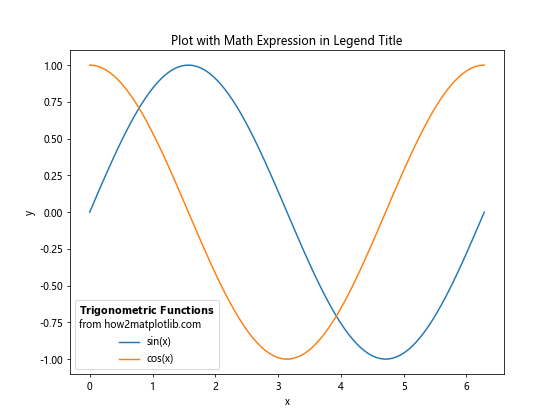
在这个例子中,我们使用 LaTeX 语法 $\mathbf{Trigonometric\ Functions}$ 来创建粗体的数学文本。注意我们在字符串前使用了 r 前缀,这是为了处理反斜杠。这种方法允许你在图例标题中包含复杂的数学表达式,使得图表更适合科学和技术用途。
12. 使用不同的图例标题对齐方式
默认情况下,图例标题是居中对齐的。但是,Matplotlib 允许我们改变标题的对齐方式,以适应不同的布局需求。
以下是一个展示不同图例标题对齐方式的例子:
import matplotlib.pyplot as plt
# 创建数据
x = range(1, 6)
y1 = [2, 4, 6, 8, 10]
y2 = [1, 3, 5, 7, 9]
# 创建包含三个子图的图形
fig, (ax1, ax2, ax3) = plt.subplots(1, 3, figsize=(15, 5))
# 左对齐
ax1.plot(x, y1, label='Series 1')
ax1.plot(x, y2, label='Series 2')
ax1.legend(title='Left Aligned\nhow2matplotlib.com', title_fontsize=10, alignment='left')
ax1.set_title('Left Aligned Title')
# 居中对齐(默认)
ax2.plot(x, y1, label='Series 1')
ax2.plot(x, y2, label='Series 2')
ax2.legend(title='Center Aligned\nhow2matplotlib.com', title_fontsize=10)
ax2.set_title('Center Aligned Title')
# 右对齐
ax3.plot(x, y1, label='Series 1')
ax3.plot(x, y2, label='Series 2')
ax3.legend(title='Right Aligned\nhow2matplotlib.com', title_fontsize=10, alignment='right')
ax3.set_title('Right Aligned Title')
plt.tight_layout()
plt.show()
Output:
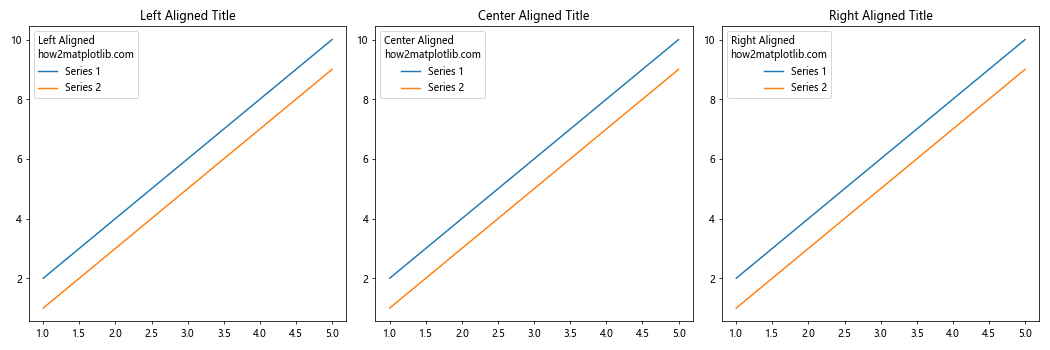
在这个例子中,我们创建了三个子图,分别展示了左对齐、居中对齐(默认)和右对齐的图例标题。通过设置 alignment 参数,我们可以控制标题的对齐方式。这种灵活性允许你根据图表的整体布局和美观需求来调整图例标题的位置。
13. 使用图例标题处理多个图例
在某些复杂的图表中,你可能需要使用多个图例来分类不同组的数据。Matplotlib 允许我们为每个图例单独设置标题,从而更清晰地组织和展示信息。
下面是一个使用多个图例和图例标题的例子:
import matplotlib.pyplot as plt
# 创建数据
x = range(1, 6)
y1 = [2, 4, 6, 8, 10]
y2 = [1, 3, 5, 7, 9]
y3 = [1, 2, 3, 4, 5]
y4 = [5, 4, 3, 2, 1]
# 创建图表
fig, ax = plt.subplots(figsize=(10, 6))
# 绘制线条
line1, = ax.plot(x, y1, 'r-', label='Series 1')
line2, = ax.plot(x, y2, 'b-', label='Series 2')
line3, = ax.plot(x, y3, 'g--', label='Series 3')
line4, = ax.plot(x, y4, 'm--', label='Series 4')
# 创建第一个图例
legend1 = ax.legend(handles=[line1, line2], loc='upper left', title='Group 1\nhow2matplotlib.com')
ax.add_artist(legend1) # 添加第一个图例到图表
# 创建第二个图例
ax.legend(handles=[line3, line4], loc='lower right', title='Group 2\nhow2matplotlib.com')
plt.xlabel('X-axis')
plt.ylabel('Y-axis')
plt.title('Plot with Multiple Legends and Titles')
plt.show()
Output:
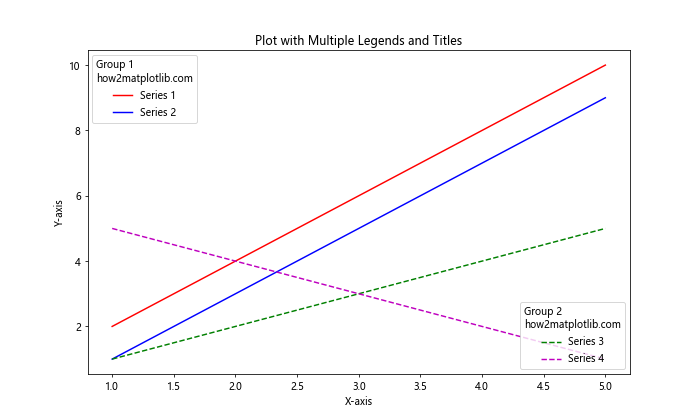
在这个例子中,我们创建了两个独立的图例,每个图例都有自己的标题。第一个图例包含 “Series 1” 和 “Series 2″,第二个图例包含 “Series 3” 和 “Series 4″。通过使用 add_artist() 方法,我们可以在图表中同时显示多个图例。这种方法特别适用于需要分组展示不同类别数据的复杂图表。
14. 使用图例标题处理分组数据
当处理分组数据时,图例标题可以用来标识不同的数据组。这在比较多个类别或条件下的数据时特别有用。
以下是一个使用图例标题处理分组数据的例子:
import matplotlib.pyplot as plt
import numpy as np
# 创建数据
categories = ['A', 'B', 'C', 'D']
group1 = [4, 7, 5, 6]
group2 = [3, 6, 4, 5]
# 设置柱状图的位置
x = np.arange(len(categories))
width = 0.35
# 创建图表
fig, ax = plt.subplots(figsize=(10, 6))
# 绘制柱状图
rects1 = ax.bar(x - width/2, group1, width, label='Group 1')
rects2 = ax.bar(x + width/2, group2, width, label='Group 2')
# 设置 x 轴
ax.set_xticks(x)
ax.set_xticklabels(categories)
# 添加图例和标题
ax.legend(title='Data Groups\nhow2matplotlib.com')
plt.xlabel('Categories')
plt.ylabel('Values')
plt.title('Grouped Data with Legend Title')
plt.tight_layout()
plt.show()
Output:
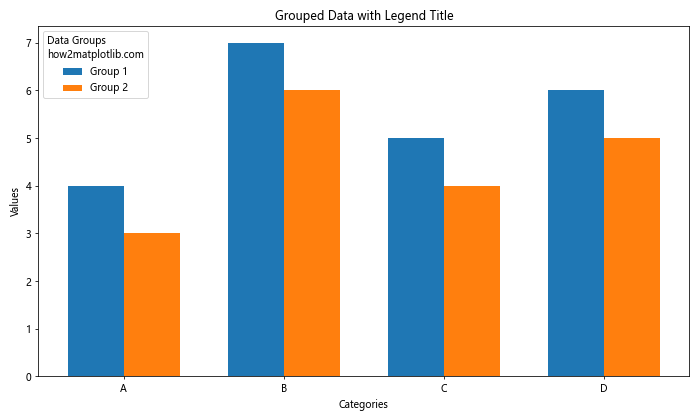
在这个例子中,我们创建了一个分组柱状图,展示了两个不同组的数据。图例标题 “Data Groups” 用于标识这些分组,使读者更容易理解数据的结构。这种方法特别适用于需要比较不同条件或类别下数据的情况。
15. 在 3D 图表中使用图例标题
Matplotlib 也支持在 3D 图表中使用图例和图例标题。这在展示复杂的三维数据时特别有用。
下面是一个在 3D 图表中使用图例标题的例子:
import matplotlib.pyplot as plt
import numpy as np
# 创建数据
x = np.linspace(-5, 5, 100)
y = np.linspace(-5, 5, 100)
X, Y = np.meshgrid(x, y)
Z1 = np.sin(np.sqrt(X**2 + Y**2))
Z2 = np.cos(np.sqrt(X**2 + Y**2))
# 创建 3D 图表
fig = plt.figure(figsize=(10, 8))
ax = fig.add_subplot(111, projection='3d')
# 绘制曲面
surf1 = ax.plot_surface(X, Y, Z1, cmap='viridis', alpha=0.7, label='sin')
surf2 = ax.plot_surface(X, Y, Z2, cmap='plasma', alpha=0.7, label='cos')
# 添加图例
ax.legend(title='3D Functions\nhow2matplotlib.com')
ax.set_xlabel('X axis')
ax.set_ylabel('Y axis')
ax.set_zlabel('Z axis')
plt.title('3D Plot with Legend Title')
plt.show()
Output:
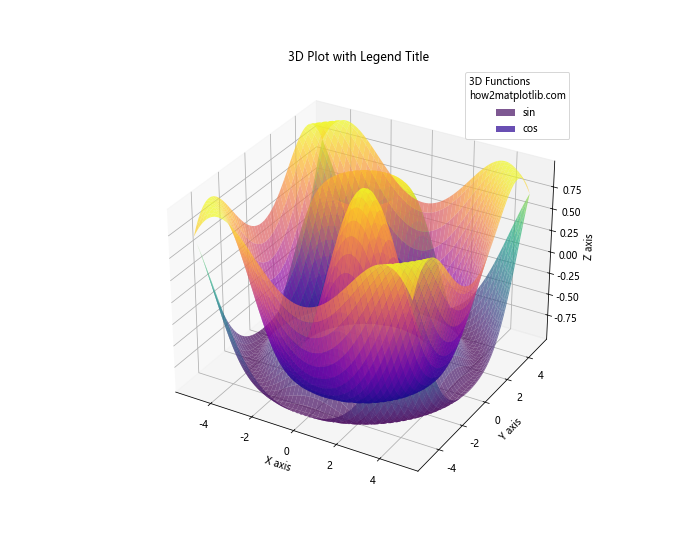
在这个例子中,我们创建了两个 3D 曲面图,分别表示 sin 和 cos 函数。通过添加图例和图例标题,我们可以清楚地标识每个曲面代表的函数。这种方法在展示复杂的 3D 数据时特别有用,可以帮助读者更好地理解图表中的不同元素。
结论
图例标题是 Matplotlib 中一个强大而灵活的功能,它可以大大提高图表的可读性和信息传递能力。通过本文介绍的各种技巧和方法,你可以创建出更加专业、信息丰富的图表。从基本的标题添加到复杂的样式定制,从单一图例到多图例处理,从 2D 到 3D 图表,Matplotlib 都提供了丰富的选项来满足各种数据可视化需求。
记住,好的图例标题应该简洁明了,同时提供足够的上下文信息。在设计图表时,要考虑到你的目标受众,确保图例标题能够有效地传达你想要表达的信息。通过实践和不断尝试,你将能够熟练运用这些技巧,创建出既美观又富有信息量的数据可视化作品。
最后,建议你多多实验不同的设置和组合,找出最适合你的数据和展示需求的方式。Matplotlib 的灵活性意味着你几乎可以自定义图表的每个方面,包括图例标题。随着经验的积累,你将能够更加自如地使用这些工具,创造出令人印象深刻的数据可视化作品。
 极客笔记
极客笔记