Matplotlib Errorbar 图中标记点大小的设置与应用
参考:matplotlib errorbar marker size
Matplotlib 是 Python 中最流行的数据可视化库之一,它提供了丰富的绘图功能,其中 errorbar 函数是用于绘制带有误差线的数据点的重要工具。在使用 errorbar 函数时,我们经常需要调整数据点标记(marker)的大小,以便更好地展示数据和误差。本文将详细介绍如何在 Matplotlib 的 errorbar 图中设置和应用标记点的大小,并提供多个实用示例。
1. Matplotlib errorbar 函数简介
errorbar 函数是 Matplotlib 中用于绘制带有误差线的数据点的主要函数。它可以同时显示数据点的位置和与之相关的误差范围。在使用 errorbar 函数时,我们可以通过设置不同的参数来自定义图表的外观,其中包括标记点的大小。
以下是一个基本的 errorbar 图示例:
import matplotlib.pyplot as plt
import numpy as np
# 生成示例数据
x = np.linspace(0, 10, 10)
y = np.sin(x)
yerr = 0.1 + 0.2 * np.random.rand(len(x))
# 创建图表
plt.figure(figsize=(10, 6))
plt.errorbar(x, y, yerr=yerr, fmt='o', capsize=5)
# 设置标题和轴标签
plt.title('Basic Errorbar Plot - how2matplotlib.com')
plt.xlabel('X-axis')
plt.ylabel('Y-axis')
# 显示图表
plt.show()
Output:
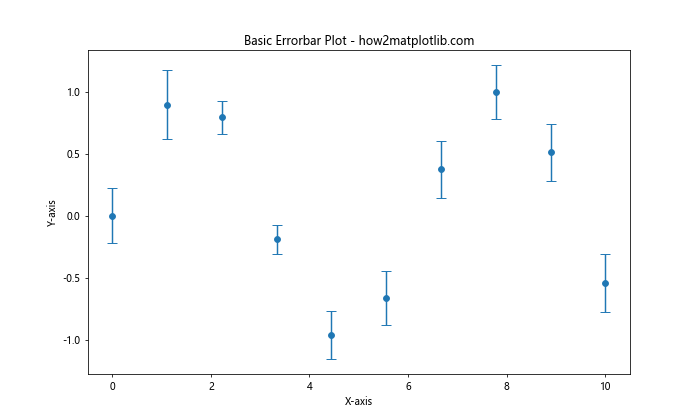
在这个例子中,我们创建了一个基本的 errorbar 图,使用正弦函数生成数据点,并添加了随机的误差值。fmt='o' 参数指定了数据点使用圆形标记。
2. 设置标记点大小
要调整 errorbar 图中标记点的大小,我们可以使用 markersize 或其缩写 ms 参数。这个参数接受一个数值,表示标记点的直径(以点为单位)。
下面是一个设置标记点大小的示例:
import matplotlib.pyplot as plt
import numpy as np
# 生成示例数据
x = np.linspace(0, 10, 10)
y = np.cos(x)
yerr = 0.1 + 0.1 * np.random.rand(len(x))
# 创建图表
plt.figure(figsize=(10, 6))
plt.errorbar(x, y, yerr=yerr, fmt='o', capsize=5, markersize=10)
# 设置标题和轴标签
plt.title('Errorbar Plot with Larger Markers - how2matplotlib.com')
plt.xlabel('X-axis')
plt.ylabel('Y-axis')
# 显示图表
plt.show()
Output:
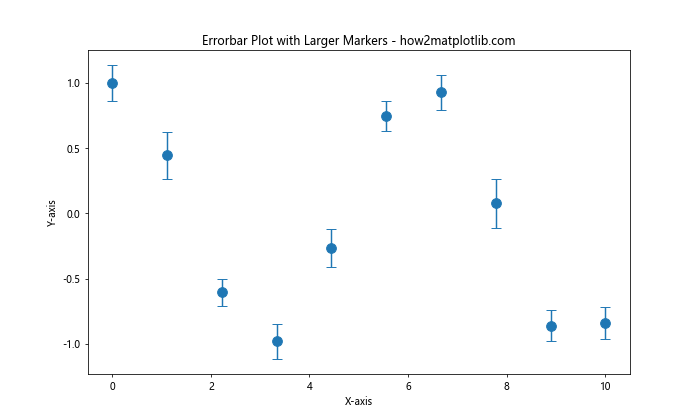
在这个例子中,我们将 markersize 设置为 10,使标记点变得更大。这样可以使数据点在图表中更加突出。
3. 使用不同大小的标记点
有时,我们可能希望在同一张图表中使用不同大小的标记点来表示不同的数据特征。这可以通过多次调用 errorbar 函数并设置不同的 markersize 值来实现。
以下是一个使用不同大小标记点的示例:
import matplotlib.pyplot as plt
import numpy as np
# 生成示例数据
x = np.linspace(0, 10, 10)
y1 = np.sin(x)
y2 = np.cos(x)
yerr1 = 0.1 + 0.1 * np.random.rand(len(x))
yerr2 = 0.1 + 0.1 * np.random.rand(len(x))
# 创建图表
plt.figure(figsize=(10, 6))
plt.errorbar(x, y1, yerr=yerr1, fmt='o', capsize=5, markersize=5, label='Sin')
plt.errorbar(x, y2, yerr=yerr2, fmt='s', capsize=5, markersize=10, label='Cos')
# 设置标题和轴标签
plt.title('Errorbar Plot with Different Marker Sizes - how2matplotlib.com')
plt.xlabel('X-axis')
plt.ylabel('Y-axis')
plt.legend()
# 显示图表
plt.show()
Output:
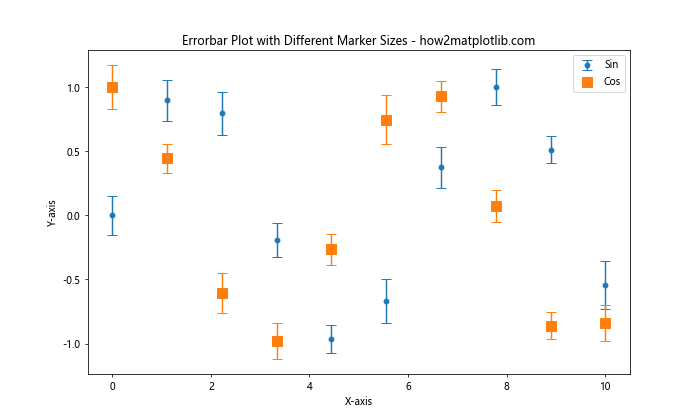
在这个例子中,我们绘制了两组数据,一组使用较小的圆形标记(markersize=5),另一组使用较大的方形标记(markersize=10)。这种方法可以帮助我们在视觉上区分不同的数据系列。
4. 根据数据值动态设置标记点大小
有时,我们可能希望根据数据的某些特征来动态设置标记点的大小。例如,我们可以根据数据点的 y 值或误差大小来调整标记点的大小。这可以通过将一个数组传递给 markersize 参数来实现。
下面是一个根据 y 值动态设置标记点大小的示例:
import matplotlib.pyplot as plt
import numpy as np
# 生成示例数据
x = np.linspace(0, 10, 20)
y = np.sin(x)
yerr = 0.1 + 0.1 * np.random.rand(len(x))
# 根据 y 值计算标记点大小
marker_sizes = 5 + 20 * np.abs(y)
# 创建图表
plt.figure(figsize=(10, 6))
plt.errorbar(x, y, yerr=yerr, fmt='o', capsize=5, markersize=marker_sizes)
# 设置标题和轴标签
plt.title('Errorbar Plot with Dynamic Marker Sizes - how2matplotlib.com')
plt.xlabel('X-axis')
plt.ylabel('Y-axis')
# 显示图表
plt.show()
在这个例子中,我们根据 y 值的绝对值来计算标记点的大小。这样,y 值较大的点会有更大的标记,而 y 值接近零的点会有较小的标记。
5. 使用 scatter 函数结合 errorbar
有时,我们可能需要更灵活地控制标记点的大小和颜色。在这种情况下,我们可以结合使用 scatter 函数和 errorbar 函数。scatter 函数提供了更多的选项来自定义数据点的外观。
以下是一个使用 scatter 和 errorbar 结合的示例:
import matplotlib.pyplot as plt
import numpy as np
# 生成示例数据
x = np.linspace(0, 10, 15)
y = np.sin(x) * np.exp(-0.1 * x)
yerr = 0.1 + 0.1 * np.random.rand(len(x))
# 计算标记点大小和颜色
sizes = 50 + 200 * np.abs(y)
colors = plt.cm.viridis(np.linspace(0, 1, len(x)))
# 创建图表
plt.figure(figsize=(10, 6))
# 绘制误差线
plt.errorbar(x, y, yerr=yerr, fmt='none', capsize=5, ecolor='gray', alpha=0.5)
# 绘制散点图
scatter = plt.scatter(x, y, s=sizes, c=colors, cmap='viridis')
# 添加颜色条
plt.colorbar(scatter, label='Color scale')
# 设置标题和轴标签
plt.title('Scatter Plot with Errorbars - how2matplotlib.com')
plt.xlabel('X-axis')
plt.ylabel('Y-axis')
# 显示图表
plt.show()
Output:
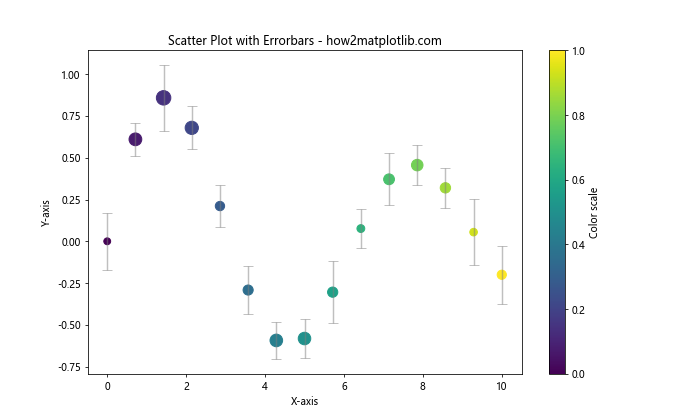
在这个例子中,我们首先使用 errorbar 函数绘制误差线,然后使用 scatter 函数绘制数据点。我们根据 y 值的绝对值来设置标记点的大小,并使用颜色映射来为每个点着色。这种方法可以在一张图表中同时展示多个数据维度。
6. 自定义标记样式
除了调整标记点的大小,我们还可以自定义标记的样式。Matplotlib 提供了多种内置的标记样式,如圆形、方形、三角形等。我们可以通过 marker 参数来指定标记样式。
以下是一个使用不同标记样式的示例:
import matplotlib.pyplot as plt
import numpy as np
# 生成示例数据
x = np.linspace(0, 10, 5)
y1 = np.sin(x)
y2 = np.cos(x)
y3 = np.tan(x)
yerr = 0.1 + 0.1 * np.random.rand(len(x))
# 创建图表
plt.figure(figsize=(10, 6))
# 绘制三组数据,使用不同的标记样式和大小
plt.errorbar(x, y1, yerr=yerr, fmt='o', capsize=5, markersize=10, label='Sin')
plt.errorbar(x, y2, yerr=yerr, fmt='s', capsize=5, markersize=8, label='Cos')
plt.errorbar(x, y3, yerr=yerr, fmt='^', capsize=5, markersize=12, label='Tan')
# 设置标题和轴标签
plt.title('Errorbar Plot with Custom Markers - how2matplotlib.com')
plt.xlabel('X-axis')
plt.ylabel('Y-axis')
plt.legend()
# 显示图表
plt.show()
Output:
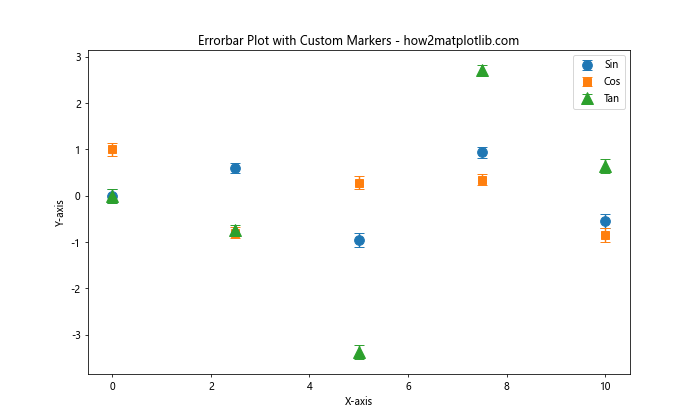
在这个例子中,我们使用了圆形 ('o')、方形 ('s') 和三角形 ('^') 三种不同的标记样式,并为每种样式设置了不同的大小。这种方法可以帮助我们在视觉上更好地区分不同的数据系列。
7. 使用自定义标记
有时,内置的标记样式可能无法满足我们的需求。在这种情况下,我们可以使用自定义的标记。Matplotlib 允许我们使用 Path 对象来定义自定义标记。
以下是一个使用自定义标记的示例:
import matplotlib.pyplot as plt
import numpy as np
from matplotlib.path import Path
import matplotlib.patches as patches
# 定义自定义标记
verts = [
(0., -0.5), # 左下
(0.5, 0.), # 右中
(0., 0.5), # 左上
(-0.5, 0.), # 左中
(0., -0.5), # 回到起点
]
codes = [Path.MOVETO] + [Path.LINETO] * 3 + [Path.CLOSEPOLY]
diamond_marker = Path(verts, codes)
# 生成示例数据
x = np.linspace(0, 10, 8)
y = np.sin(x)
yerr = 0.1 + 0.1 * np.random.rand(len(x))
# 创建图表
plt.figure(figsize=(10, 6))
plt.errorbar(x, y, yerr=yerr, fmt='none', capsize=5)
plt.scatter(x, y, s=200, marker=diamond_marker, c='red', label='Custom Marker')
# 设置标题和轴标签
plt.title('Errorbar Plot with Custom Diamond Marker - how2matplotlib.com')
plt.xlabel('X-axis')
plt.ylabel('Y-axis')
plt.legend()
# 显示图表
plt.show()
Output:
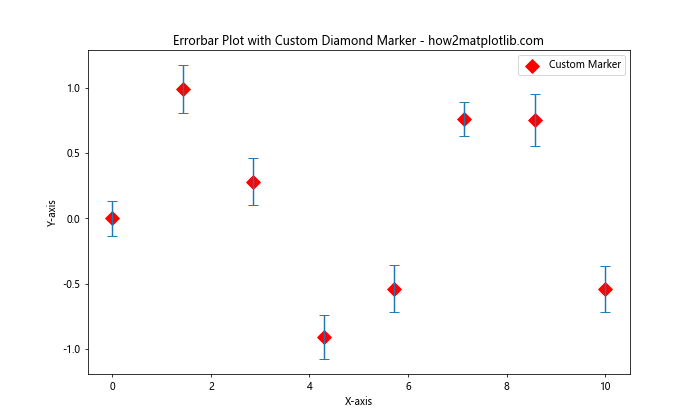
在这个例子中,我们定义了一个自定义的菱形标记,并在 errorbar 图中使用它。这种方法允许我们创建任意形状的标记,以满足特定的可视化需求。
8. 调整误差线的宽度
除了调整标记点的大小,我们还可以调整误差线的宽度。这可以通过 elinewidth 参数来实现。调整误差线的宽度可以帮助我们平衡标记点和误差线的视觉效果。
以下是一个调整误差线宽度的示例:
import matplotlib.pyplot as plt
import numpy as np
# 生成示例数据
x = np.linspace(0, 10, 10)
y = np.sin(x)
yerr = 0.1 + 0.2 * np.random.rand(len(x))
# 创建图表
plt.figure(figsize=(10, 6))
plt.errorbar(x, y, yerr=yerr, fmt='o', capsize=5, markersize=10, elinewidth=2)
# 设置标题和轴标签
plt.title('Errorbar Plot with Thicker Error Lines - how2matplotlib.com')
plt.xlabel('X-axis')
plt.ylabel('Y-axis')
# 显示图表
plt.show()
Output:
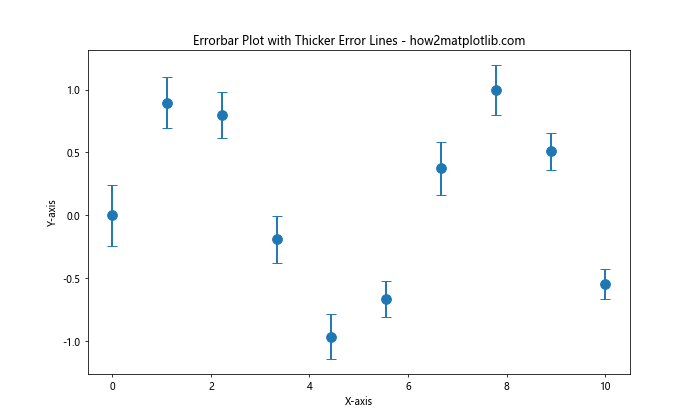
在这个例子中,我们将 elinewidth 设置为 2,使误差线变得更粗。这可以使误差线在视觉上与较大的标记点更加协调。
9. 使用不同颜色的标记点
为了进一步区分不同的数据系列或强调某些特定的数据点,我们可以为标记点设置不同的颜色。这可以通过 color 或 c 参数来实现。
以下是一个使用不同颜色标记点的示例:
import matplotlib.pyplot as plt
import numpy as np
# 生成示例数据
x = np.linspace(0, 10, 15)
y = np.sin(x) * np.exp(-0.1 * x)
yerr = 0.1 + 0.1 * np.random.rand(len(x))
# 创建颜色映射
colors = plt.cm.viridis(np.linspace(0, 1, len(x)))
# 创建图表
plt.figure(figsize=(10, 6))
plt.errorbar(x, y, yerr=yerr, fmt='none', capsize=5, ecolor='gray', alpha=0.5)
for i in range(len(x)):
plt.plot(x[i], y[i], 'o', markersize=10, color=colors[i])
# 添加颜色条
sm = plt.cm.ScalarMappable(cmap='viridis')
sm.set_array([])
plt.colorbar(sm, label='Color scale')
# 设置标题和轴标签
plt.title('Errorbar Plot with Colored Markers - how2matplotlib.com')
plt.xlabel('X-axis')
plt.ylabel('Y-axis')
# 显示图表
plt.show()
在这个例子中,我们使用了 viridis 颜色映射为每个数据点分配不同的颜色。这种方法可以帮助我们在视觉上区分数据点的顺序或其他特征。
10. 结合填充区域的误差表示
有时,我们可能希望使用填充区域来表示误差范围,而不是传统的误差线。这种方法可以提供更直观的误差表示,特别是当我们有多个数据系列时。
以下是一个结合填充区域和标记点的示例:
import matplotlib.pyplot as plt
import numpy as np
# 生成示例数据
x = np.linspace(0, 10, 50)
y1 = np.sin(x)
y2 = np.cos(x)
y1err = 0.1 + 0.1 * np.random.rand(len(x))
y2err = 0.1 + 0.1 * np.random.rand(len(x))
# 创建图表
plt.figure(figsize=(10, 6))
# 绘制填充区域
plt.fill_between(x, y1-y1err, y1+y1err, alpha=0.3, label='Sin error')
plt.fill_between(x, y2-y2err, y2+y2err, alpha=0.3, label='Cos error')
# 绘制数据点
plt.plot(x, y1, 'o-', markersize=8, label='Sin')
plt.plot(x, y2, 's-', markersize=8, label='Cos')
# 设置标题和轴标签
plt.title('Errorbar Plot with Filled Regions - how2matplotlib.com')
plt.xlabel('X-axis')
plt.ylabel('Y-axis')
plt.legend()
# 显示图表
plt.show()
Output:

在这个例子中,我们使用 fill_between 函数创建了误差的填充区域,然后使用 plot 函数绘制了数据点。这种方法可以提供一个更加连续和平滑的误差表示。
11. 使用对数刻度
在某些情况下,我们可能需要在对数刻度上绘制 errorbar 图。这在处理跨越多个数量级的数据时特别有用。Matplotlib 允许我们轻松地将坐标轴设置为对数刻度。
以下是一个在对数刻度上绘制 errorbar 图的示例:
import matplotlib.pyplot as plt
import numpy as np
# 生成示例数据
x = np.logspace(0, 2, 20)
y = np.exp(-0.1 * x) * np.sin(x)
yerr = 0.1 + 0.1 * np.random.rand(len(x))
# 创建图表
plt.figure(figsize=(10, 6))
plt.errorbar(x, y, yerr=yerr, fmt='o', capsize=5, markersize=8)
# 设置对数刻度
plt.xscale('log')
# 设置标题和轴标签
plt.title('Errorbar Plot with Logarithmic Scale - how2matplotlib.com')
plt.xlabel('X-axis (log scale)')
plt.ylabel('Y-axis')
# 显示图表
plt.show()
Output:
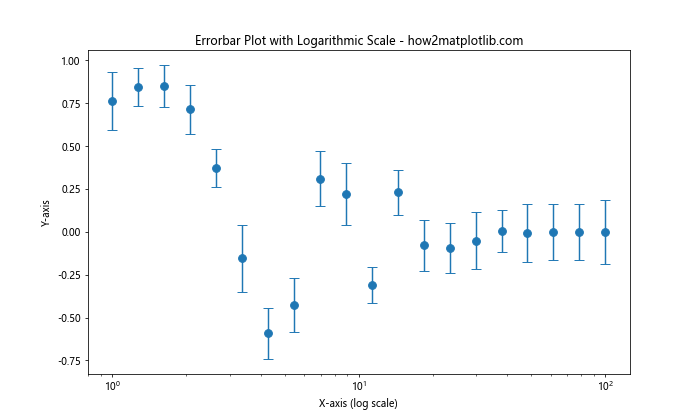
在这个例子中,我们使用 plt.xscale('log') 将 x 轴设置为对数刻度。这种方法可以帮助我们更好地可视化跨越多个数量级的数据。
12. 添加网格线
为了提高图表的可读性,我们可以添加网格线。网格线可以帮助读者更准确地估计数据点的位置和误差范围。
以下是一个添加网格线的示例:
import matplotlib.pyplot as plt
import numpy as np
# 生成示例数据
x = np.linspace(0, 10, 15)
y = np.sin(x) * np.exp(-0.1 * x)
yerr = 0.1 + 0.1 * np.random.rand(len(x))
# 创建图表
plt.figure(figsize=(10, 6))
plt.errorbar(x, y, yerr=yerr, fmt='o', capsize=5, markersize=8)
# 添加网格线
plt.grid(True, linestyle='--', alpha=0.7)
# 设置标题和轴标签
plt.title('Errorbar Plot with Grid Lines - how2matplotlib.com')
plt.xlabel('X-axis')
plt.ylabel('Y-axis')
# 显示图表
plt.show()
Output:
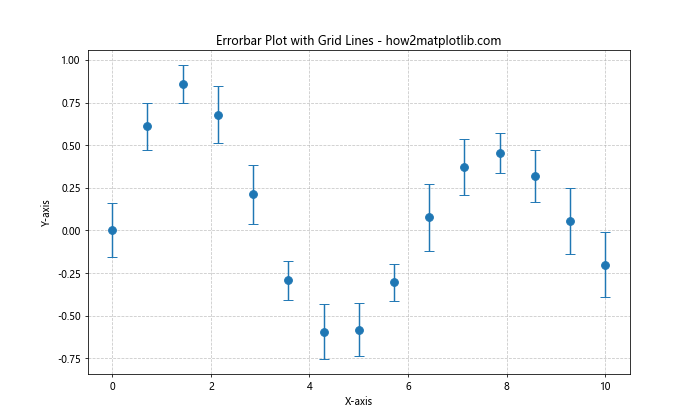
在这个例子中,我们使用 plt.grid(True) 添加了网格线。linestyle='--' 参数设置网格线为虚线,alpha=0.7 设置网格线的透明度。
13. 使用子图
当我们需要在一个图形中比较多个相关的 errorbar 图时,可以使用子图功能。这允许我们在一个窗口中创建多个相关但独立的图表。
以下是一个使用子图的示例:
import matplotlib.pyplot as plt
import numpy as np
# 生成示例数据
x = np.linspace(0, 10, 20)
y1 = np.sin(x)
y2 = np.cos(x)
y3 = np.tan(x)
yerr = 0.1 + 0.1 * np.random.rand(len(x))
# 创建图表和子图
fig, (ax1, ax2, ax3) = plt.subplots(3, 1, figsize=(10, 15), sharex=True)
# 绘制第一个子图
ax1.errorbar(x, y1, yerr=yerr, fmt='o', capsize=5, markersize=8)
ax1.set_title('Sin Function - how2matplotlib.com')
ax1.set_ylabel('Y-axis')
# 绘制第二个子图
ax2.errorbar(x, y2, yerr=yerr, fmt='s', capsize=5, markersize=8)
ax2.set_title('Cos Function - how2matplotlib.com')
ax2.set_ylabel('Y-axis')
# 绘制第三个子图
ax3.errorbar(x, y3, yerr=yerr, fmt='^', capsize=5, markersize=8)
ax3.set_title('Tan Function - how2matplotlib.com')
ax3.set_xlabel('X-axis')
ax3.set_ylabel('Y-axis')
# 调整子图之间的间距
plt.tight_layout()
# 显示图表
plt.show()
Output:
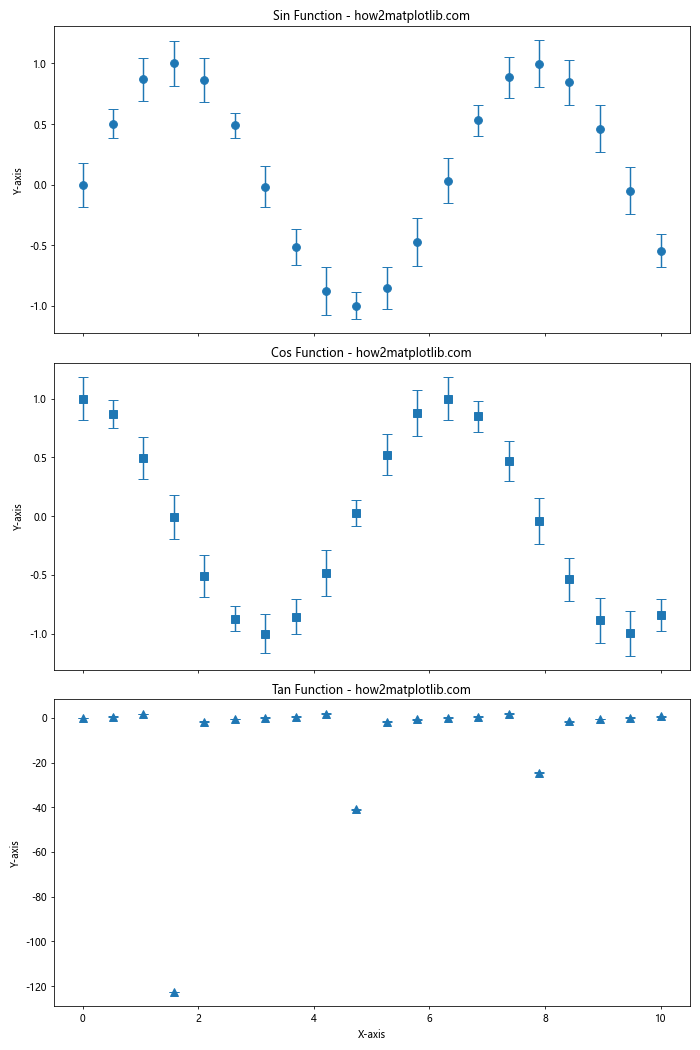
在这个例子中,我们创建了三个子图,每个子图显示一个不同的三角函数。sharex=True 参数确保所有子图共享相同的 x 轴。
14. 自定义误差线的样式
除了调整误差线的宽度,我们还可以自定义误差线的样式,例如使用虚线或点线。这可以通过 linestyle 参数来实现。
以下是一个自定义误差线样式的示例:
import matplotlib.pyplot as plt
import numpy as np
# 生成示例数据
x = np.linspace(0, 10, 10)
y = np.sin(x)
yerr = 0.2 + 0.2 * np.random.rand(len(x))
# 创建图表
plt.figure(figsize=(10, 6))
plt.errorbar(x, y, yerr=yerr, fmt='o', capsize=5, markersize=10,
ecolor='red', elinewidth=2, linestyle='--')
# 设置标题和轴标签
plt.title('Errorbar Plot with Custom Error Line Style - how2matplotlib.com')
plt.xlabel('X-axis')
plt.ylabel('Y-axis')
# 显示图表
plt.show()
Output:
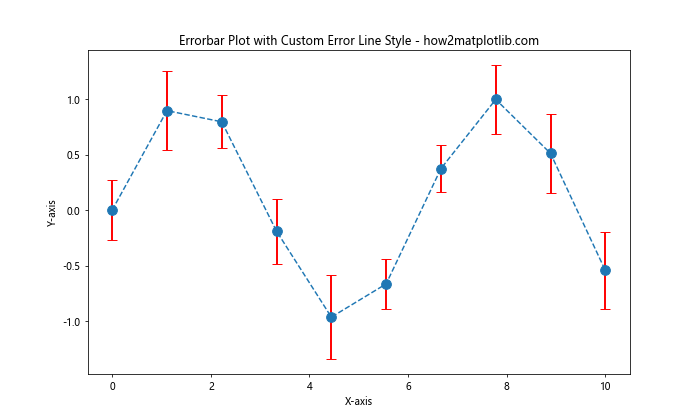
在这个例子中,我们将误差线设置为红色虚线。ecolor='red' 设置误差线的颜色,linestyle='--' 设置误差线为虚线。
15. 添加图例
当我们在一个图表中绘制多个数据系列时,添加图例可以帮助读者识别不同的数据系列。我们可以使用 label 参数为每个数据系列添加标签,然后调用 plt.legend() 来显示图例。
以下是一个添加图例的示例:
import matplotlib.pyplot as plt
import numpy as np
# 生成示例数据
x = np.linspace(0, 10, 20)
y1 = np.sin(x)
y2 = np.cos(x)
yerr = 0.1 + 0.1 * np.random.rand(len(x))
# 创建图表
plt.figure(figsize=(10, 6))
plt.errorbar(x, y1, yerr=yerr, fmt='o', capsize=5, markersize=8, label='Sin')
plt.errorbar(x, y2, yerr=yerr, fmt='s', capsize=5, markersize=8, label='Cos')
# 添加图例
plt.legend()
# 设置标题和轴标签
plt.title('Errorbar Plot with Legend - how2matplotlib.com')
plt.xlabel('X-axis')
plt.ylabel('Y-axis')
# 显示图表
plt.show()
Output:
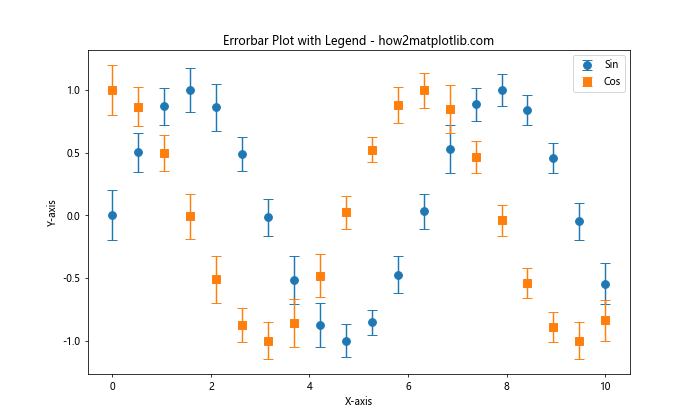
在这个例子中,我们为两个数据系列分别添加了标签,然后调用 plt.legend() 来显示图例。
结论
在本文中,我们详细探讨了如何在 Matplotlib 的 errorbar 图中设置和应用标记点的大小,并介绍了许多相关的技巧和方法。我们学习了如何调整标记点大小、自定义标记样式、动态设置标记大小、结合使用 scatter 和 errorbar 函数、添加自定义标记、调整误差线宽度和样式、使用不同颜色的标记点、添加填充区域表示误差、使用对数刻度、添加网格线、创建子图以及添加图例等技巧。
这些技巧可以帮助我们创建更加丰富、信息量更大的 errorbar 图,从而更好地展示和分析带有误差的数据。通过灵活运用这些方法,我们可以根据具体的数据特征和可视化需求,创建出既美观又富有洞察力的数据可视化图表。
在实际应用中,选择合适的标记大小和样式对于创建清晰、易读的图表至关重要。我们应该根据数据的特性、图表的大小以及目标受众来调整这些参数。同时,保持图表的简洁和重点突出也很重要,避免过度使用不同的样式和颜色,以免分散读者的注意力。
 极客笔记
极客笔记