Matplotlib中如何设置和自定义Colorbar的最小值和最大值
参考:matplotlib colorbar min max
Matplotlib是Python中最流行的数据可视化库之一,它提供了强大的绘图功能,其中包括colorbar(颜色条)的创建和自定义。Colorbar通常用于表示数据的连续范围,如热图、等高线图等。在使用colorbar时,我们经常需要调整其最小值和最大值,以便更好地展示数据的分布和特征。本文将详细介绍如何在Matplotlib中设置和自定义colorbar的最小值和最大值,并提供多个实用示例。
1. Colorbar的基本概念
在深入探讨如何设置colorbar的最小值和最大值之前,我们先来了解一下colorbar的基本概念。
Colorbar是一种图形元素,用于显示颜色映射的范围和对应的数值。它通常与主图形(如热图、散点图等)一起使用,帮助读者理解颜色所代表的数值含义。Colorbar的主要组成部分包括:
- 颜色条:显示颜色从最小值到最大值的渐变。
- 刻度:标记颜色对应的数值。
- 标签:说明colorbar代表的数据含义。
下面是一个简单的示例,展示了如何创建一个基本的colorbar:
import matplotlib.pyplot as plt
import numpy as np
# 创建数据
data = np.random.rand(10, 10)
# 创建图形和子图
fig, ax = plt.subplots()
# 绘制热图
im = ax.imshow(data, cmap='viridis')
# 添加colorbar
cbar = plt.colorbar(im)
cbar.set_label('Random Data from how2matplotlib.com')
plt.title('Basic Colorbar Example')
plt.show()
Output:
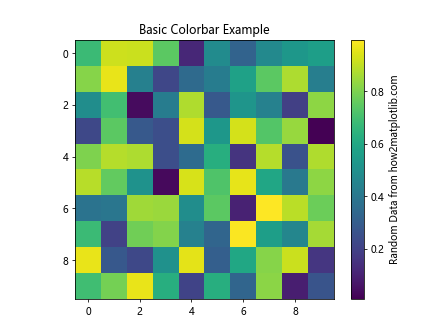
在这个示例中,我们创建了一个10×10的随机数据矩阵,使用imshow()函数绘制热图,然后通过plt.colorbar()添加了一个基本的colorbar。
2. 设置Colorbar的最小值和最大值
现在,让我们来看看如何设置colorbar的最小值和最大值。有几种方法可以实现这一目标:
2.1 使用vmin和vmax参数
最直接的方法是在创建图形时使用vmin和vmax参数。这些参数可以应用于许多Matplotlib函数,如imshow()、contourf()等。
import matplotlib.pyplot as plt
import numpy as np
# 创建数据
data = np.random.rand(10, 10) * 100
# 创建图形和子图
fig, ax = plt.subplots()
# 绘制热图,设置vmin和vmax
im = ax.imshow(data, cmap='viridis', vmin=20, vmax=80)
# 添加colorbar
cbar = plt.colorbar(im)
cbar.set_label('Data from how2matplotlib.com')
plt.title('Colorbar with vmin and vmax')
plt.show()
Output:
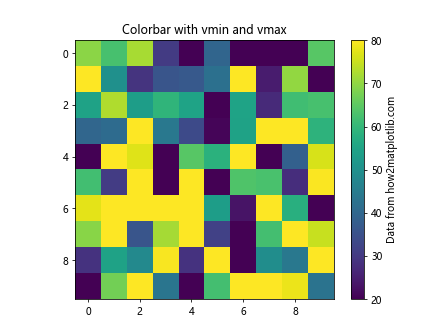
在这个例子中,我们将vmin设置为20,vmax设置为80。这意味着colorbar将只显示20到80之间的数值范围,即使实际数据的范围可能更广。
2.2 使用set_clim()方法
另一种设置colorbar范围的方法是使用set_clim()方法。这个方法可以在创建图形后应用,使得调整更加灵活。
import matplotlib.pyplot as plt
import numpy as np
# 创建数据
data = np.random.rand(10, 10) * 100
# 创建图形和子图
fig, ax = plt.subplots()
# 绘制热图
im = ax.imshow(data, cmap='viridis')
# 设置colorbar的范围
im.set_clim(30, 70)
# 添加colorbar
cbar = plt.colorbar(im)
cbar.set_label('Data from how2matplotlib.com')
plt.title('Colorbar with set_clim()')
plt.show()
Output:
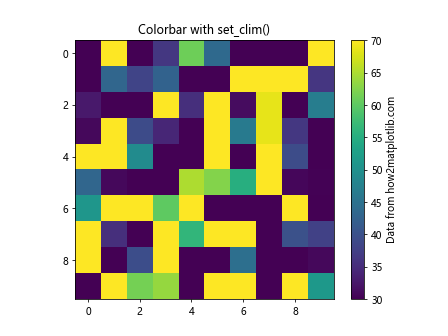
在这个例子中,我们使用set_clim(30, 70)将colorbar的范围设置为30到70。
2.3 使用Normalize对象
对于更高级的控制,我们可以使用Normalize对象来自定义colorbar的映射。这种方法特别适用于需要非线性映射的情况。
import matplotlib.pyplot as plt
import matplotlib.colors as colors
import numpy as np
# 创建数据
data = np.random.rand(10, 10) * 100
# 创建自定义的Normalize对象
norm = colors.Normalize(vmin=25, vmax=75)
# 创建图形和子图
fig, ax = plt.subplots()
# 绘制热图,使用自定义的Normalize对象
im = ax.imshow(data, cmap='viridis', norm=norm)
# 添加colorbar
cbar = plt.colorbar(im)
cbar.set_label('Data from how2matplotlib.com')
plt.title('Colorbar with custom Normalize')
plt.show()
Output:
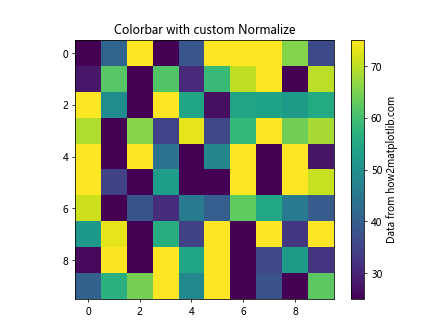
在这个例子中,我们创建了一个Normalize对象,将最小值设为25,最大值设为75。这个对象被传递给imshow()函数,从而控制colorbar的范围。
3. 自定义Colorbar的刻度和标签
除了设置colorbar的最小值和最大值,我们还可以自定义其刻度和标签,以提供更多信息或改善可读性。
3.1 设置自定义刻度
我们可以使用set_ticks()方法来设置自定义的刻度:
import matplotlib.pyplot as plt
import numpy as np
# 创建数据
data = np.random.rand(10, 10) * 100
# 创建图形和子图
fig, ax = plt.subplots()
# 绘制热图
im = ax.imshow(data, cmap='viridis')
# 添加colorbar并设置自定义刻度
cbar = plt.colorbar(im)
cbar.set_ticks([0, 25, 50, 75, 100])
cbar.set_label('Custom ticks from how2matplotlib.com')
plt.title('Colorbar with Custom Ticks')
plt.show()
Output:
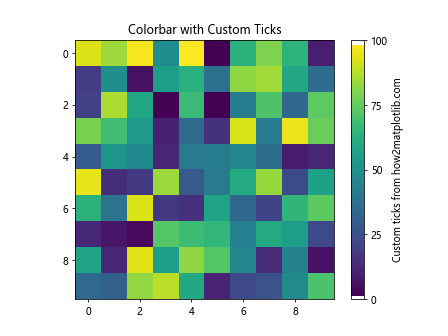
在这个例子中,我们使用set_ticks()方法设置了自定义的刻度值:0, 25, 50, 75, 100。
3.2 设置自定义标签
我们还可以使用set_ticklabels()方法来设置自定义的标签:
import matplotlib.pyplot as plt
import numpy as np
# 创建数据
data = np.random.rand(10, 10) * 100
# 创建图形和子图
fig, ax = plt.subplots()
# 绘制热图
im = ax.imshow(data, cmap='viridis')
# 添加colorbar并设置自定义标签
cbar = plt.colorbar(im)
cbar.set_ticks([0, 25, 50, 75, 100])
cbar.set_ticklabels(['Low', 'Medium-Low', 'Medium', 'Medium-High', 'High'])
cbar.set_label('Custom labels from how2matplotlib.com')
plt.title('Colorbar with Custom Labels')
plt.show()
Output:
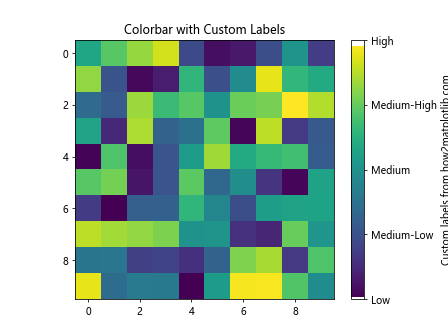
在这个例子中,我们不仅设置了自定义的刻度,还使用set_ticklabels()方法为这些刻度设置了描述性的标签。
4. 处理对数刻度的Colorbar
在某些情况下,数据可能跨越多个数量级,使用对数刻度的colorbar可能更合适。Matplotlib提供了LogNorm类来处理这种情况。
import matplotlib.pyplot as plt
import matplotlib.colors as colors
import numpy as np
# 创建跨越多个数量级的数据
data = np.random.rand(10, 10) * 1000
# 创建图形和子图
fig, ax = plt.subplots()
# 使用LogNorm绘制热图
im = ax.imshow(data, cmap='viridis', norm=colors.LogNorm(vmin=1, vmax=1000))
# 添加colorbar
cbar = plt.colorbar(im)
cbar.set_label('Log scale data from how2matplotlib.com')
plt.title('Colorbar with Logarithmic Scale')
plt.show()
Output:
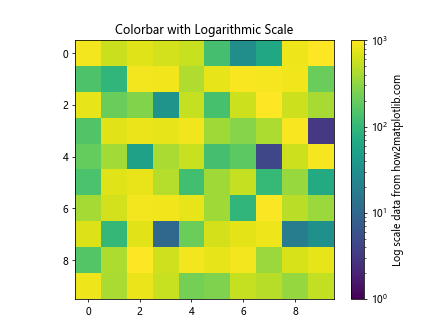
在这个例子中,我们使用LogNorm将colorbar设置为对数刻度,最小值为1,最大值为1000。这样可以更好地显示跨越多个数量级的数据。
5. 创建离散的Colorbar
有时,我们可能需要创建离散的colorbar,而不是连续的。这可以通过使用BoundaryNorm类来实现。
import matplotlib.pyplot as plt
import matplotlib.colors as colors
import numpy as np
# 创建数据
data = np.random.randint(0, 5, (10, 10))
# 定义边界和颜色
bounds = [0, 1, 2, 3, 4, 5]
cmap = plt.get_cmap('viridis')
norm = colors.BoundaryNorm(bounds, cmap.N)
# 创建图形和子图
fig, ax = plt.subplots()
# 绘制热图
im = ax.imshow(data, cmap=cmap, norm=norm)
# 添加colorbar
cbar = plt.colorbar(im, boundaries=bounds, ticks=bounds[:-1] + 0.5)
cbar.set_ticklabels(['Very Low', 'Low', 'Medium', 'High', 'Very High'])
cbar.set_label('Discrete data from how2matplotlib.com')
plt.title('Discrete Colorbar')
plt.show()
在这个例子中,我们创建了一个离散的colorbar,有5个不同的级别。我们使用BoundaryNorm来定义这些级别的边界,并为每个级别设置了描述性的标签。
6. 在子图中使用Colorbar
当我们有多个子图时,可能需要为每个子图添加单独的colorbar,或者创建一个共享的colorbar。
6.1 为每个子图添加单独的Colorbar
import matplotlib.pyplot as plt
import numpy as np
# 创建数据
data1 = np.random.rand(10, 10) * 100
data2 = np.random.rand(10, 10) * 50
# 创建图形和子图
fig, (ax1, ax2) = plt.subplots(1, 2, figsize=(12, 5))
# 绘制第一个热图
im1 = ax1.imshow(data1, cmap='viridis')
cbar1 = plt.colorbar(im1, ax=ax1)
cbar1.set_label('Data 1 from how2matplotlib.com')
ax1.set_title('Subplot 1')
# 绘制第二个热图
im2 = ax2.imshow(data2, cmap='plasma')
cbar2 = plt.colorbar(im2, ax=ax2)
cbar2.set_label('Data 2 from how2matplotlib.com')
ax2.set_title('Subplot 2')
plt.tight_layout()
plt.show()
Output:
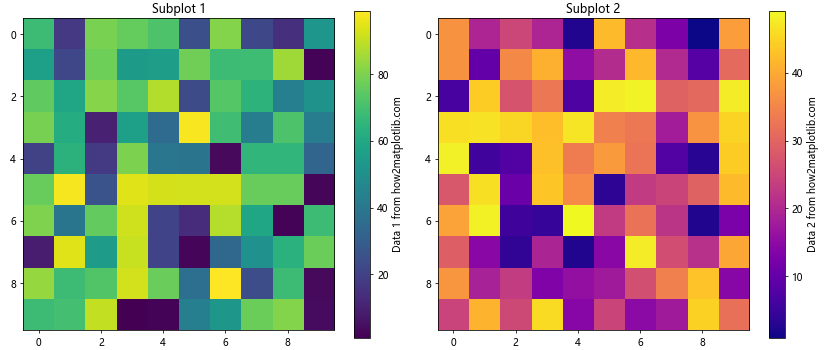
在这个例子中,我们创建了两个子图,每个子图都有自己的热图和colorbar。
6.2 创建共享的Colorbar
import matplotlib.pyplot as plt
import numpy as np
# 创建数据
data1 = np.random.rand(10, 10) * 100
data2 = np.random.rand(10, 10) * 100
# 创建图形和子图
fig, (ax1, ax2) = plt.subplots(1, 2, figsize=(12, 5))
# 绘制热图
im1 = ax1.imshow(data1, cmap='viridis', vmin=0, vmax=100)
im2 = ax2.imshow(data2, cmap='viridis', vmin=0, vmax=100)
ax1.set_title('Subplot 1')
ax2.set_title('Subplot 2')
# 添加共享的colorbar
cbar = fig.colorbar(im1, ax=[ax1, ax2], orientation='horizontal', pad=0.1)
cbar.set_label('Shared data from how2matplotlib.com')
plt.tight_layout()
plt.show()
Output:
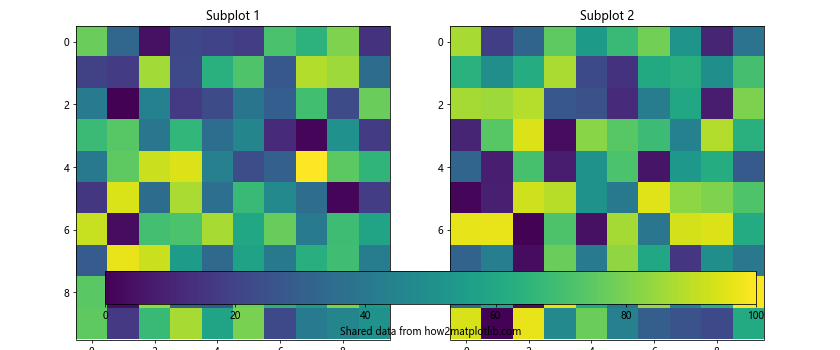
在这个例子中,我们创建了两个子图,但使用了一个共享的colorbar。这个共享的colorbar被放置在两个子图的下方。
7. 自定义Colorbar的外观
除了调整colorbar的范围和刻度,我们还可以自定义其外观,如颜色、大小和位置等。
7.1 更改Colorbar的颜色映射
import matplotlib.pyplot as plt
import numpy as np
# 创建数据
data = np.random.rand(10, 10) * 100
# 创建图形和子图
fig, ax = plt.subplots()
# 绘制热图,使用自定义的颜色映射
im = ax.imshow(data, cmap='coolwarm')
# 添加colorbar
cbar = plt.colorbar(im)
cbar.set_label('Custom colormap from how2matplotlib.com')
plt.title('Colorbar with Custom Colormap')
plt.show()
Output:
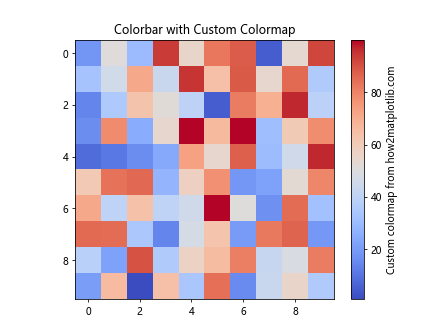
在这个例子中,我们使用了’coolwarm’颜色映射,而不是默认的’viridis’。Matplotlib提供了多种内置的颜色映射,你可以根据需要选择合适的一种。
7.2 调整Colorbar的大小和位置
import matplotlib.pyplot as plt
import numpy as np
# 创建数据
data = np.random.rand(10, 10) * 100
# 创建图形和子图
fig, ax = plt.subplots()
# 绘制热图
im = ax.imshow(data, cmap='viridis')
# 添加colorbar并调整其大小和位置
cbar = plt.colorbar(im, shrink=0.8, aspect=20, pad=0.1)
cbar.set_label('Resized colorbar from how2matplotlib.com')
plt.title('Colorbar with Custom Size and Position')
plt.show()
Output:
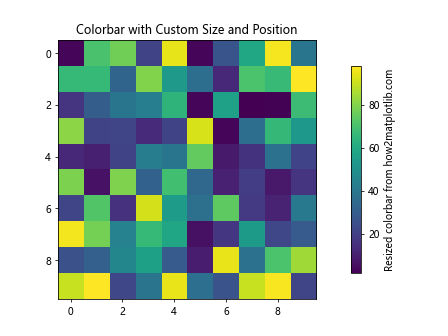
在这个例子中,我们使用了shrink参数来调整colorbar的高度,aspect参数来调整其宽度比例,pad参数来调整其与主图的距离。
7.3 垂直和水平Colorbar
默认情况下,colorbar是垂直放置的。但我们也可以创建水平的colorbar:
import matplotlib.pyplot as plt
import numpy as np
# 创建数据
data = np.random.rand(10, 10) * 100
# 创建图形和子图
fig, (ax1, ax2) = plt.subplots(1, 2, figsize=(12, 5))
# 绘制垂直colorbar的热图
im1 = ax1.imshow(data, cmap='viridis')
cbar1 = plt.colorbar(im1, ax=ax1, orientation='vertical')
cbar1.set_label('Vertical colorbar from how2matplotlib.com')
ax1.set_title('Vertical Colorbar')
# 绘制水平colorbar的热图
im2 = ax2.imshow(data, cmap='viridis')
cbar2 = plt.colorbar(im2, ax=ax2, orientation='horizontal')
cbar2.set_label('Horizontal colorbar from how2matplotlib.com')
ax2.set_title('Horizontal Colorbar')
plt.tight_layout()
plt.show()
Output:
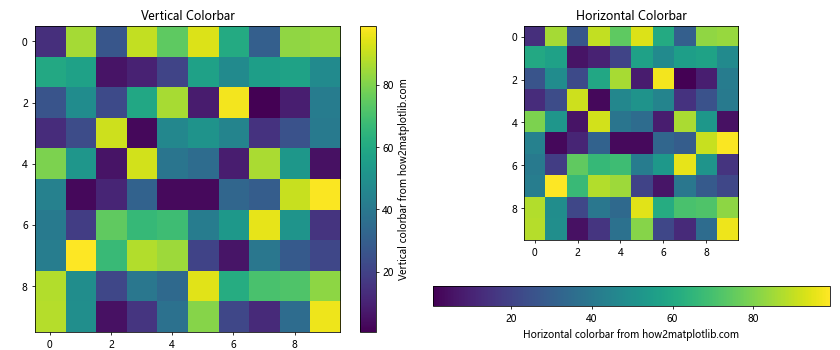
这个例子展示了如何创建垂直和水平的colorbar。通过设置orientation参数,我们可以控制colorbar的方向。
8. 处理不同类型的图形
虽然我们主要讨论了热图的colorbar,但colorbar也可以应用于其他类型的图形,如等高线图、散点图等。
8.1 等高线图的Colorbar
import matplotlib.pyplot as plt
import numpy as np
# 创建数据
x = np.linspace(-3, 3, 100)
y = np.linspace(-3, 3, 100)
X, Y = np.meshgrid(x, y)
Z = np.sin(X) * np.cos(Y)
# 创建图形和子图
fig, ax = plt.subplots()
# 绘制等高线图
cs = ax.contourf(X, Y, Z, cmap='RdYlBu_r')
# 添加colorbar
cbar = plt.colorbar(cs)
cbar.set_label('Contour values from how2matplotlib.com')
plt.title('Colorbar for Contour Plot')
plt.show()
Output:
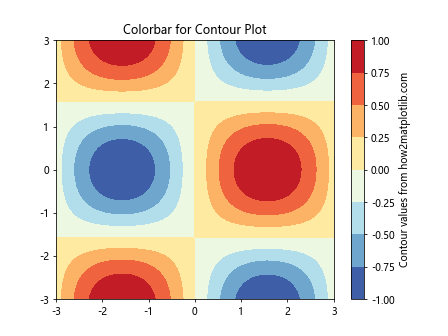
这个例子展示了如何为等高线图添加colorbar。contourf()函数创建了填充的等高线图,colorbar显示了不同颜色对应的数值。
8.2 散点图的Colorbar
import matplotlib.pyplot as plt
import numpy as np
# 创建数据
np.random.seed(0)
x = np.random.rand(100)
y = np.random.rand(100)
colors = np.random.rand(100)
# 创建图形和子图
fig, ax = plt.subplots()
# 绘制散点图
scatter = ax.scatter(x, y, c=colors, cmap='viridis')
# 添加colorbar
cbar = plt.colorbar(scatter)
cbar.set_label('Color values from how2matplotlib.com')
plt.title('Colorbar for Scatter Plot')
plt.show()
Output:
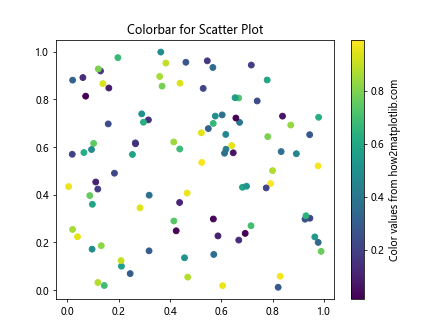
这个例子展示了如何为散点图添加colorbar。我们使用scatter()函数创建散点图,并将颜色值传递给c参数。
9. 高级Colorbar技巧
9.1 创建双向Colorbar
有时,我们可能需要创建一个以中心值为分界的双向colorbar,例如在显示温度异常或者正负偏差时:
import matplotlib.pyplot as plt
import numpy as np
# 创建数据
data = np.random.randn(10, 10)
# 创建图形和子图
fig, ax = plt.subplots()
# 计算数据的最大绝对值
vmax = np.max(np.abs(data))
# 绘制热图
im = ax.imshow(data, cmap='RdBu_r', vmin=-vmax, vmax=vmax)
# 添加colorbar
cbar = plt.colorbar(im)
cbar.set_label('Diverging data from how2matplotlib.com')
plt.title('Diverging Colorbar')
plt.show()
Output:
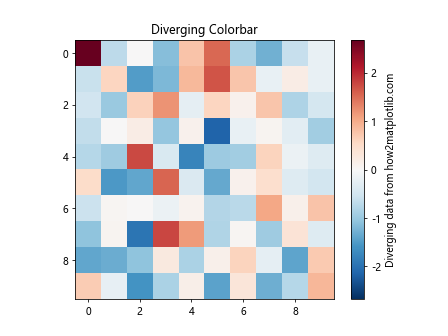
在这个例子中,我们使用了’RdBu_r’颜色映射,它是一个发散型的颜色映射,适合表示正负值。我们将vmin设置为数据的最大绝对值的负数,vmax设置为最大绝对值,这样可以确保0值位于colorbar的中心。
9.2 在Colorbar上添加额外的线条
有时,我们可能想在colorbar上添加额外的线条,以标记特定的阈值:
import matplotlib.pyplot as plt
import numpy as np
# 创建数据
data = np.random.rand(10, 10) * 100
# 创建图形和子图
fig, ax = plt.subplots()
# 绘制热图
im = ax.imshow(data, cmap='viridis')
# 添加colorbar
cbar = plt.colorbar(im)
cbar.set_label('Data with threshold from how2matplotlib.com')
# 在colorbar上添加线条
threshold = 50
cbar.ax.axhline(y=threshold, color='r', linestyle='--')
plt.title('Colorbar with Threshold Line')
plt.show()
Output:
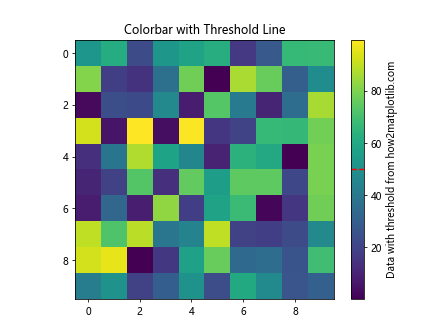
在这个例子中,我们在colorbar上添加了一条红色的虚线,用于标记阈值50。
9.3 创建不均匀的Colorbar
在某些情况下,我们可能需要创建一个不均匀的colorbar,其中某些范围的颜色占据更多的空间:
import matplotlib.pyplot as plt
import matplotlib.colors as colors
import numpy as np
# 创建数据
data = np.random.rand(10, 10) * 100
# 创建不均匀的颜色映射
N = 256
vals = np.ones((N, 4))
vals[:, 0] = np.linspace(0, 1, N)
vals[:, 1] = np.linspace(0, 0.8, N)
vals[:, 2] = np.linspace(0.2, 1, N)
newcmp = colors.ListedColormap(vals)
# 创建图形和子图
fig, ax = plt.subplots()
# 绘制热图
im = ax.imshow(data, cmap=newcmp)
# 添加colorbar
cbar = plt.colorbar(im)
cbar.set_label('Non-uniform colorbar from how2matplotlib.com')
plt.title('Non-uniform Colorbar')
plt.show()
Output:
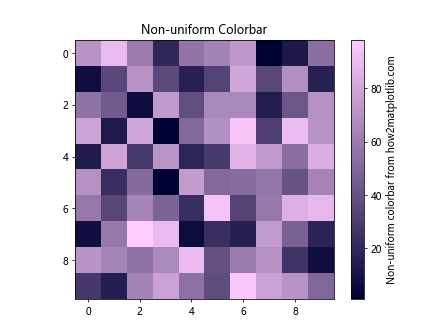
在这个例子中,我们创建了一个自定义的颜色映射,其中蓝色占据了更多的空间。这种技术可以用来强调数据的某些范围。
10. 处理Colorbar的常见问题
在使用colorbar时,可能会遇到一些常见问题。以下是一些解决方案:
10.1 Colorbar不显示所有数据
如果colorbar没有显示所有的数据范围,可以尝试以下方法:
import matplotlib.pyplot as plt
import numpy as np
# 创建数据
data = np.random.rand(10, 10) * 100
# 创建图形和子图
fig, ax = plt.subplots()
# 绘制热图
im = ax.imshow(data, cmap='viridis')
# 添加colorbar并设置范围
cbar = plt.colorbar(im)
cbar.set_clim(vmin=data.min(), vmax=data.max())
cbar.set_label('Full range data from how2matplotlib.com')
plt.title('Colorbar Showing Full Data Range')
plt.show()
在这个例子中,我们使用set_clim()方法确保colorbar显示了数据的完整范围。
10.2 Colorbar刻度标签重叠
当colorbar的刻度标签太长或太多时,可能会发生重叠。我们可以通过调整刻度的数量或旋转标签来解决这个问题:
import matplotlib.pyplot as plt
import numpy as np
# 创建数据
data = np.random.rand(10, 10) * 1000
# 创建图形和子图
fig, ax = plt.subplots()
# 绘制热图
im = ax.imshow(data, cmap='viridis')
# 添加colorbar并调整刻度
cbar = plt.colorbar(im)
cbar.set_label('Adjusted ticks from how2matplotlib.com')
cbar.set_ticks(np.linspace(data.min(), data.max(), 5))
cbar.ax.tick_params(rotation=45)
plt.title('Colorbar with Adjusted Ticks')
plt.show()
Output:
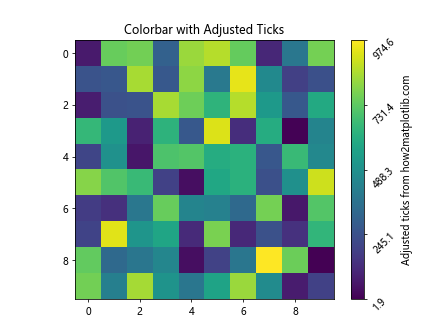
在这个例子中,我们减少了刻度的数量,并将标签旋转45度,以避免重叠。
结论
Matplotlib的colorbar是一个强大而灵活的工具,可以大大增强数据可视化的效果。通过调整colorbar的最小值和最大值,我们可以突出显示数据的特定范围或特征。此外,自定义colorbar的外观、刻度和标签可以使图表更加清晰和信息丰富。
本文详细介绍了如何在Matplotlib中设置和自定义colorbar的最小值和最大值,并提供了多个实用示例。我们探讨了基本的设置方法,如使用vmin和vmax参数,以及更高级的技巧,如创建离散的colorbar和处理对数刻度。我们还讨论了如何在不同类型的图形中应用colorbar,以及如何解决一些常见问题。
通过掌握这些技巧,你将能够创建更加精确和富有表现力的数据可视化图表。记住,colorbar不仅仅是一个装饰品,它是传达数据信息的重要工具。合理使用colorbar可以帮助读者更好地理解和解释你的数据。
在实际应用中,根据你的具体数据和需求,可能需要结合使用本文介绍的多种技巧。不断实践和尝试不同的方法,你将能够为你的数据找到最佳的可视化方式。
 极客笔记
极客笔记