Matplotlib 箱线图:如何自定义 X 轴标签
参考:matplotlib boxplot x axis label
Matplotlib 是 Python 中最流行的数据可视化库之一,它提供了丰富的绘图功能,其中箱线图(Boxplot)是一种常用的统计图表。在使用 Matplotlib 绘制箱线图时,自定义 X 轴标签是一个常见的需求。本文将详细介绍如何在 Matplotlib 中创建箱线图并自定义 X 轴标签,包括基本概念、常用方法和进阶技巧。
1. 箱线图简介
箱线图,也称为盒须图,是一种用于显示一组数据分布情况的统计图表。它可以直观地展示数据的中位数、四分位数、异常值等统计信息。在 Matplotlib 中,我们可以使用 boxplot() 函数来创建箱线图。
让我们从一个简单的例子开始:
import matplotlib.pyplot as plt
import numpy as np
# 生成示例数据
data = [np.random.normal(0, std, 100) for std in range(1, 4)]
# 创建箱线图
plt.figure(figsize=(10, 6))
plt.boxplot(data)
plt.title('Basic Boxplot - how2matplotlib.com')
plt.show()
Output:
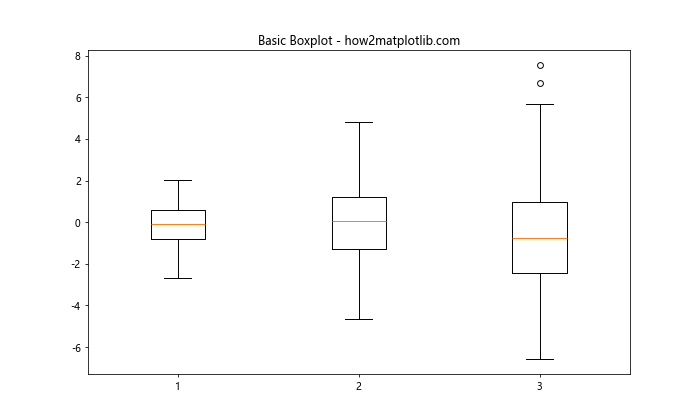
在这个例子中,我们生成了三组正态分布的数据,并使用 boxplot() 函数创建了一个基本的箱线图。然而,默认情况下,X 轴标签并不能很好地描述每个箱体代表的内容。接下来,我们将探讨如何自定义 X 轴标签。
2. 设置简单的 X 轴标签
要为箱线图设置 X 轴标签,我们可以使用 plt.xticks() 函数。这个函数允许我们指定刻度位置和对应的标签。
import matplotlib.pyplot as plt
import numpy as np
data = [np.random.normal(0, std, 100) for std in range(1, 4)]
plt.figure(figsize=(10, 6))
plt.boxplot(data)
plt.title('Boxplot with Custom X-axis Labels - how2matplotlib.com')
plt.xticks([1, 2, 3], ['Group A', 'Group B', 'Group C'])
plt.xlabel('Groups')
plt.ylabel('Values')
plt.show()
Output:
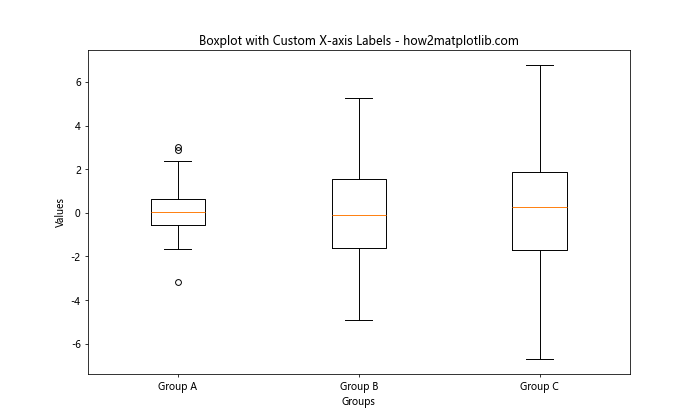
在这个例子中,我们使用 plt.xticks() 函数为三个箱体分别设置了 “Group A”、”Group B” 和 “Group C” 的标签。同时,我们还添加了 X 轴和 Y 轴的标题。
3. 旋转 X 轴标签
当 X 轴标签较长或者箱体数量较多时,标签可能会重叠。这时,我们可以通过旋转标签来解决这个问题。
import matplotlib.pyplot as plt
import numpy as np
data = [np.random.normal(0, std, 100) for std in range(1, 6)]
plt.figure(figsize=(12, 6))
plt.boxplot(data)
plt.title('Boxplot with Rotated X-axis Labels - how2matplotlib.com')
plt.xticks(range(1, 6), ['Long Label A', 'Long Label B', 'Long Label C', 'Long Label D', 'Long Label E'], rotation=45, ha='right')
plt.xlabel('Categories')
plt.ylabel('Values')
plt.tight_layout()
plt.show()
Output:
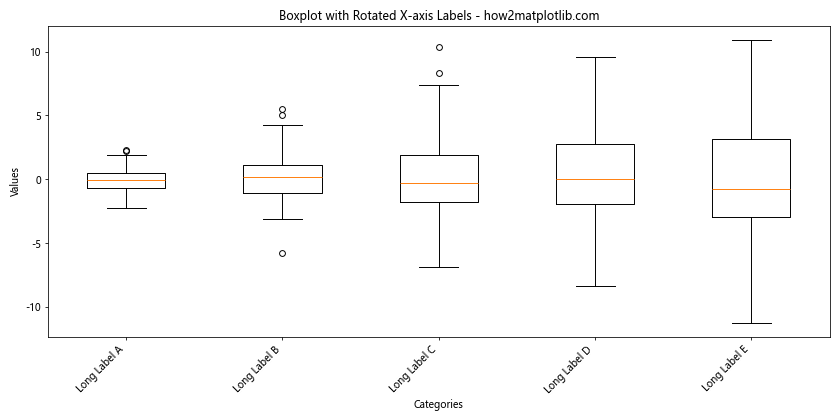
在这个例子中,我们使用了 rotation=45 参数来将标签旋转 45 度,并使用 ha='right' 来调整标签的水平对齐方式。plt.tight_layout() 函数用于自动调整子图参数,以使图形元素不会重叠。
4. 使用 set_xticklabels() 方法
除了使用 plt.xticks(),我们还可以使用 Axes 对象的 set_xticklabels() 方法来设置 X 轴标签。这种方法在使用面向对象的方式绘图时特别有用。
import matplotlib.pyplot as plt
import numpy as np
data = [np.random.normal(0, std, 100) for std in range(1, 5)]
fig, ax = plt.subplots(figsize=(10, 6))
ax.boxplot(data)
ax.set_title('Boxplot using set_xticklabels() - how2matplotlib.com')
ax.set_xticklabels(['Category 1', 'Category 2', 'Category 3', 'Category 4'])
ax.set_xlabel('Categories')
ax.set_ylabel('Values')
plt.show()
Output:
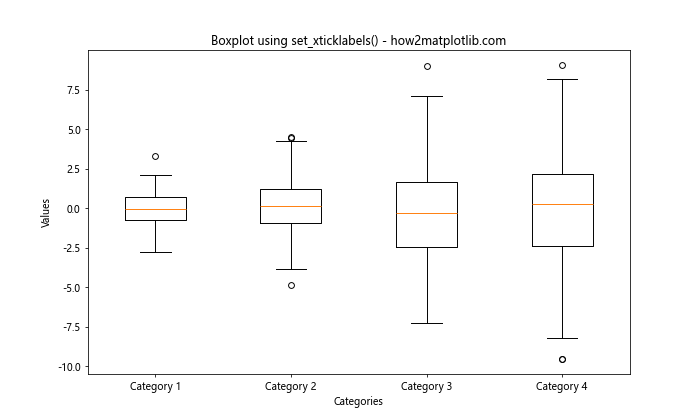
在这个例子中,我们使用 fig, ax = plt.subplots() 创建了一个图形和坐标轴对象,然后使用 ax.set_xticklabels() 方法设置 X 轴标签。
5. 自定义标签样式
我们可以进一步自定义 X 轴标签的样式,包括字体大小、颜色、粗细等。
import matplotlib.pyplot as plt
import numpy as np
data = [np.random.normal(0, std, 100) for std in range(1, 5)]
fig, ax = plt.subplots(figsize=(10, 6))
ax.boxplot(data)
ax.set_title('Boxplot with Styled X-axis Labels - how2matplotlib.com')
ax.set_xticklabels(['Group 1', 'Group 2', 'Group 3', 'Group 4'],
fontsize=12, fontweight='bold', color='navy')
ax.set_xlabel('Groups', fontsize=14)
ax.set_ylabel('Values', fontsize=14)
plt.show()
Output:
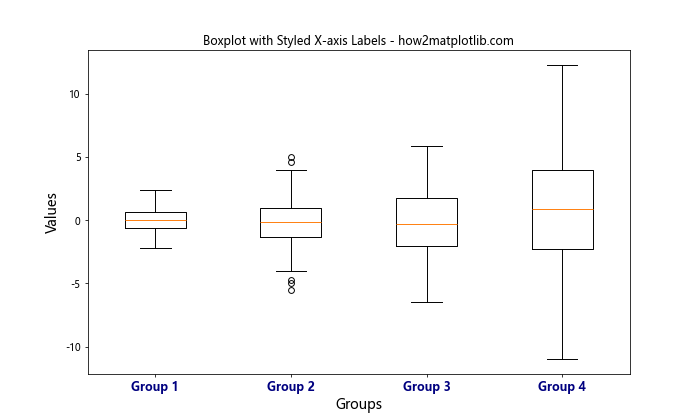
在这个例子中,我们为 X 轴标签设置了更大的字体大小、粗体和蓝色。同时,我们也增加了 X 轴和 Y 轴标题的字体大小。
6. 使用字典设置标签
有时,我们可能需要为每个箱体设置不同的标签样式。这时,我们可以使用字典来实现更灵活的标签设置。
import matplotlib.pyplot as plt
import numpy as np
data = [np.random.normal(0, std, 100) for std in range(1, 5)]
fig, ax = plt.subplots(figsize=(10, 6))
ax.boxplot(data)
ax.set_title('Boxplot with Dictionary-based Labels - how2matplotlib.com')
labels = {1: 'Group A\n(n=100)', 2: 'Group B\n(n=100)',
3: 'Group C\n(n=100)', 4: 'Group D\n(n=100)'}
ax.set_xticks(range(1, 5))
ax.set_xticklabels([labels[i] for i in range(1, 5)])
ax.set_xlabel('Groups')
ax.set_ylabel('Values')
plt.show()
Output:
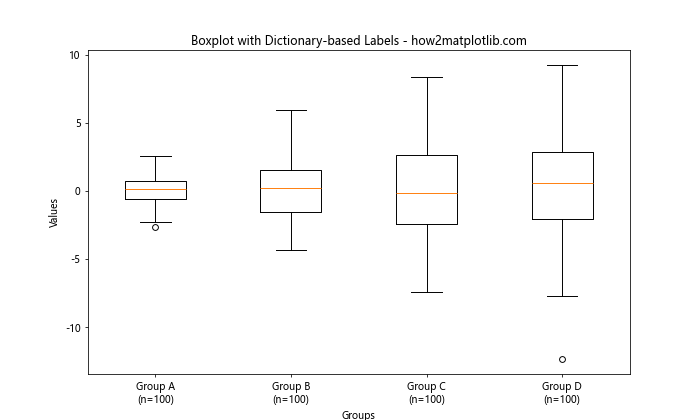
在这个例子中,我们使用字典 labels 为每个箱体定义了包含样本数量信息的多行标签。
7. 为多组箱线图设置标签
当我们需要在同一图表中绘制多组箱线图时,设置 X 轴标签可能会变得更加复杂。以下是一个示例:
import matplotlib.pyplot as plt
import numpy as np
# 生成示例数据
np.random.seed(42)
data1 = [np.random.normal(0, std, 100) for std in range(1, 4)]
data2 = [np.random.normal(0, std, 100) for std in range(1, 4)]
fig, ax = plt.subplots(figsize=(12, 6))
# 绘制两组箱线图
bp1 = ax.boxplot(data1, positions=[1, 3, 5], widths=0.6, patch_artist=True)
bp2 = ax.boxplot(data2, positions=[2, 4, 6], widths=0.6, patch_artist=True)
# 设置颜色
for box in bp1['boxes']:
box.set_facecolor('lightblue')
for box in bp2['boxes']:
box.set_facecolor('lightgreen')
ax.set_title('Multiple Boxplots with Custom X-axis Labels - how2matplotlib.com')
ax.set_xlabel('Categories')
ax.set_ylabel('Values')
# 设置 X 轴刻度和标签
ax.set_xticks([1.5, 3.5, 5.5])
ax.set_xticklabels(['Category A', 'Category B', 'Category C'])
# 添加图例
ax.legend([bp1["boxes"][0], bp2["boxes"][0]], ['Group 1', 'Group 2'], loc='upper left')
plt.tight_layout()
plt.show()
Output:
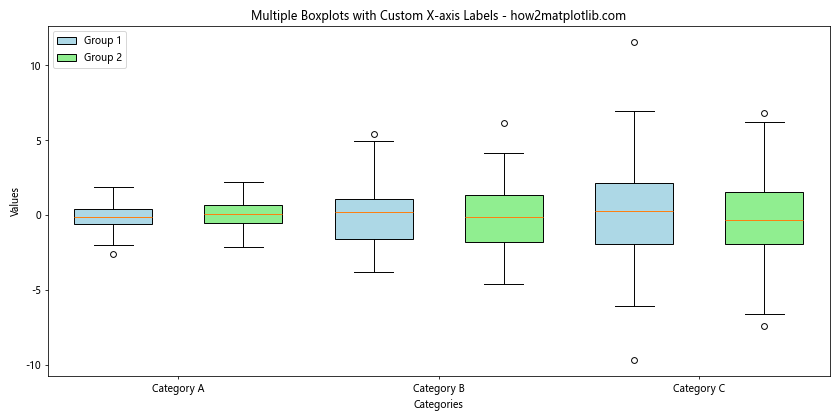
在这个例子中,我们绘制了两组箱线图,每组包含三个类别。我们使用 positions 参数来控制每个箱体的位置,并使用 set_xticks() 和 set_xticklabels() 来设置 X 轴刻度和标签。
8. 使用 seaborn 库简化箱线图绘制
虽然 Matplotlib 提供了强大的自定义功能,但有时使用更高级的库如 Seaborn 可以简化箱线图的绘制过程,特别是在处理分类数据时。
import matplotlib.pyplot as plt
import seaborn as sns
import pandas as pd
import numpy as np
# 生成示例数据
np.random.seed(42)
data = pd.DataFrame({
'value': np.concatenate([np.random.normal(0, std, 100) for std in range(1, 4)]),
'group': np.repeat(['A', 'B', 'C'], 100)
})
plt.figure(figsize=(10, 6))
sns.boxplot(x='group', y='value', data=data)
plt.title('Seaborn Boxplot with Custom X-axis Labels - how2matplotlib.com')
plt.xlabel('Groups')
plt.ylabel('Values')
# 自定义 X 轴标签
plt.xticks(range(3), ['Group A\n(n=100)', 'Group B\n(n=100)', 'Group C\n(n=100)'])
plt.show()
Output:
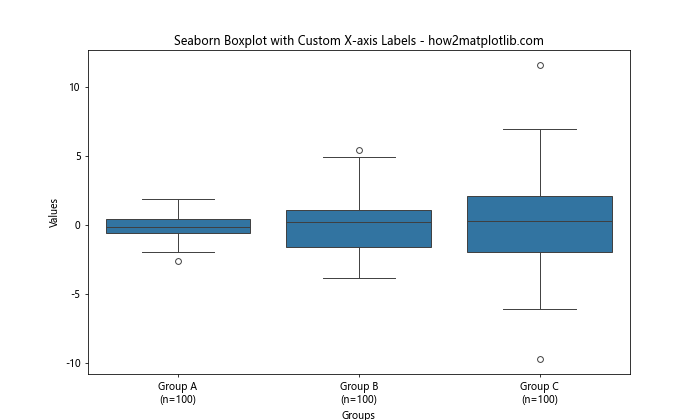
在这个例子中,我们使用 Seaborn 的 boxplot() 函数来创建箱线图,然后使用 Matplotlib 的 xticks() 函数来自定义 X 轴标签。
9. 添加网格线
为了提高箱线图的可读性,我们可以添加网格线。以下是一个示例:
import matplotlib.pyplot as plt
import numpy as np
data = [np.random.normal(0, std, 100) for std in range(1, 5)]
fig, ax = plt.subplots(figsize=(10, 6))
ax.boxplot(data)
ax.set_title('Boxplot with Grid Lines - how2matplotlib.com')
ax.set_xticklabels(['Group 1', 'Group 2', 'Group 3', 'Group 4'])
ax.set_xlabel('Groups')
ax.set_ylabel('Values')
# 添加网格线
ax.yaxis.grid(True, linestyle='--', which='major', color='grey', alpha=.25)
plt.tight_layout()
plt.show()
Output:
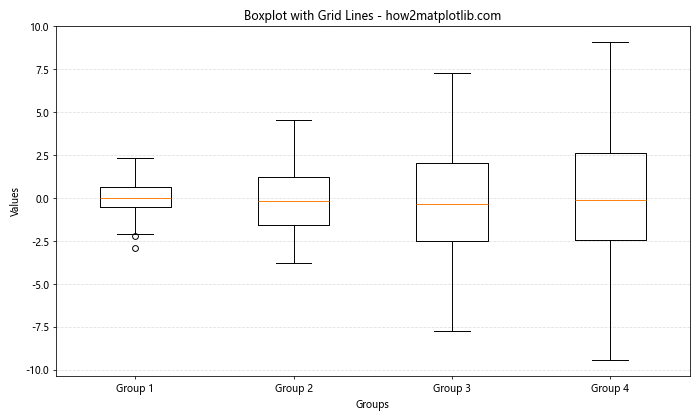
在这个例子中,我们使用 ax.yaxis.grid() 方法添加了 Y 轴方向的网格线,并设置了线型、颜色和透明度。
10. 添加数据点
有时,我们可能希望在箱线图上显示原始数据点。这可以通过 showfliers 参数和 plt.scatter() 函数来实现:
import matplotlib.pyplot as plt
import numpy as np
np.random.seed(42)
data = [np.random.normal(0, std, 30) for std in range(1, 5)]
fig, ax = plt.subplots(figsize=(12, 6))
bp = ax.boxplot(data, showfliers=False)
ax.set_title('Boxplot with Data Points - how2matplotlib.com')
ax.set_xticklabels(['Group 1', 'Group 2', 'Group 3', 'Group 4'])
ax.set_xlabel('Groups')
ax.set_ylabel('Values')
# 添加数据点
for i, d in enumerate(data):
y = d
x = np.random.normal(i+1, 0.04, len(y))
ax.scatter(x, y, alpha=0.3)
plt.tight_layout()
plt.show()
Output:
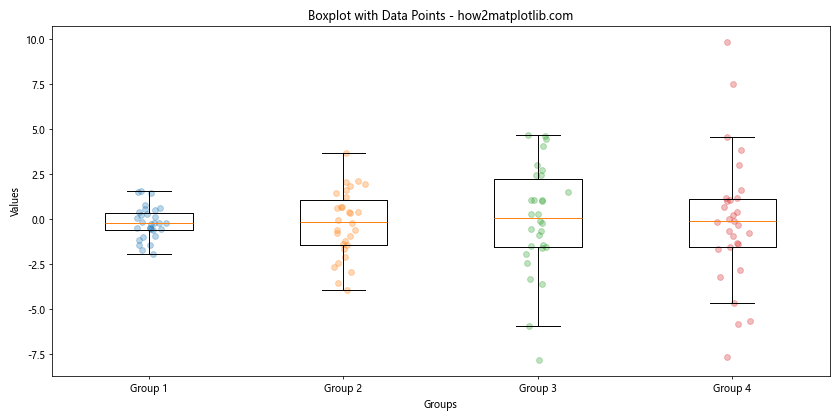
在这个例子中,我们首先创建了一个没有离群点的箱线图(showfliers=False),然后使用 plt.scatter() 函数添加了略微抖动的数据点。
11. 使用 violinplot() 作为替代
虽然箱线图是一种很好的数据分布可视化方法,但有时小提琴图可以提供更多的分布信息。以下是一个使用小提琴图的示例:
import matplotlib.pyplot as plt
import numpy as np
data = [np.random.normal(0, std, 1000) for std in range(1, 5)]
fig, ax = plt.subplots(figsize=(10, 6))
ax.violinplot(data, showmeans=True, showmedians=True)
ax.set_title('Violin Plot with Custom X-axis Labels - how2matplotlib.com')
ax.set_xticks(range(1, 5))
ax.set_xticklabels(['Distribution 1', 'Distribution 2', 'Distribution 3', 'Distribution 4'])
ax.set_xlabel('Distributions')
ax.set_ylabel('Values')
plt.tight_layout()
plt.show()
Output:
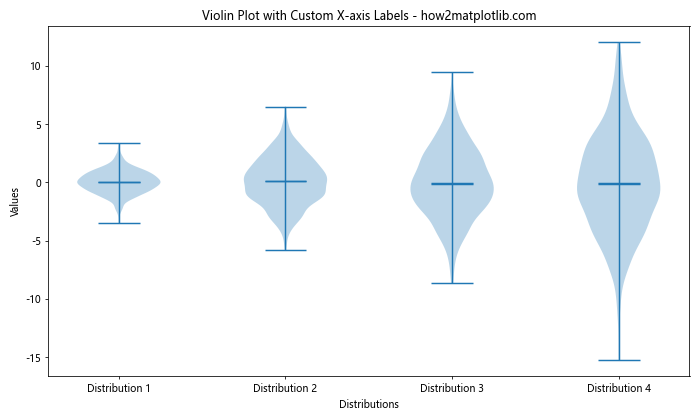
在这个例子中,我们使用 violinplot() 函数创建了小提琴图,并显示了均值和中位数。X 轴标签的设置方法与箱线图相同。
12. 添加统计注释
在某些情况下,我们可能希望在箱线图上添加一些统计信息,如均值或中位数。以下是一个示例:
import matplotlib.pyplot as plt
import numpy as np
np.random.seed(42)
data = [np.random.normal(0, std, 100) for std in range(1, 5)]
fig, ax = plt.subplots(figsize=(12, 6))
bp = ax.boxplot(data)
ax.set_title('Boxplot with Statistical Annotations - how2matplotlib.com')
ax.set_xticklabels(['Group 1', 'Group 2', 'Group 3', 'Group 4'])
ax.set_xlabel('Groups')
ax.set_ylabel('Values')
# 添加均值和中位数注释
for i, d in enumerate(data):
mean = np.mean(d)
median = np.median(d)
ax.text(i+1, mean, f'Mean: {mean:.2f}', ha='center', va='bottom')
ax.text(i+1, median, f'Median: {median:.2f}', ha='center', va='top')
plt.tight_layout()
plt.show()
Output:
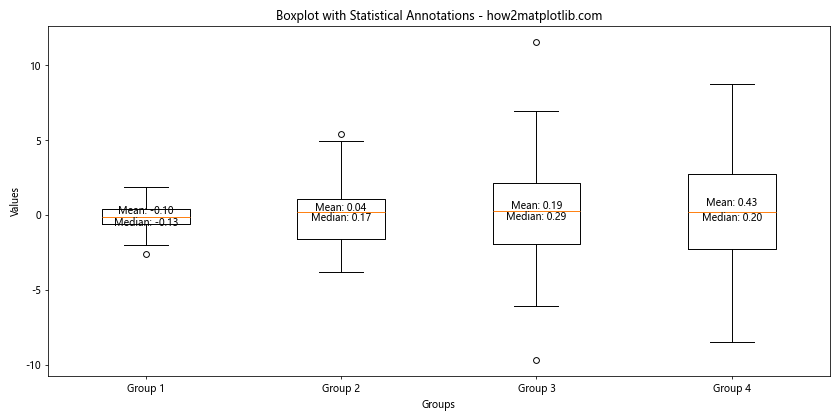
在这个例子中,我们使用 ax.text() 方法在每个箱体上方添加了均值和中位数的注释。
13. 使用颜色编码
我们可以使用不同的颜色来区分不同的组或类别,这样可以使箱线图更加直观。
import matplotlib.pyplot as plt
import numpy as np
np.random.seed(42)
data = [np.random.normal(0, std, 100) for std in range(1, 5)]
fig, ax = plt.subplots(figsize=(10, 6))
bp = ax.boxplot(data, patch_artist=True)
ax.set_title('Color-coded Boxplot - how2matplotlib.com')
ax.set_xticklabels(['Group 1', 'Group 2', 'Group 3', 'Group 4'])
ax.set_xlabel('Groups')
ax.set_ylabel('Values')
colors = ['lightblue', 'lightgreen', 'lightpink', 'lightyellow']
for patch, color in zip(bp['boxes'], colors):
patch.set_facecolor(color)
plt.tight_layout()
plt.show()
Output:
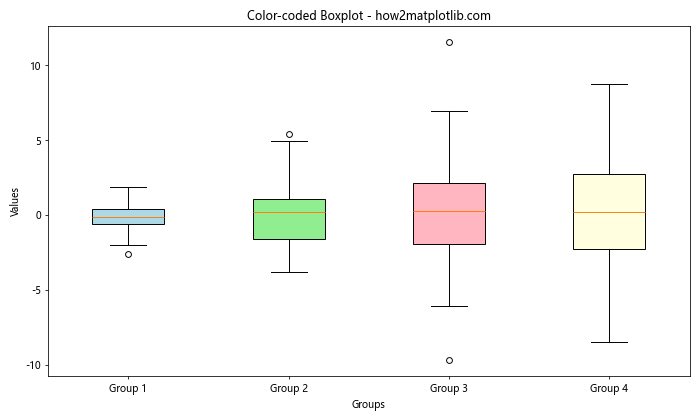
在这个例子中,我们使用 patch_artist=True 参数来允许填充箱体,然后为每个箱体设置不同的颜色。
14. 横向箱线图
有时,使用横向的箱线图可能更适合某些数据展示需求,特别是当类别标签较长时。
import matplotlib.pyplot as plt
import numpy as np
np.random.seed(42)
data = [np.random.normal(0, std, 100) for std in range(1, 5)]
fig, ax = plt.subplots(figsize=(10, 6))
bp = ax.boxplot(data, vert=False)
ax.set_title('Horizontal Boxplot - how2matplotlib.com')
ax.set_yticklabels(['Group with Long Name 1', 'Group with Long Name 2',
'Group with Long Name 3', 'Group with Long Name 4'])
ax.set_xlabel('Values')
ax.set_ylabel('Groups')
plt.tight_layout()
plt.show()
Output:
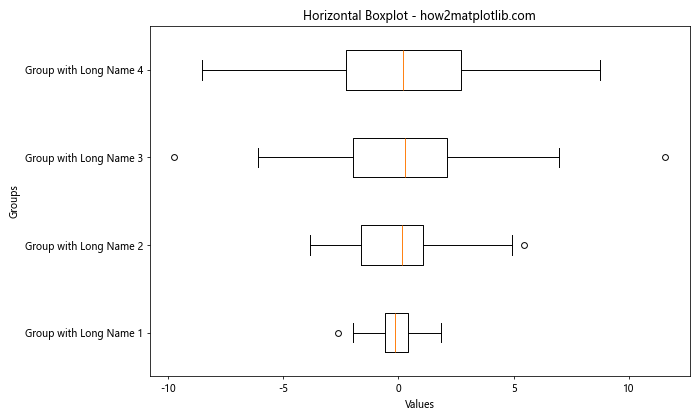
在这个例子中,我们使用 vert=False 参数创建了横向的箱线图,并使用 set_yticklabels() 方法设置了 Y 轴(现在是类别轴)的标签。
15. 多子图箱线图
当我们需要比较多个不同的数据集时,可以使用多个子图来展示多个箱线图。
import matplotlib.pyplot as plt
import numpy as np
np.random.seed(42)
data1 = [np.random.normal(0, std, 100) for std in range(1, 4)]
data2 = [np.random.normal(0, std, 100) for std in range(2, 5)]
fig, (ax1, ax2) = plt.subplots(1, 2, figsize=(15, 6))
ax1.boxplot(data1)
ax1.set_title('Dataset 1 - how2matplotlib.com')
ax1.set_xticklabels(['Group A', 'Group B', 'Group C'])
ax1.set_xlabel('Groups')
ax1.set_ylabel('Values')
ax2.boxplot(data2)
ax2.set_title('Dataset 2 - how2matplotlib.com')
ax2.set_xticklabels(['Group X', 'Group Y', 'Group Z'])
ax2.set_xlabel('Groups')
ax2.set_ylabel('Values')
plt.tight_layout()
plt.show()
Output:
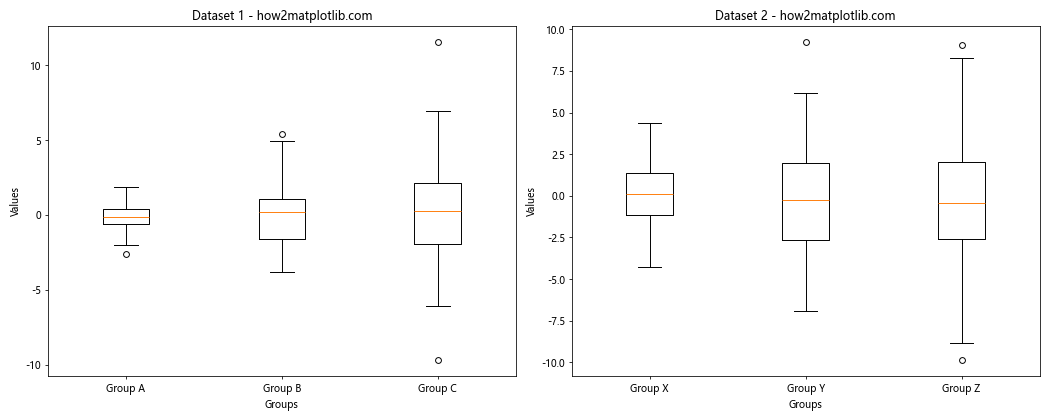
在这个例子中,我们创建了两个子图,每个子图包含一个箱线图,并为每个子图设置了不同的标题和 X 轴标签。
16. 使用 pandas 数据框
在实际应用中,我们经常需要处理 pandas 数据框。以下是一个使用 pandas 数据框创建箱线图的示例:
import matplotlib.pyplot as plt
import pandas as pd
import numpy as np
np.random.seed(42)
df = pd.DataFrame({
'Group A': np.random.normal(0, 1, 100),
'Group B': np.random.normal(1, 1, 100),
'Group C': np.random.normal(2, 1, 100),
'Group D': np.random.normal(3, 1, 100)
})
fig, ax = plt.subplots(figsize=(10, 6))
df.boxplot(ax=ax)
ax.set_title('Boxplot from Pandas DataFrame - how2matplotlib.com')
ax.set_xlabel('Groups')
ax.set_ylabel('Values')
plt.tight_layout()
plt.show()
Output:
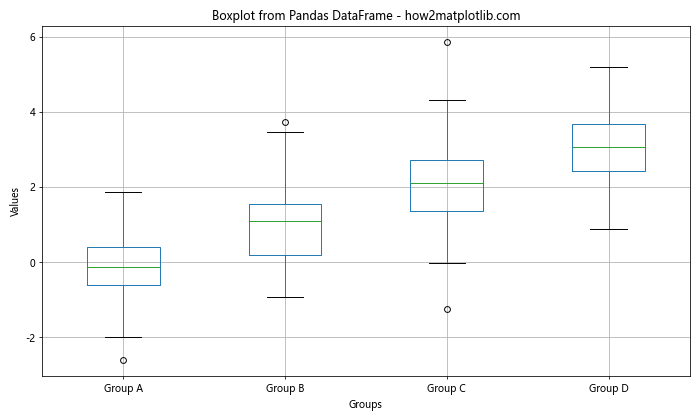
在这个例子中,我们首先创建了一个包含四个组的 pandas 数据框,然后使用 df.boxplot() 方法直接创建箱线图。
17. 自定义箱线图样式
Matplotlib 允许我们自定义箱线图的各个组成部分,包括箱体、须线、中位数线等。
import matplotlib.pyplot as plt
import numpy as np
np.random.seed(42)
data = [np.random.normal(0, std, 100) for std in range(1, 5)]
fig, ax = plt.subplots(figsize=(10, 6))
bp = ax.boxplot(data)
# 自定义样式
plt.setp(bp['boxes'], color='blue', linewidth=2)
plt.setp(bp['whiskers'], color='green', linestyle='--')
plt.setp(bp['medians'], color='red', linewidth=2)
plt.setp(bp['caps'], color='black', linewidth=2)
ax.set_title('Customized Boxplot Style - how2matplotlib.com')
ax.set_xticklabels(['Group 1', 'Group 2', 'Group 3', 'Group 4'])
ax.set_xlabel('Groups')
ax.set_ylabel('Values')
plt.tight_layout()
plt.show()
Output:
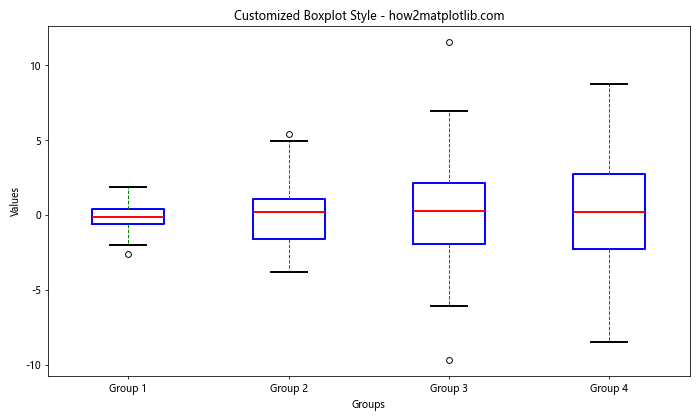
在这个例子中,我们使用 plt.setp() 函数分别设置了箱体、须线、中位数线和帽子的颜色和样式。
18. 添加图例
当我们在一个图表中绘制多个箱线图时,添加图例可以帮助读者更好地理解数据。
import matplotlib.pyplot as plt
import numpy as np
np.random.seed(42)
data1 = [np.random.normal(0, std, 100) for std in range(1, 4)]
data2 = [np.random.normal(1, std, 100) for std in range(1, 4)]
fig, ax = plt.subplots(figsize=(12, 6))
bp1 = ax.boxplot(data1, positions=[1, 3, 5], widths=0.6, patch_artist=True)
bp2 = ax.boxplot(data2, positions=[2, 4, 6], widths=0.6, patch_artist=True)
# 设置颜色
for box in bp1['boxes']:
box.set_facecolor('lightblue')
for box in bp2['boxes']:
box.set_facecolor('lightgreen')
ax.set_title('Boxplot with Legend - how2matplotlib.com')
ax.set_xlabel('Categories')
ax.set_ylabel('Values')
ax.set_xticks([1.5, 3.5, 5.5])
ax.set_xticklabels(['Category A', 'Category B', 'Category C'])
# 添加图例
ax.legend([bp1["boxes"][0], bp2["boxes"][0]], ['Dataset 1', 'Dataset 2'], loc='upper left')
plt.tight_layout()
plt.show()
Output:
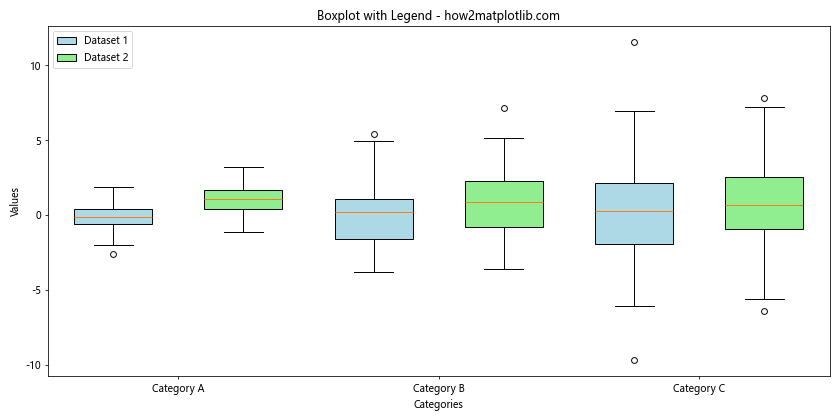
在这个例子中,我们创建了两组箱线图,并使用不同的颜色填充。然后,我们使用 ax.legend() 方法添加了图例,解释每种颜色代表的数据集。
总结
本文详细介绍了如何在 Matplotlib 中创建箱线图并自定义 X 轴标签。我们探讨了多种方法来设置、旋转和样式化标签,以及如何处理多组数据、添加统计注释和使用颜色编码等高级技巧。通过这些技巧,你可以创建更加信息丰富、视觉上更具吸引力的箱线图。
记住,箱线图是一种强大的数据可视化工具,可以快速展示数据的分布特征。通过适当的自定义,你可以使你的箱线图不仅能够准确传达数据信息,还能吸引读者的注意力。在实际应用中,根据你的具体需求和数据特征,选择最合适的方法来创建和自定义你的箱线图。
最后,不要忘记 Matplotlib 是一个非常灵活的库,本文中的技巧可以根据需要进行组合和调整。通过不断实践和探索,你将能够创建出更加专业和有说服力的数据可视化图表。
 极客笔记
极客笔记