Matplotlib柱状图图例:如何创建和自定义柱状图的图例
参考:matplotlib bar chart legend
Matplotlib是Python中最流行的数据可视化库之一,它提供了强大的工具来创建各种类型的图表,包括柱状图。在数据可视化中,柱状图是一种常用的图表类型,用于比较不同类别的数据。而图例则是帮助读者理解图表内容的重要元素。本文将详细介绍如何使用Matplotlib创建柱状图,并重点讲解如何添加和自定义图例,以增强图表的可读性和信息传达能力。
1. Matplotlib柱状图基础
在开始讨论图例之前,我们先来了解一下如何使用Matplotlib创建基本的柱状图。柱状图通常用于展示离散类别的数据比较。
1.1 创建简单的柱状图
让我们从一个简单的例子开始:
import matplotlib.pyplot as plt
import numpy as np
categories = ['A', 'B', 'C', 'D']
values = [4, 7, 2, 5]
plt.figure(figsize=(8, 6))
plt.bar(categories, values)
plt.title('Simple Bar Chart - how2matplotlib.com')
plt.xlabel('Categories')
plt.ylabel('Values')
plt.show()
Output:
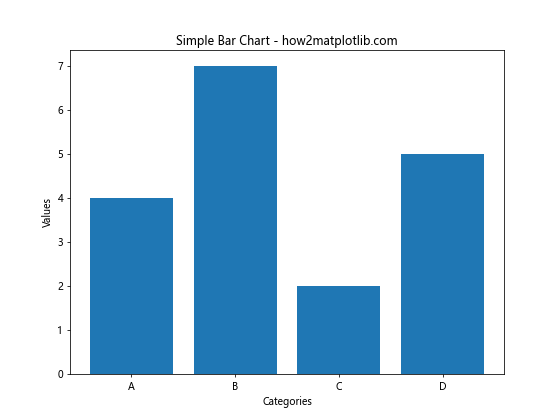
在这个例子中,我们创建了一个简单的柱状图,展示了四个类别的数值。plt.bar()函数是创建柱状图的核心,它接受两个主要参数:类别标签和对应的数值。
1.2 自定义柱状图外观
我们可以通过调整各种参数来自定义柱状图的外观:
import matplotlib.pyplot as plt
import numpy as np
categories = ['A', 'B', 'C', 'D']
values = [4, 7, 2, 5]
plt.figure(figsize=(10, 6))
plt.bar(categories, values, color='skyblue', edgecolor='navy', linewidth=2, alpha=0.7)
plt.title('Customized Bar Chart - how2matplotlib.com', fontsize=16)
plt.xlabel('Categories', fontsize=12)
plt.ylabel('Values', fontsize=12)
plt.xticks(rotation=45)
plt.grid(axis='y', linestyle='--', alpha=0.7)
plt.show()
Output:
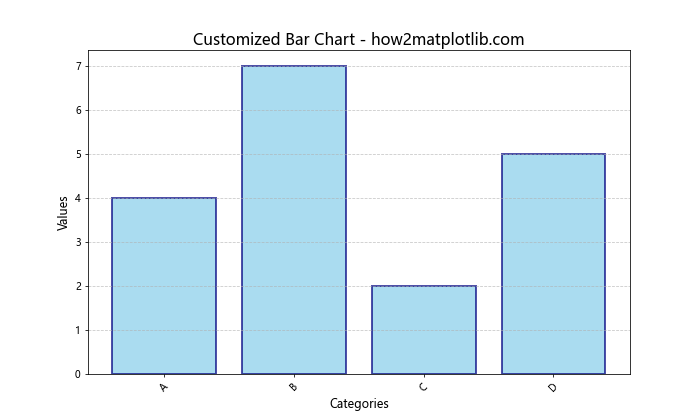
在这个例子中,我们自定义了柱子的颜色、边框颜色、透明度等属性,同时调整了标题和轴标签的字体大小,旋转了x轴标签,并添加了网格线。
2. 添加图例到柱状图
图例是帮助读者理解图表内容的重要元素,尤其是当图表包含多个数据系列时。让我们看看如何为柱状图添加图例。
2.1 单系列柱状图的图例
即使是单系列的柱状图,有时也需要添加图例:
import matplotlib.pyplot as plt
import numpy as np
categories = ['A', 'B', 'C', 'D']
values = [4, 7, 2, 5]
plt.figure(figsize=(8, 6))
bars = plt.bar(categories, values, label='Data Series')
plt.title('Bar Chart with Legend - how2matplotlib.com')
plt.xlabel('Categories')
plt.ylabel('Values')
plt.legend()
plt.show()
Output:
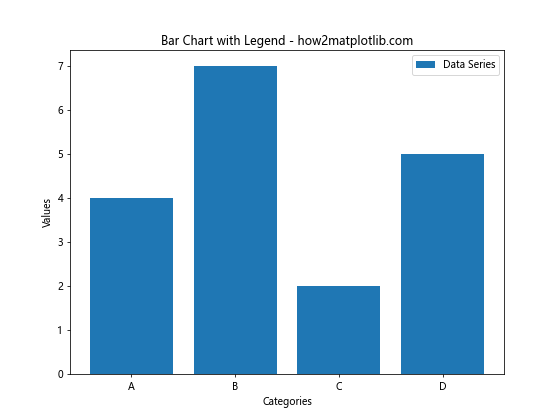
在这个例子中,我们通过label参数为柱状图添加了标签,然后使用plt.legend()函数显示图例。
2.2 多系列柱状图的图例
当我们需要在同一图表中比较多个数据系列时,图例就变得尤为重要:
import matplotlib.pyplot as plt
import numpy as np
categories = ['A', 'B', 'C', 'D']
values1 = [4, 7, 2, 5]
values2 = [3, 6, 4, 3]
x = np.arange(len(categories))
width = 0.35
fig, ax = plt.subplots(figsize=(10, 6))
rects1 = ax.bar(x - width/2, values1, width, label='Series 1')
rects2 = ax.bar(x + width/2, values2, width, label='Series 2')
ax.set_title('Multiple Series Bar Chart - how2matplotlib.com')
ax.set_xlabel('Categories')
ax.set_ylabel('Values')
ax.set_xticks(x)
ax.set_xticklabels(categories)
ax.legend()
plt.tight_layout()
plt.show()
Output:
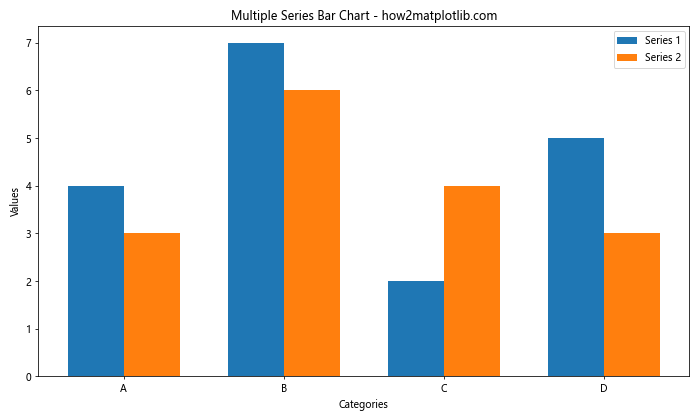
在这个例子中,我们创建了两个并排的柱状图系列,并为每个系列添加了标签。ax.legend()函数自动创建了包含这两个标签的图例。
3. 自定义图例
Matplotlib提供了多种方法来自定义图例的外观和位置,以满足不同的需求。
3.1 调整图例位置
我们可以通过loc参数来调整图例的位置:
import matplotlib.pyplot as plt
import numpy as np
categories = ['A', 'B', 'C', 'D']
values = [4, 7, 2, 5]
plt.figure(figsize=(8, 6))
plt.bar(categories, values, label='Data')
plt.title('Bar Chart with Custom Legend Location - how2matplotlib.com')
plt.xlabel('Categories')
plt.ylabel('Values')
plt.legend(loc='upper right') # 可以尝试 'upper left', 'lower right', 'center' 等
plt.show()
Output:
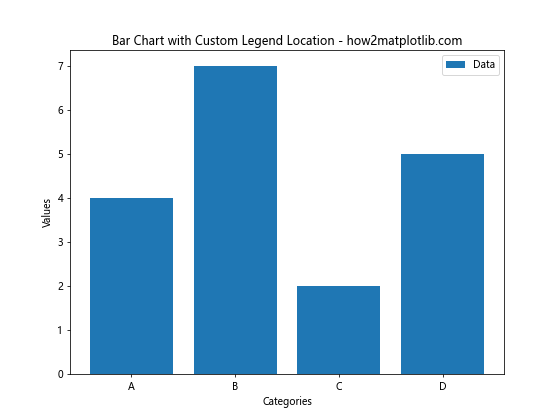
loc参数可以接受多种预定义的位置,如’upper right’、’lower left’、’center’等。
3.2 自定义图例样式
我们可以调整图例的各种视觉属性:
import matplotlib.pyplot as plt
import numpy as np
categories = ['A', 'B', 'C', 'D']
values = [4, 7, 2, 5]
plt.figure(figsize=(8, 6))
plt.bar(categories, values, label='Data')
plt.title('Bar Chart with Styled Legend - how2matplotlib.com')
plt.xlabel('Categories')
plt.ylabel('Values')
plt.legend(frameon=True,
fancybox=True,
shadow=True,
framealpha=0.7,
fontsize=10,
title='Legend Title',
title_fontsize=12)
plt.show()
Output:
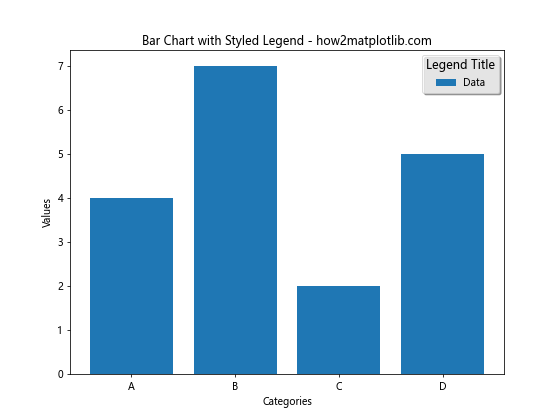
在这个例子中,我们为图例添加了边框、阴影,调整了透明度和字体大小,并添加了标题。
3.3 图例中使用多列
当图例项目较多时,使用多列可以节省空间:
import matplotlib.pyplot as plt
import numpy as np
categories = ['A', 'B', 'C', 'D', 'E', 'F']
values1 = [4, 7, 2, 5, 3, 6]
values2 = [3, 6, 4, 3, 5, 2]
x = np.arange(len(categories))
width = 0.35
fig, ax = plt.subplots(figsize=(12, 6))
rects1 = ax.bar(x - width/2, values1, width, label='Series 1')
rects2 = ax.bar(x + width/2, values2, width, label='Series 2')
ax.set_title('Bar Chart with Multi-column Legend - how2matplotlib.com')
ax.set_xlabel('Categories')
ax.set_ylabel('Values')
ax.set_xticks(x)
ax.set_xticklabels(categories)
ax.legend(ncol=2) # 使用两列显示图例
plt.tight_layout()
plt.show()
Output:
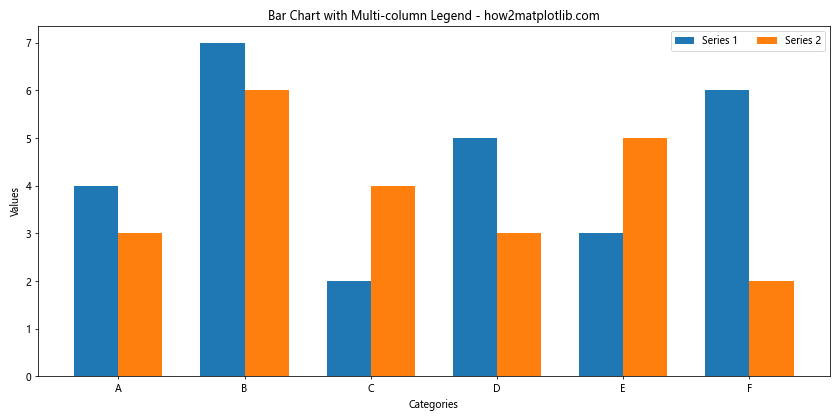
通过设置ncol参数,我们可以控制图例的列数。
4. 高级图例技巧
除了基本的图例设置,Matplotlib还提供了一些高级技巧来增强图例的功能和美观性。
4.1 图例放置在图表外部
有时,为了不遮挡数据,我们可能希望将图例放置在图表的外部:
import matplotlib.pyplot as plt
import numpy as np
categories = ['A', 'B', 'C', 'D']
values1 = [4, 7, 2, 5]
values2 = [3, 6, 4, 3]
x = np.arange(len(categories))
width = 0.35
fig, ax = plt.subplots(figsize=(10, 6))
rects1 = ax.bar(x - width/2, values1, width, label='Series 1')
rects2 = ax.bar(x + width/2, values2, width, label='Series 2')
ax.set_title('Bar Chart with Legend Outside - how2matplotlib.com')
ax.set_xlabel('Categories')
ax.set_ylabel('Values')
ax.set_xticks(x)
ax.set_xticklabels(categories)
# 将图例放置在图表外部
ax.legend(bbox_to_anchor=(1.05, 1), loc='upper left')
plt.tight_layout()
plt.show()
Output:
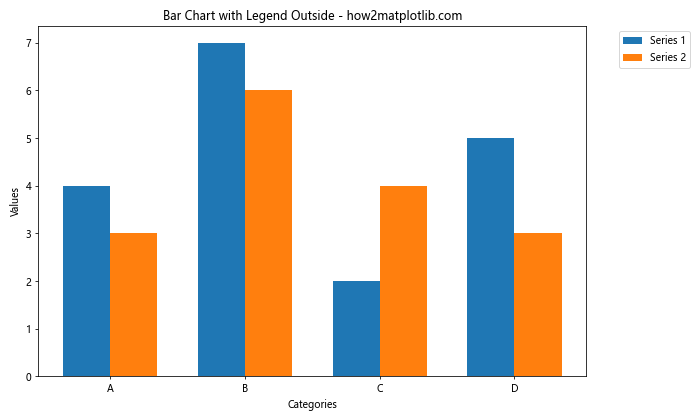
在这个例子中,我们使用bbox_to_anchor参数将图例放置在图表的右侧。
4.2 自定义图例标记
有时我们可能想要自定义图例中的标记:
import matplotlib.pyplot as plt
import numpy as np
categories = ['A', 'B', 'C', 'D']
values = [4, 7, 2, 5]
fig, ax = plt.subplots(figsize=(8, 6))
bars = ax.bar(categories, values)
ax.set_title('Bar Chart with Custom Legend Markers - how2matplotlib.com')
ax.set_xlabel('Categories')
ax.set_ylabel('Values')
# 创建自定义图例
from matplotlib.patches import Patch
legend_elements = [Patch(facecolor='C0', edgecolor='black',
label='Custom Label')]
ax.legend(handles=legend_elements)
plt.show()
Output:
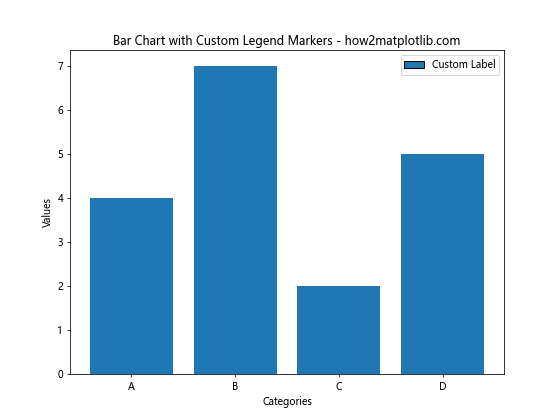
在这个例子中,我们创建了一个自定义的图例元素,使用Patch对象来定义图例标记的外观。
4.3 为不同的柱子添加不同的图例
在某些情况下,我们可能需要为每个柱子添加单独的图例项:
import matplotlib.pyplot as plt
import numpy as np
categories = ['A', 'B', 'C', 'D']
values = [4, 7, 2, 5]
colors = ['red', 'green', 'blue', 'orange']
fig, ax = plt.subplots(figsize=(10, 6))
bars = ax.bar(categories, values, color=colors)
ax.set_title('Bar Chart with Individual Legends - how2matplotlib.com')
ax.set_xlabel('Categories')
ax.set_ylabel('Values')
# 为每个柱子添加图例
ax.legend(bars, categories)
plt.show()
Output:
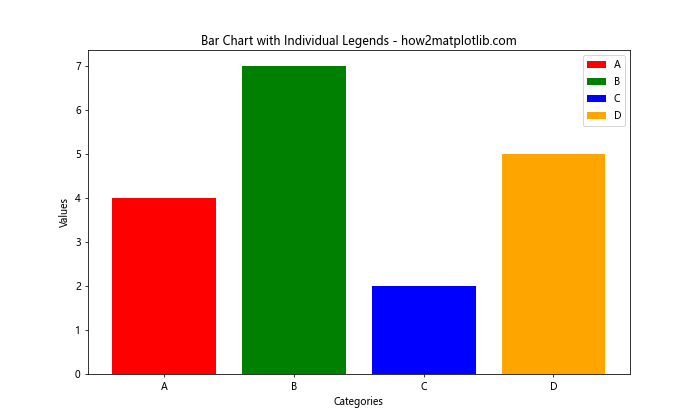
在这个例子中,我们为每个柱子使用不同的颜色,并在图例中显示每个类别。
5. 处理堆叠柱状图的图例
堆叠柱状图是另一种常见的柱状图类型,它需要特殊的图例处理。
5.1 创建基本的堆叠柱状图并添加图例
import matplotlib.pyplot as plt
import numpy as np
categories = ['A', 'B', 'C', 'D']
values1 = [1, 2, 3, 4]
values2 = [2, 3, 4, 5]
values3 = [3, 4, 5, 6]
fig, ax = plt.subplots(figsize=(10, 6))
ax.bar(categories, values1, label='Series 1')
ax.bar(categories, values2, bottom=values1, label='Series 2')
ax.bar(categories, values3, bottom=np.array(values1)+np.array(values2), label='Series 3')
ax.set_title('Stacked Bar Chart with Legend - how2matplotlib.com')
ax.set_xlabel('Categories')
ax.set_ylabel('Values')
ax.legend()
plt.show()
Output:
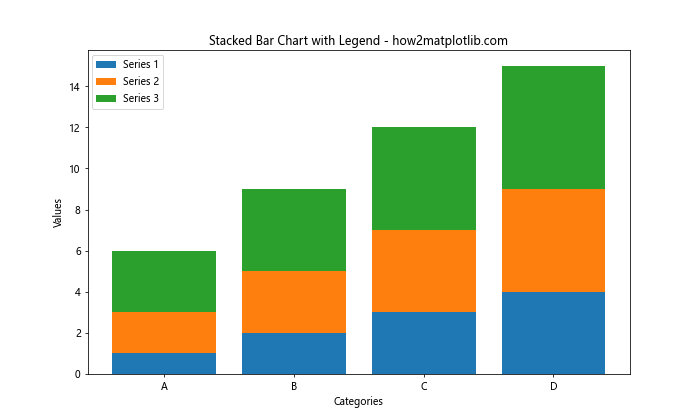
在这个例子中,我们创建了一个堆叠柱状图,并为每个系列添加了图例。bottom参数用于指定每个系列的起始位置。
5.2 自定义堆叠柱状图的图例
我们可以进一步自定义堆叠柱状图的图例:
import matplotlib.pyplot as plt
import numpy as np
categories = ['A', 'B', 'C', 'D']
values1 = [1, 2, 3, 4]
values2 = [2, 3, 4, 5]
values3 = [3, 4, 5, 6]
fig, ax = plt.subplots(figsize=(10, 6))
bar1 = ax.bar(categories, values1, label='Series 1', color='skyblue')
bar2 = ax.bar(categories, values2, bottom=values1, label='Series 2', color='lightgreen')
bar3 = ax.bar(categories, values3, bottom=np.array(values1)+np.array(values2), label='Series 3', color='salmon')
ax.set_title('Customized Stacked Bar Chart Legend - how2matplotlib.com')
ax.set_xlabel('Categories')
ax.set_ylabel('Values')
# 自定义图例
ax.legend(loc='upper left', bbox_to_anchor=(1, 1), ncol=1,
fancybox=True, shadow=True)
plt.tight_layout()
plt.show()
Output:
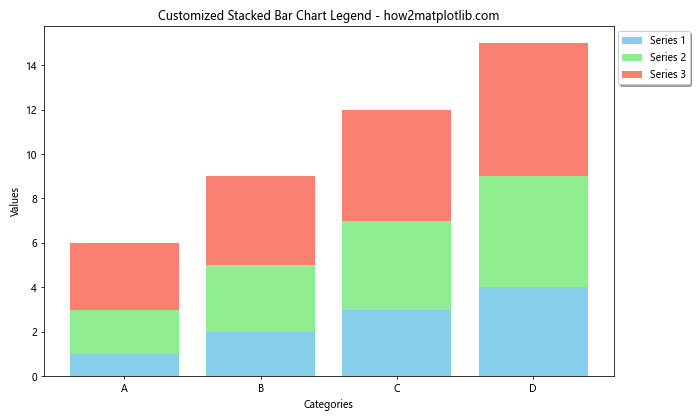
在这个例子中,我们自定义了堆叠柱状图的颜色,并将图例放置在图表的右侧,使用单列显示,并添加了边框和阴影效果。
6. 图例与数据标签的结合
有时,我们可能希望在图例中显示更多信息,比如数据的具体值。
6.1 在图例中显示数值
import matplotlib.pyplot as plt
import numpy as np
categories = ['A', 'B', 'C', 'D']
values = [4, 7,2, 5]
fig, ax = plt.subplots(figsize=(10, 6))
bars = ax.bar(categories, values)
ax.set_title('Bar Chart with Values in Legend - how2matplotlib.com')
ax.set_xlabel('Categories')
ax.set_ylabel('Values')
# 在图例中显示数值
legend_labels = [f'{cat}: {val}' for cat, val in zip(categories, values)]
ax.legend(bars, legend_labels)
plt.show()
Output:
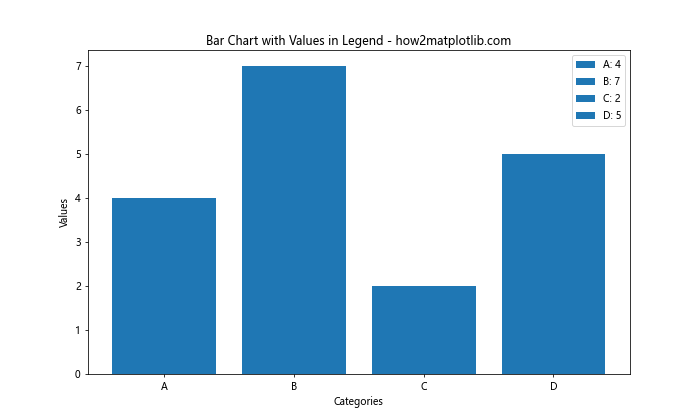
在这个例子中,我们在图例中同时显示了类别和对应的数值。
6.2 结合数据标签和图例
有时,我们可能希望在柱子上直接显示数值,同时保留图例:
import matplotlib.pyplot as plt
import numpy as np
categories = ['A', 'B', 'C', 'D']
values1 = [4, 7, 2, 5]
values2 = [3, 6, 4, 3]
x = np.arange(len(categories))
width = 0.35
fig, ax = plt.subplots(figsize=(12, 6))
rects1 = ax.bar(x - width/2, values1, width, label='Series 1')
rects2 = ax.bar(x + width/2, values2, width, label='Series 2')
ax.set_title('Bar Chart with Data Labels and Legend - how2matplotlib.com')
ax.set_xlabel('Categories')
ax.set_ylabel('Values')
ax.set_xticks(x)
ax.set_xticklabels(categories)
ax.legend()
# 添加数据标签
def autolabel(rects):
for rect in rects:
height = rect.get_height()
ax.annotate(f'{height}',
xy=(rect.get_x() + rect.get_width() / 2, height),
xytext=(0, 3), # 3 points vertical offset
textcoords="offset points",
ha='center', va='bottom')
autolabel(rects1)
autolabel(rects2)
plt.tight_layout()
plt.show()
Output:
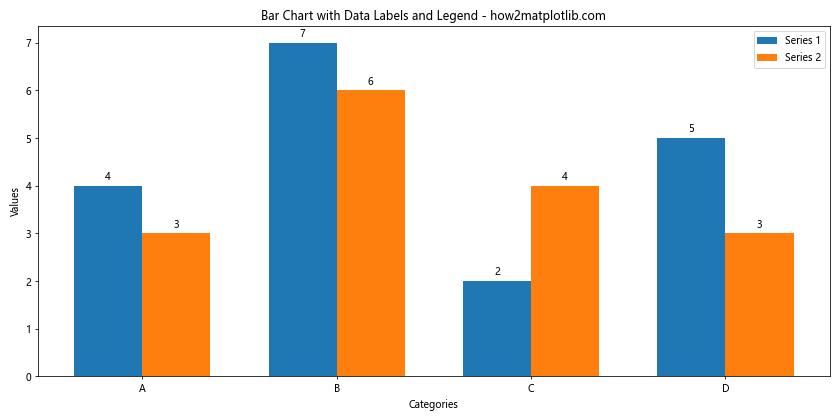
在这个例子中,我们不仅添加了图例,还在每个柱子上方显示了具体的数值。
7. 处理大量数据的图例
当处理大量数据时,图例可能会变得很大,影响图表的整体布局。以下是一些处理这种情况的技巧。
7.1 使用多列图例
import matplotlib.pyplot as plt
import numpy as np
categories = [f'Category {i}' for i in range(1, 21)]
values = np.random.randint(1, 100, size=20)
fig, ax = plt.subplots(figsize=(15, 8))
bars = ax.bar(categories, values)
ax.set_title('Bar Chart with Multi-column Legend - how2matplotlib.com')
ax.set_xlabel('Categories')
ax.set_ylabel('Values')
ax.set_xticklabels(categories, rotation=45, ha='right')
# 创建多列图例
ncol = 4 # 设置列数
ax.legend(bars, categories, loc='upper center', bbox_to_anchor=(0.5, -0.05),
fancybox=True, shadow=True, ncol=ncol)
plt.tight_layout()
plt.show()
Output:
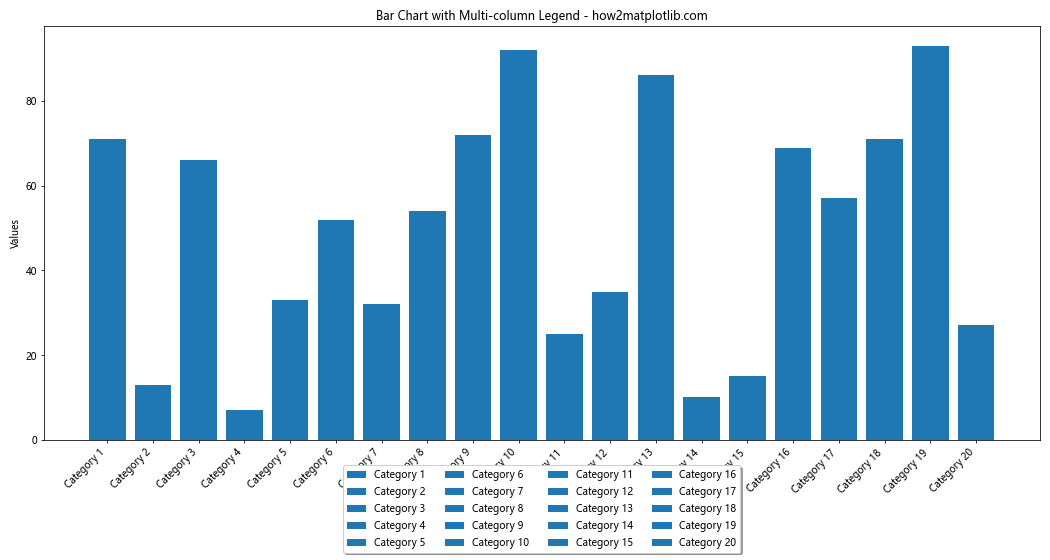
在这个例子中,我们使用了多列图例来处理大量的类别,并将图例放置在图表下方。
7.2 使用图例的滚动条
对于非常大量的数据,我们可以考虑使用带滚动条的图例:
import matplotlib.pyplot as plt
from matplotlib.widgets import ScrollableList
import numpy as np
categories = [f'Category {i}' for i in range(1, 51)]
values = np.random.randint(1, 100, size=50)
fig, (ax, ax_list) = plt.subplots(1, 2, figsize=(15, 8),
gridspec_kw={'width_ratios': [3, 1]})
bars = ax.bar(categories, values)
ax.set_title('Bar Chart with Scrollable Legend - how2matplotlib.com')
ax.set_xlabel('Categories')
ax.set_ylabel('Values')
ax.set_xticklabels([]) # 隐藏x轴标签,因为太多了
# 创建可滚动的图例
legend_list = ScrollableList(ax_list, categories, height=0.8)
plt.tight_layout()
plt.show()
这个例子使用了Matplotlib的ScrollableList小部件来创建一个可滚动的图例列表。
8. 图例的交互性
Matplotlib还支持创建交互式图例,允许用户通过点击图例来显示或隐藏特定的数据系列。
8.1 创建可点击的图例
import matplotlib.pyplot as plt
import numpy as np
categories = ['A', 'B', 'C', 'D']
values1 = [4, 7, 2, 5]
values2 = [3, 6, 4, 3]
values3 = [5, 2, 6, 4]
fig, ax = plt.subplots(figsize=(10, 6))
bars1 = ax.bar(np.arange(len(categories)) - 0.25, values1, 0.25, label='Series 1')
bars2 = ax.bar(np.arange(len(categories)), values2, 0.25, label='Series 2')
bars3 = ax.bar(np.arange(len(categories)) + 0.25, values3, 0.25, label='Series 3')
ax.set_title('Bar Chart with Clickable Legend - how2matplotlib.com')
ax.set_xlabel('Categories')
ax.set_ylabel('Values')
ax.set_xticks(np.arange(len(categories)))
ax.set_xticklabels(categories)
leg = ax.legend()
# 使图例可点击
for legline, bar in zip(leg.get_lines(), [bars1, bars2, bars3]):
legline.set_picker(True)
legline.set_pickradius(5)
def on_pick(event):
legline = event.artist
origline = legline.get_label()
vis = not origline.get_visible()
origline.set_visible(vis)
legline.set_alpha(1.0 if vis else 0.2)
fig.canvas.draw()
fig.canvas.mpl_connect('pick_event', on_pick)
plt.show()
Output:
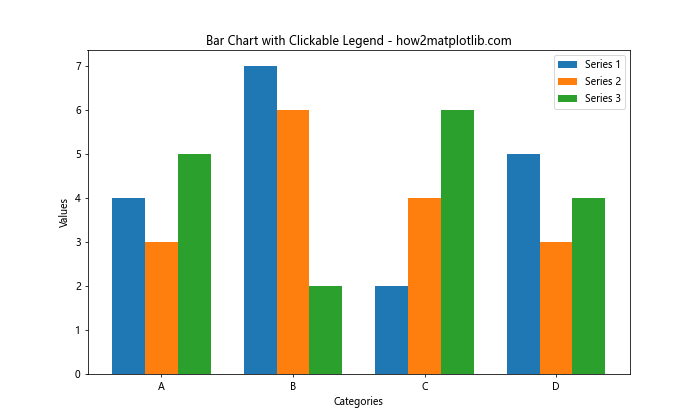
这个例子创建了一个可点击的图例,允许用户通过点击图例项来显示或隐藏相应的数据系列。
9. 自定义图例样式
除了前面提到的基本样式调整,我们还可以进一步自定义图例的外观。
9.1 使用自定义字体和颜色
import matplotlib.pyplot as plt
import numpy as np
categories = ['A', 'B', 'C', 'D']
values = [4, 7, 2, 5]
plt.figure(figsize=(10, 6))
bars = plt.bar(categories, values, label='Data Series')
plt.title('Bar Chart with Custom Legend Style - how2matplotlib.com', fontsize=16)
plt.xlabel('Categories', fontsize=12)
plt.ylabel('Values', fontsize=12)
# 自定义图例样式
plt.legend(prop={'family': 'serif', 'size': 12},
facecolor='lightgray',
edgecolor='black',
framealpha=0.8,
title='Legend Title',
title_fontsize=14)
plt.show()
Output:
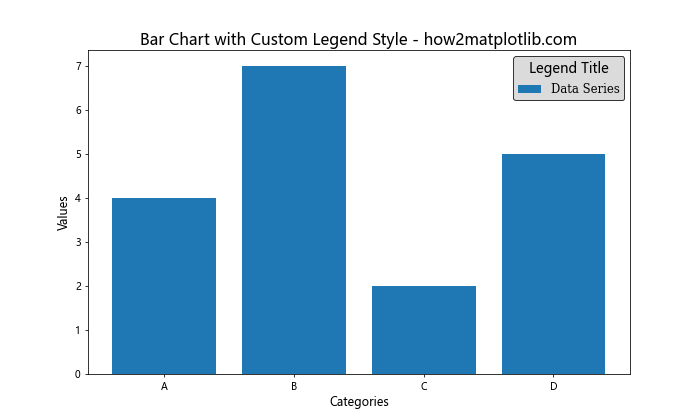
在这个例子中,我们自定义了图例的字体、背景色、边框颜色等属性。
9.2 创建圆形图例标记
import matplotlib.pyplot as plt
import numpy as np
from matplotlib.patches import Circle
categories = ['A', 'B', 'C', 'D']
values = [4, 7, 2, 5]
fig, ax = plt.subplots(figsize=(10, 6))
bars = ax.bar(categories, values)
ax.set_title('Bar Chart with Circular Legend Markers - how2matplotlib.com')
ax.set_xlabel('Categories')
ax.set_ylabel('Values')
# 创建圆形图例标记
legend_elements = [Circle((0.5, 0.5), 0.1, facecolor='C0', edgecolor='black', label='Data')]
ax.legend(handles=legend_elements)
plt.show()
Output:
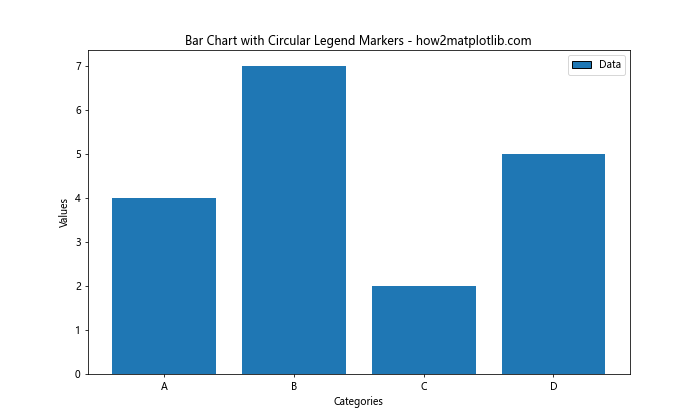
这个例子展示了如何使用自定义的圆形标记来替代默认的矩形标记。
10. 结合其他图表类型
有时,我们可能需要在同一图表中结合柱状图和其他类型的图表,如线图。这种情况下,图例的处理就变得更加重要。
10.1 柱状图和线图的组合
import matplotlib.pyplot as plt
import numpy as np
categories = ['A', 'B', 'C', 'D', 'E']
bar_values = [4, 7, 2, 5, 6]
line_values = [3, 5, 4, 3, 7]
fig, ax1 = plt.subplots(figsize=(10, 6))
# 绘制柱状图
bars = ax1.bar(categories, bar_values, label='Bar Data')
ax1.set_xlabel('Categories')
ax1.set_ylabel('Bar Values', color='b')
ax1.tick_params(axis='y', labelcolor='b')
# 创建第二个y轴
ax2 = ax1.twinx()
# 绘制线图
line = ax2.plot(categories, line_values, color='r', marker='o', label='Line Data')
ax2.set_ylabel('Line Values', color='r')
ax2.tick_params(axis='y', labelcolor='r')
# 合并图例
lines = bars + line
labels = [l.get_label() for l in lines]
ax1.legend(lines, labels, loc='upper left')
plt.title('Combined Bar and Line Chart - how2matplotlib.com')
plt.tight_layout()
plt.show()
这个例子展示了如何在同一图表中结合柱状图和线图,并为两种图表类型创建统一的图例。
结论
通过本文的详细介绍,我们深入探讨了Matplotlib中柱状图图例的创建和自定义方法。从基本的图例添加到高级的样式调整,从单一数据系列到复杂的多系列图表,我们涵盖了各种场景下图例的使用技巧。图例作为数据可视化中的关键元素,不仅能够帮助读者理解图表内容,还能增强图表的整体美观性和专业性。
通过灵活运用这些技巧,你可以创建出既信息丰富又视觉吸引的柱状图。记住,好的图例应该清晰、简洁,并与整体图表设计和谐统一。在实际应用中,根据具体的数据特点和展示需求,选择合适的图例样式和位置,将极大地提升你的数据可视化效果。
 极客笔记
极客笔记