Matplotlib中的Axis.set_pickradius()函数:精确控制图表交互
参考:Matplotlib.axis.Axis.set_pickradius() function in Python
Matplotlib是Python中最流行的数据可视化库之一,它提供了丰富的绘图功能和自定义选项。在Matplotlib中,Axis.set_pickradius()函数是一个强大而灵活的工具,用于控制坐标轴上元素的可选择性。本文将深入探讨这个函数的用法、特性和应用场景,帮助你更好地理解和使用它来增强图表的交互性。
1. Axis.set_pickradius()函数简介
Axis.set_pickradius()函数属于Matplotlib库中的axis模块,它是Axis类的一个方法。这个函数的主要作用是设置坐标轴上元素(如刻度线、刻度标签等)的可选择半径。简单来说,它定义了鼠标点击或悬停事件与坐标轴元素之间的交互距离。
函数的基本语法如下:
Axis.set_pickradius(radius)
其中,radius参数是一个浮点数,表示以点为单位的选择半径。
让我们通过一个简单的例子来了解这个函数的基本用法:
import matplotlib.pyplot as plt
fig, ax = plt.subplots()
ax.plot([1, 2, 3, 4], [1, 4, 2, 3], label='how2matplotlib.com')
ax.set_title('Basic Example of set_pickradius()')
# 设置x轴的选择半径为5个点
ax.xaxis.set_pickradius(5)
plt.legend()
plt.show()
Output:
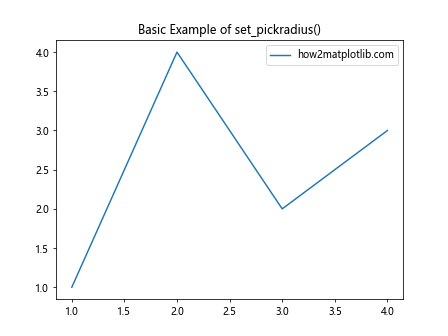
在这个例子中,我们创建了一个简单的线图,并使用set_pickradius()函数将x轴的选择半径设置为5个点。这意味着当用户的鼠标距离x轴上的元素(如刻度线或标签)5个点以内时,就可以触发选择事件。
2. 理解选择半径的概念
选择半径是一个重要的概念,它决定了用户与图表元素交互的灵敏度。较大的选择半径使得元素更容易被选中,而较小的选择半径则要求更精确的鼠标操作。
让我们通过一个比较不同选择半径的例子来更好地理解这个概念:
import matplotlib.pyplot as plt
fig, (ax1, ax2) = plt.subplots(2, 1, figsize=(8, 10))
# 绘制第一个子图,选择半径为3
ax1.plot([1, 2, 3, 4], [1, 4, 2, 3], label='how2matplotlib.com')
ax1.set_title('Small Pick Radius (3 points)')
ax1.xaxis.set_pickradius(3)
# 绘制第二个子图,选择半径为10
ax2.plot([1, 2, 3, 4], [1, 4, 2, 3], label='how2matplotlib.com')
ax2.set_title('Large Pick Radius (10 points)')
ax2.xaxis.set_pickradius(10)
plt.tight_layout()
plt.show()
Output:
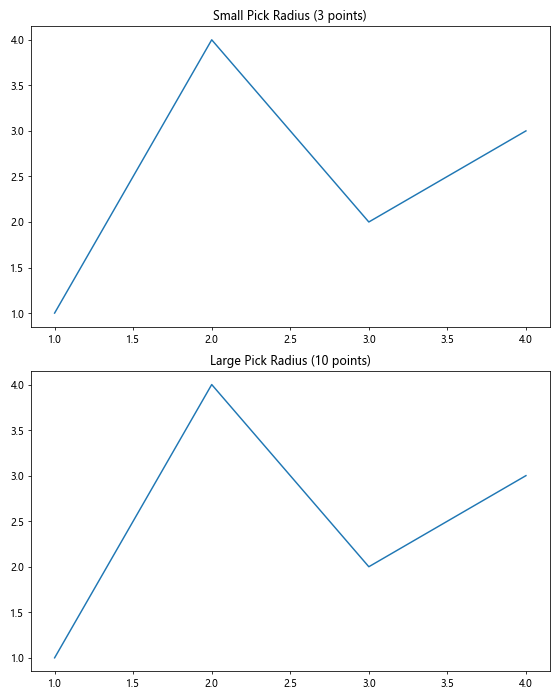
在这个例子中,我们创建了两个子图,分别设置了不同的选择半径。上面的子图使用了较小的选择半径(3点),而下面的子图使用了较大的选择半径(10点)。你会发现,在下面的子图中,更容易选中x轴上的元素。
3. 应用set_pickradius()函数到不同的坐标轴
set_pickradius()函数可以应用于x轴、y轴,甚至是3D图中的z轴。这给了我们很大的灵活性,可以根据不同轴的重要性或期望的交互方式来调整选择半径。
下面是一个在2D图中分别为x轴和y轴设置不同选择半径的例子:
import matplotlib.pyplot as plt
fig, ax = plt.subplots()
ax.plot([1, 2, 3, 4], [1, 4, 2, 3], label='how2matplotlib.com')
ax.set_title('Different Pick Radii for X and Y Axes')
# 为x轴设置较大的选择半径
ax.xaxis.set_pickradius(8)
# 为y轴设置较小的选择半径
ax.yaxis.set_pickradius(3)
plt.legend()
plt.show()
Output:
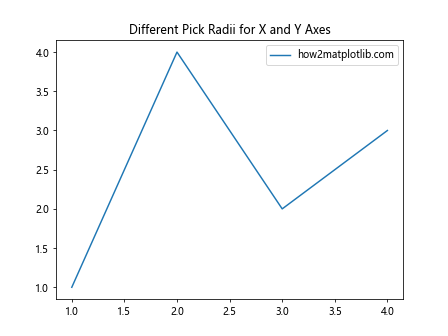
在这个例子中,我们为x轴设置了较大的选择半径(8点),而为y轴设置了较小的选择半径(3点)。这样的设置可能适用于那些x轴数据比y轴数据更重要,或者需要更容易选择x轴元素的场景。
4. 在3D图中使用set_pickradius()
Matplotlib不仅支持2D图表,还支持3D图表。在3D图中,set_pickradius()函数同样可以应用,而且可以为z轴设置选择半径。这在创建交互式3D可视化时特别有用。
让我们看一个3D图的例子:
import matplotlib.pyplot as plt
from mpl_toolkits.mplot3d import Axes3D
import numpy as np
fig = plt.figure()
ax = fig.add_subplot(111, projection='3d')
# 生成一些3D数据
x = np.linspace(-5, 5, 100)
y = np.linspace(-5, 5, 100)
X, Y = np.meshgrid(x, y)
Z = np.sin(np.sqrt(X**2 + Y**2))
# 绘制3D表面
surf = ax.plot_surface(X, Y, Z, cmap='viridis')
ax.set_xlabel('X axis')
ax.set_ylabel('Y axis')
ax.set_zlabel('Z axis')
ax.set_title('3D Surface Plot with Custom Pick Radii')
# 设置各轴的选择半径
ax.xaxis.set_pickradius(10)
ax.yaxis.set_pickradius(10)
ax.zaxis.set_pickradius(10)
plt.show()
Output:
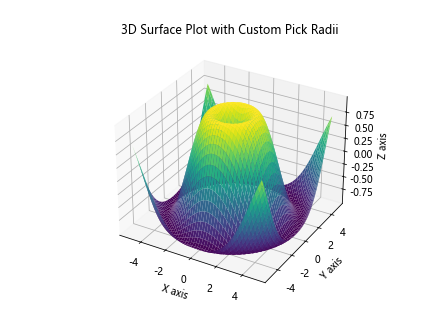
在这个3D图例子中,我们为x轴、y轴和z轴都设置了相同的选择半径(10点)。这样可以确保在3D空间中,用户与任何轴的交互都具有相同的灵敏度。
5. 结合事件处理使用set_pickradius()
set_pickradius()函数的真正威力在于将其与Matplotlib的事件处理系统结合使用。通过设置适当的选择半径并定义相应的事件处理函数,我们可以创建高度交互的图表。
下面是一个结合鼠标点击事件的例子:
import matplotlib.pyplot as plt
fig, ax = plt.subplots()
ax.plot([1, 2, 3, 4], [1, 4, 2, 3], label='how2matplotlib.com')
ax.set_title('Interactive Plot with Custom Pick Radius')
# 设置x轴的选择半径
ax.xaxis.set_pickradius(5)
def on_pick(event):
if event.artist == ax.xaxis:
print(f"Clicked near x = {event.mouseevent.xdata:.2f}")
fig.canvas.mpl_connect('pick_event', on_pick)
plt.legend()
plt.show()
Output:
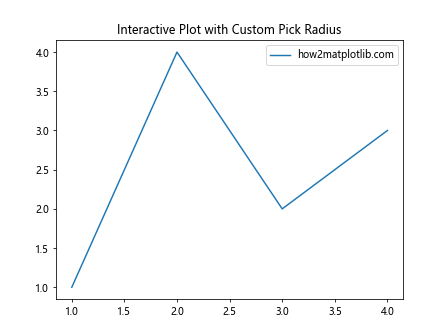
在这个例子中,我们为x轴设置了5点的选择半径,并定义了一个on_pick函数来处理选择事件。当用户点击靠近x轴的位置时,程序会打印出点击位置的x坐标。
6. 动态调整选择半径
在某些情况下,我们可能需要根据用户的交互或其他条件动态调整选择半径。Matplotlib允许我们在运行时修改选择半径,这为创建自适应的交互式图表提供了可能。
下面是一个动态调整选择半径的例子:
import matplotlib.pyplot as plt
fig, ax = plt.subplots()
line, = ax.plot([1, 2, 3, 4], [1, 4, 2, 3], label='how2matplotlib.com')
ax.set_title('Dynamic Pick Radius Adjustment')
# 初始选择半径
initial_radius = 5
ax.xaxis.set_pickradius(initial_radius)
def on_click(event):
if event.inaxes == ax:
current_radius = ax.xaxis.get_pickradius()
new_radius = current_radius + 1 if current_radius < 10 else 5
ax.xaxis.set_pickradius(new_radius)
print(f"New pick radius: {new_radius}")
fig.canvas.draw()
fig.canvas.mpl_connect('button_press_event', on_click)
plt.legend()
plt.show()
Output:
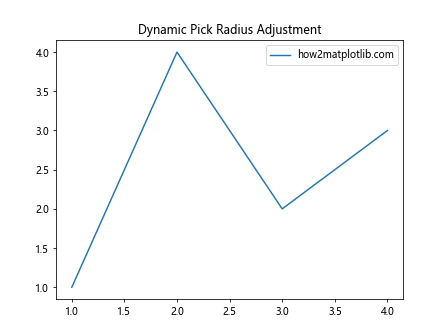
在这个例子中,每次用户点击图表时,x轴的选择半径都会增加1,直到达到10。之后,它会重置为5。这种动态调整可以用于根据用户的交互模式优化图表的响应性。
7. 在多子图中使用set_pickradius()
当我们处理包含多个子图的复杂图表时,set_pickradius()函数可以为每个子图的轴单独设置选择半径。这允许我们为不同的子图创建不同的交互体验。
让我们看一个包含多个子图的例子:
import matplotlib.pyplot as plt
fig, (ax1, ax2) = plt.subplots(1, 2, figsize=(12, 5))
# 第一个子图
ax1.plot([1, 2, 3, 4], [1, 4, 2, 3], label='how2matplotlib.com')
ax1.set_title('Subplot 1: Large Pick Radius')
ax1.xaxis.set_pickradius(10)
ax1.yaxis.set_pickradius(10)
# 第二个子图
ax2.plot([1, 2, 3, 4], [3, 1, 4, 2], label='how2matplotlib.com')
ax2.set_title('Subplot 2: Small Pick Radius')
ax2.xaxis.set_pickradius(3)
ax2.yaxis.set_pickradius(3)
plt.tight_layout()
plt.show()
Output:
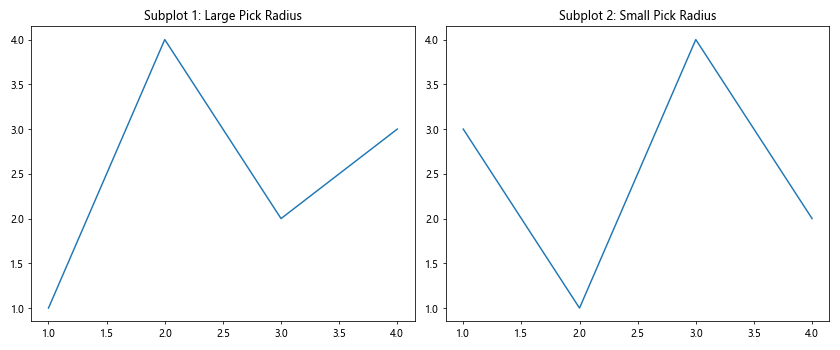
在这个例子中,我们创建了两个并排的子图。左边的子图使用了较大的选择半径(10点),而右边的子图使用了较小的选择半径(3点)。这样的设置可以用于强调某个特定子图的交互性,或者为不同的数据集提供不同的交互体验。
8. 结合其他Matplotlib功能使用set_pickradius()
set_pickradius()函数可以与Matplotlib的其他功能结合使用,以创建更复杂和信息丰富的交互式图表。例如,我们可以将其与标注(annotations)、工具提示(tooltips)或自定义光标结合使用。
下面是一个结合标注的例子:
import matplotlib.pyplot as plt
fig, ax = plt.subplots()
ax.plot([1, 2, 3, 4], [1, 4, 2, 3], label='how2matplotlib.com')
ax.set_title('Interactive Plot with Annotations')
ax.xaxis.set_pickradius(5)
annotation = ax.annotate('', xy=(0, 0), xytext=(20, 20),
textcoords='offset points',
bbox=dict(boxstyle='round', fc='w'),
arrowprops=dict(arrowstyle='->'))
annotation.set_visible(False)
def on_pick(event):
if event.artist == ax.xaxis:
x = event.mouseevent.xdata
y = event.mouseevent.ydata
annotation.xy = (x, y)
annotation.set_text(f'x: {x:.2f}\ny: {y:.2f}')
annotation.set_visible(True)
fig.canvas.draw()
fig.canvas.mpl_connect('pick_event', on_pick)
plt.legend()
plt.show()
Output:
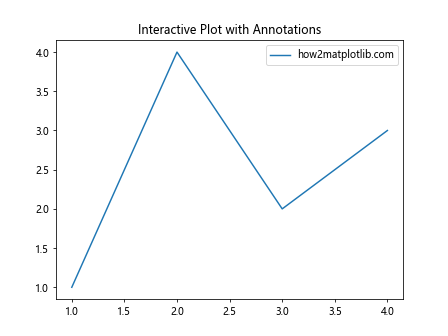
在这个例子中,我们结合了set_pickradius()和标注功能。当用户点击靠近x轴的位置时,会显示一个包含点击位置坐标的标注。
9. 处理重叠元素的选择
当图表中有多个重叠的元素时,选择半径的设置变得尤为重要。适当的选择半径可以帮助用户更精确地选择所需的元素,即使它们彼此靠近或重叠。
让我们看一个处理重叠元素的例子:
import matplotlib.pyplot as plt
fig, ax = plt.subplots()
# 绘制两条靠近的线
line1, = ax.plot([1, 2, 3, 4], [1, 4, 2, 3], label='Line 1 (how2matplotlib.com)')
line2, = ax.plot([1, 2, 3, 4], [1.1, 4.1, 2.1, 3.1], label='Line 2 (how2matplotlib.com)')
ax.set_title('Handling Overlapping Elements')
# 设置较小的选择半径以便精确选择
ax.xaxis.set_pickradius(2)
def on_pick(event):
if event.artist == line1:
print("Line 1 selected")
elif event.artist == line2:
print("Line 2 selected")
fig.canvas.mpl_connect('pick_event', on_pick)
plt.legend()
plt.show()
Output:
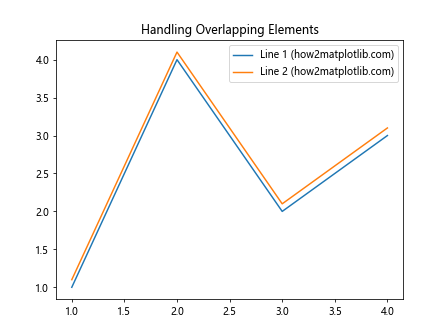
在这个例子中,我们绘制了两条非常接近的线,并设置了一个较小的选择半径。这样可以让用户更容易精确地选择所需的线,而不会误选到另一条线。
10. 性能考虑
虽然set_pickradius()函数可以显著提高图表的交互性,但过大的选择半径可能会影响性能,特别是在处理大量数据点或复杂图表时。因此,在设置选择半径时,需要在交互性和性能之间找到平衡。
以下是一个考虑性能的例子:
import matplotlib.pyplot as plt
import numpy as np
fig, ax = plt.subplots()
# 生成大量数据点
x = np.linspace(0, 10, 1000)
y = np.sin(x) + np.random.normal(0, 0.1, 1000)
ax.plot(x, y, 'o', markersize=2, label='how2matplotlib.com')
ax.set_title('Performance Considerations with Many Data Points')
# 设置适中的选择半径
ax.xaxis.set_pickradius(3)
def on_pick(event):
if event.artist == ax.xaxis:
print(f"Selected x value: {event.mouseevent.xdata:.2f}")
fig.canvas.mpl_connect('pick_event', on_pick)
plt.legend()
plt.show()
Output:
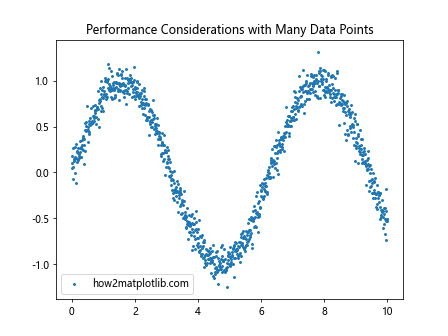
在这个例子中,我们绘制了1000个数据点,并设置了一个适中的选择半径。这样可以在保持良好交互性的同时,避免因过大的选择半径导致的性能问题。
11. 自定义选择行为
Matplotlib允许我们通过自定义选择函数来进一步控制选择行为。这可以与set_pickradius()结合使用,创建更复杂的交互模式。
下面是一个自定义选择行为的例子:
import matplotlib.pyplot as plt
import numpy as np
fig, ax = plt.subplots()
x = np.linspace(0, 10, 100)
y = np.sin(x)
line, = ax.plot(x, y, label='how2matplotlib.com')
ax.set_title('Custom Pick Behavior')
# 设置选择半径
ax.xaxis.set_pickradius(5)
def custom_pick(artist, mouse_event):
# 只选择x值为偶数的点
xdata = artist.get_xdata()
ydata = artist.get_ydata()
max_distance = 0.1
closest_index = min(range(len(xdata)), key=lambda i: abs(xdata[i] - mouse_event.xdata))
if abs(xdata[closest_index] - mouse_event.xdata) <= max_distance and xdata[closest_index] % 2 < 0.1:
return True, {'index': closest_index}
return False, {}
line.set_picker(custom_pick)
def on_pick(event):
if event.artist == line:
index = event.ind['index']
print(f"Selected point: x={x[index]:.2f}, y={y[index]:.2f}")
fig.canvas.mpl_connect('pick_event', on_pick)
plt.legend()
plt.show()
Output:
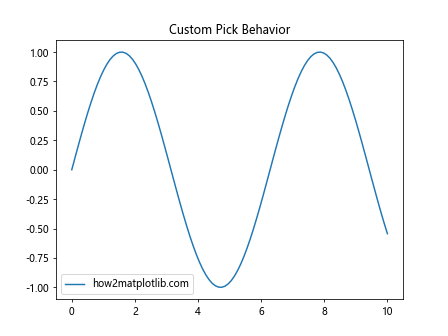
在这个例子中,我们定义了一个自定义的选择函数,它只允许选择x值接近偶数的点。这种自定义行为可以与set_pickradius()结合使用,创建更精细的交互体验。
12. 在动画中使用set_pickradius()
set_pickradius()函数也可以在动画中使用,允许我们创建动态变化的交互式动画。这在创建教育性质的可视化或交互式数据探索工具时特别有用。
以下是一个在动画中使用set_pickradius()的例子:
import matplotlib.pyplot as plt
import matplotlib.animation as animation
import numpy as np
fig, ax = plt.subplots()
x = np.linspace(0, 2*np.pi, 100)
line, = ax.plot(x, np.sin(x), label='how2matplotlib.com')
ax.set_title('Animated Plot with Changing Pick Radius')
# 初始选择半径
pick_radius = 5
ax.xaxis.set_pickradius(pick_radius)
def animate(frame):
global pick_radius
y = np.sin(x + frame/10)
line.set_ydata(y)
# 动态改变选择半径
pick_radius = 5 + 3 * np.sin(frame/10)
ax.xaxis.set_pickradius(pick_radius)
return line,
def on_pick(event):
if event.artist == ax.xaxis:
print(f"Current pick radius: {pick_radius:.2f}")
fig.canvas.mpl_connect('pick_event', on_pick)
ani = animation.FuncAnimation(fig, animate, frames=200, interval=50, blit=True)
plt.legend()
plt.show()
Output:
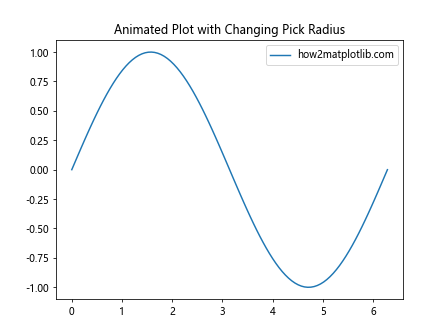
在这个动画例子中,我们不仅更新了图表的数据,还动态地改变了x轴的选择半径。这创造了一个有趣的视觉效果,同时也展示了如何在动态环境中使用set_pickradius()。
13. 在极坐标图中使用set_pickradius()
set_pickradius()函数不仅适用于笛卡尔坐标系,还可以在极坐标图中使用。在极坐标图中,这个函数可以用来控制角度轴和径向轴的选择半径。
下面是一个在极坐标图中使用set_pickradius()的例子:
import matplotlib.pyplot as plt
import numpy as np
fig, ax = plt.subplots(subplot_kw=dict(projection='polar'))
r = np.linspace(0, 1, 100)
theta = 2 * np.pi * r
ax.plot(theta, r, label='how2matplotlib.com')
ax.set_title('Polar Plot with Custom Pick Radius')
# 设置角度轴和径向轴的选择半径
ax.xaxis.set_pickradius(0.05) # 角度轴
ax.yaxis.set_pickradius(20) # 径向轴
def on_pick(event):
if event.artist == ax.xaxis:
print(f"Angle selected: {np.degrees(event.mouseevent.xdata):.2f} degrees")
elif event.artist == ax.yaxis:
print(f"Radius selected: {event.mouseevent.ydata:.2f}")
fig.canvas.mpl_connect('pick_event', on_pick)
plt.legend()
plt.show()
Output:
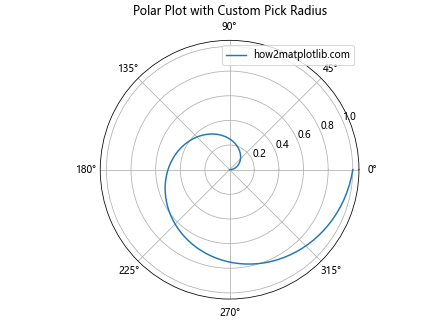
在这个极坐标图例子中,我们为角度轴和径向轴设置了不同的选择半径。这允许用户分别与这两个轴进行交互,提供了一种独特的极坐标数据探索方式。
14. 结合colorbar使用set_pickradius()
在使用颜色图(colormap)的图表中,我们也可以为colorbar设置选择半径。这可以让用户更容易地与colorbar交互,例如选择特定的颜色值。
以下是一个结合colorbar使用set_pickradius()的例子:
import matplotlib.pyplot as plt
import numpy as np
fig, ax = plt.subplots()
data = np.random.rand(10, 10)
im = ax.imshow(data, cmap='viridis')
ax.set_title('Heatmap with Interactive Colorbar')
cbar = fig.colorbar(im)
cbar.ax.set_title('how2matplotlib.com')
# 设置colorbar的选择半径
cbar.ax.yaxis.set_pickradius(10)
def on_pick(event):
if event.artist == cbar.ax.yaxis:
value = event.mouseevent.ydata
print(f"Selected color value: {value:.2f}")
fig.canvas.mpl_connect('pick_event', on_pick)
plt.show()
Output:
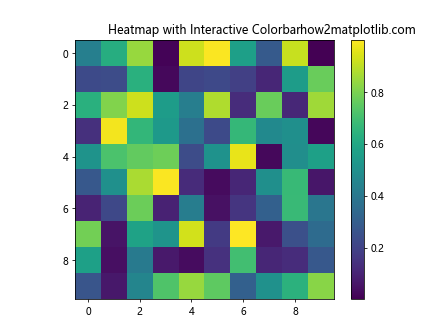
在这个例子中,我们创建了一个热图并添加了一个colorbar。通过为colorbar的y轴设置选择半径,用户可以直接与colorbar交互,选择特定的颜色值。
15. 在3D散点图中使用set_pickradius()
在3D散点图中使用set_pickradius()可以增强用户与三维数据的交互体验。通过适当设置选择半径,用户可以更容易地选择特定的数据点或轴。
下面是一个在3D散点图中使用set_pickradius()的例子:
import matplotlib.pyplot as plt
from mpl_toolkits.mplot3d import Axes3D
import numpy as np
fig = plt.figure()
ax = fig.add_subplot(111, projection='3d')
# 生成随机的3D数据点
n = 100
xs = np.random.rand(n)
ys = np.random.rand(n)
zs = np.random.rand(n)
ax.scatter(xs, ys, zs, c=zs, cmap='viridis', label='how2matplotlib.com')
ax.set_xlabel('X Label')
ax.set_ylabel('Y Label')
ax.set_zlabel('Z Label')
ax.set_title('3D Scatter Plot with Custom Pick Radius')
# 设置各轴的选择半径
ax.xaxis.set_pickradius(0.05)
ax.yaxis.set_pickradius(0.05)
ax.zaxis.set_pickradius(0.05)
def on_pick(event):
if event.artist in [ax.xaxis, ax.yaxis, ax.zaxis]:
axis = event.artist
value = event.mouseevent.xdata if axis == ax.xaxis else (
event.mouseevent.ydata if axis == ax.yaxis else event.mouseevent.zdata
)
print(f"Selected {axis.axis_name} value: {value:.2f}")
fig.canvas.mpl_connect('pick_event', on_pick)
plt.legend()
plt.show()
Output:
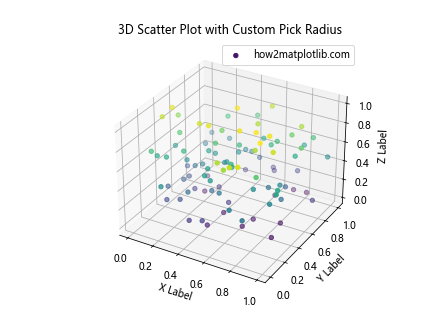
在这个3D散点图例子中,我们为x轴、y轴和z轴都设置了相同的选择半径。这使得用户可以轻松地与任何一个轴交互,获取特定位置的坐标值。
结论
Axis.set_pickradius()函数是Matplotlib库中一个强大而灵活的工具,它允许开发者精确控制图表的交互行为。通过适当设置选择半径,我们可以创建更加用户友好和交互性强的数据可视化。
本文详细探讨了set_pickradius()函数的各种用法和应用场景,包括基本用法、在不同类型图表中的应用、与其他Matplotlib功能的结合使用,以及在动画和3D图表中的应用。我们还讨论了性能考虑和自定义选择行为等高级主题。
通过掌握set_pickradius()函数,你可以大大提升Matplotlib图表的交互性和用户体验。无论是创建简单的2D图表,还是复杂的3D可视化,set_pickradius()都是一个值得深入了解和灵活运用的工具。
希望这篇文章能够帮助你更好地理解和使用Axis.set_pickradius()函数,从而创建出更加精彩和交互性强的数据可视化作品。
 极客笔记
极客笔记