Matplotlib中使用Artist.set_snap()方法实现精确绘图
参考:Matplotlib.artist.Artist.set_snap() in Python
Matplotlib是Python中最流行的数据可视化库之一,它提供了丰富的绘图功能和灵活的自定义选项。在Matplotlib中,Artist是所有可视化元素的基类,包括线条、文本、图像等。本文将深入探讨Artist类中的set_snap()方法,这是一个用于控制绘图精确度的重要工具。我们将详细介绍set_snap()方法的用法、参数、应用场景以及相关的最佳实践,帮助读者更好地理解和使用这个功能,从而创建出更加精确和美观的图表。
1. set_snap()方法简介
set_snap()方法是Matplotlib中Artist类的一个成员函数,用于设置是否对图形元素进行对齐(snapping)。当启用对齐功能时,Matplotlib会尝试将图形元素的坐标四舍五入到最近的像素边界,这可以帮助消除某些渲染问题,如线条模糊或不清晰的边缘。
1.1 基本语法
set_snap()方法的基本语法如下:
artist.set_snap(snap)
其中,artist是任何Artist对象的实例,snap是一个布尔值或None。
- 当
snap为True时,启用对齐功能。 - 当
snap为False时,禁用对齐功能。 - 当
snap为None时,使用默认的rcParams设置。
让我们看一个简单的例子:
import matplotlib.pyplot as plt
fig, ax = plt.subplots()
line, = ax.plot([0, 1], [0, 1], label='how2matplotlib.com')
line.set_snap(True)
plt.title('Line with snap enabled')
plt.show()
Output:
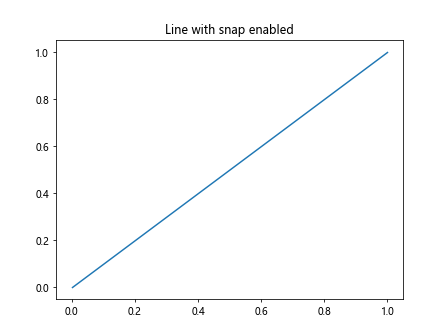
在这个例子中,我们创建了一条简单的直线,并通过set_snap(True)启用了对齐功能。这将使线条的端点和拐点更加精确地对齐到像素边界。
2. set_snap()方法的参数详解
set_snap()方法只接受一个参数,但这个参数的设置对图形的渲染效果有重要影响。让我们深入了解这个参数的不同取值及其含义。
2.1 snap = True
当snap设置为True时,Matplotlib会尝试将图形元素对齐到最近的像素边界。这通常会产生更清晰、更锐利的图形,特别是对于直线和矩形等几何图形。
import matplotlib.pyplot as plt
fig, ax = plt.subplots()
rect = plt.Rectangle((0.1, 0.1), 0.8, 0.8, fill=False)
rect.set_snap(True)
ax.add_patch(rect)
ax.set_title('Rectangle with snap enabled - how2matplotlib.com')
plt.show()
Output:
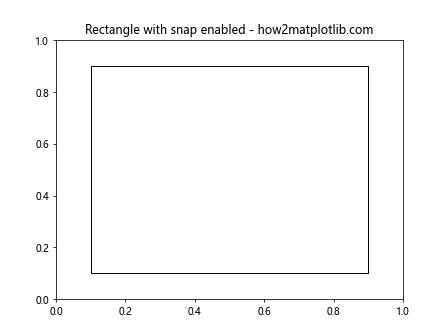
在这个例子中,我们创建了一个矩形,并启用了snap功能。这将确保矩形的边缘精确对齐到像素边界,从而产生更清晰的边缘。
2.2 snap = False
当snap设置为False时,Matplotlib不会进行任何对齐操作。这可能会导致某些图形元素看起来模糊或不精确,特别是在低分辨率的显示设备上。
import matplotlib.pyplot as plt
fig, ax = plt.subplots()
circle = plt.Circle((0.5, 0.5), 0.4, fill=False)
circle.set_snap(False)
ax.add_patch(circle)
ax.set_title('Circle with snap disabled - how2matplotlib.com')
plt.show()
Output:
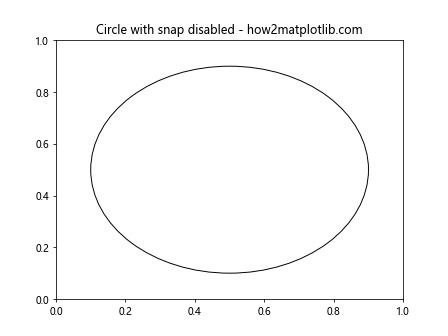
在这个例子中,我们创建了一个圆,并禁用了snap功能。这可能会导致圆的边缘看起来不太平滑,特别是在某些缩放级别下。
2.3 snap = None
当snap设置为None时,Matplotlib会使用默认的rcParams设置。这允许你通过全局配置来控制snap行为,而不需要为每个Artist对象单独设置。
import matplotlib.pyplot as plt
import matplotlib as mpl
mpl.rcParams['path.snap'] = True
fig, ax = plt.subplots()
line, = ax.plot([0, 1, 2], [0, 1, 0], label='how2matplotlib.com')
line.set_snap(None)
ax.set_title('Line using default snap setting')
plt.show()
Output:
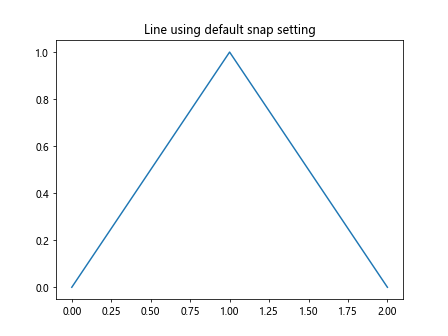
在这个例子中,我们首先通过rcParams设置全局的snap行为为True,然后创建一条线并将其snap设置为None。这条线将使用全局设置,即启用snap功能。
3. set_snap()方法的应用场景
set_snap()方法在多种场景下都非常有用,特别是当你需要创建高精度的图表或处理特定的渲染问题时。以下是一些常见的应用场景:
3.1 创建精确的几何图形
当你需要绘制精确的几何图形,如直线、矩形或多边形时,启用snap功能可以确保这些图形的边缘和顶点精确对齐到像素边界。
import matplotlib.pyplot as plt
import numpy as np
fig, ax = plt.subplots()
polygon = plt.Polygon(np.array([[0.1, 0.1], [0.9, 0.1], [0.5, 0.9]]), fill=False)
polygon.set_snap(True)
ax.add_patch(polygon)
ax.set_title('Precise polygon - how2matplotlib.com')
plt.show()
Output:
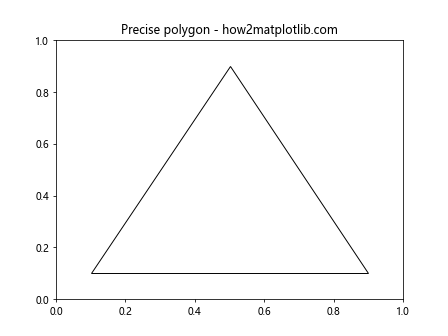
在这个例子中,我们创建了一个三角形,并启用了snap功能。这将确保三角形的顶点和边精确对齐,产生清晰的几何形状。
3.2 改善线图的清晰度
对于包含多条线的图表,启用snap功能可以显著提高线条的清晰度,特别是当线条非常细或颜色对比度不高时。
import matplotlib.pyplot as plt
import numpy as np
fig, ax = plt.subplots()
x = np.linspace(0, 10, 100)
for i in range(5):
line, = ax.plot(x, np.sin(x + i*0.5), label=f'Line {i+1}')
line.set_snap(True)
ax.legend()
ax.set_title('Multiple lines with snap enabled - how2matplotlib.com')
plt.show()
Output:
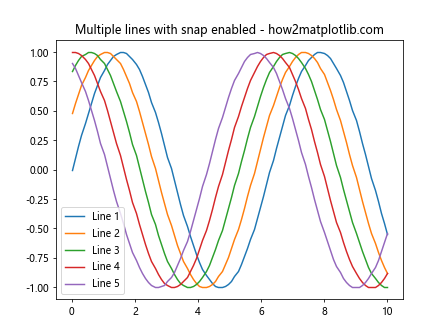
在这个例子中,我们绘制了多条正弦曲线,并为每条线启用了snap功能。这将使得线条更加清晰,特别是在线条交叉或靠近的区域。
3.3 处理高DPI显示器上的渲染问题
在高DPI(每英寸点数)显示器上,某些图形元素可能会出现模糊或不清晰的问题。启用snap功能可以帮助解决这些问题。
import matplotlib.pyplot as plt
fig, ax = plt.subplots(dpi=200)
line, = ax.plot([0, 1], [0, 1], linewidth=0.5, label='how2matplotlib.com')
line.set_snap(True)
ax.set_title('Thin line on high DPI display')
plt.show()
Output:
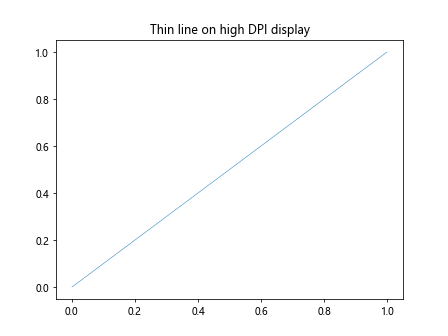
在这个例子中,我们创建了一个高DPI的图形,并绘制了一条细线。通过启用snap功能,我们可以确保即使在高分辨率下,线条也能保持清晰和锐利。
3.4 改善散点图的外观
对于散点图,特别是当点的大小较小时,启用snap功能可以帮助确保每个点都清晰可见。
import matplotlib.pyplot as plt
import numpy as np
fig, ax = plt.subplots()
x = np.random.rand(50)
y = np.random.rand(50)
scatter = ax.scatter(x, y, s=10)
scatter.set_snap(True)
ax.set_title('Scatter plot with snap enabled - how2matplotlib.com')
plt.show()
Output:
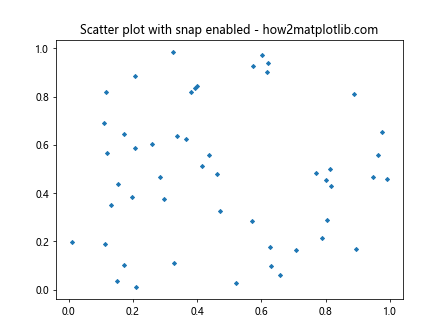
在这个例子中,我们创建了一个散点图,并为散点启用了snap功能。这将确保每个点都精确定位,即使点的大小很小。
4. set_snap()方法与其他Artist属性的交互
set_snap()方法通常不会单独使用,而是与其他Artist属性结合使用以获得最佳效果。以下是一些常见的组合:
4.1 与linewidth结合使用
当绘制细线时,结合使用set_snap()和linewidth可以产生更好的效果。
import matplotlib.pyplot as plt
fig, ax = plt.subplots()
line, = ax.plot([0, 1], [0, 1], linewidth=0.5, label='how2matplotlib.com')
line.set_snap(True)
ax.set_title('Thin line with snap enabled')
plt.show()
Output:
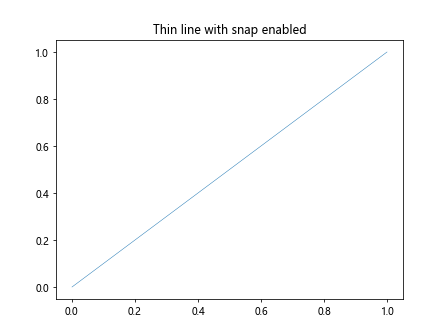
在这个例子中,我们绘制了一条细线,并启用了snap功能。这将确保即使线条很细,也能清晰可见。
4.2 与alpha透明度结合使用
当使用半透明的图形元素时,snap功能可以帮助保持边缘的清晰度。
import matplotlib.pyplot as plt
fig, ax = plt.subplots()
rect = plt.Rectangle((0.2, 0.2), 0.6, 0.6, alpha=0.5, fill=True)
rect.set_snap(True)
ax.add_patch(rect)
ax.set_title('Semi-transparent rectangle with snap - how2matplotlib.com')
plt.show()
Output:
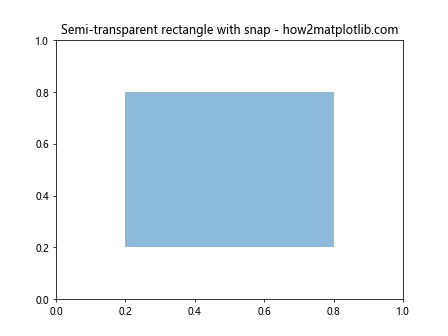
在这个例子中,我们创建了一个半透明的矩形,并启用了snap功能。这将确保矩形的边缘保持清晰,即使内部是半透明的。
4.3 与zorder结合使用
zorder控制图形元素的绘制顺序。结合使用set_snap()和zorder可以确保重要的元素保持清晰。
import matplotlib.pyplot as plt
fig, ax = plt.subplots()
background = plt.Rectangle((0, 0), 1, 1, facecolor='lightgray', zorder=0)
ax.add_patch(background)
line1, = ax.plot([0, 1], [0, 1], 'r-', zorder=1, label='Line 1')
line2, = ax.plot([0, 1], [1, 0], 'b-', zorder=2, label='Line 2')
line1.set_snap(True)
line2.set_snap(True)
ax.set_title('Lines with different zorder and snap - how2matplotlib.com')
ax.legend()
plt.show()
Output:
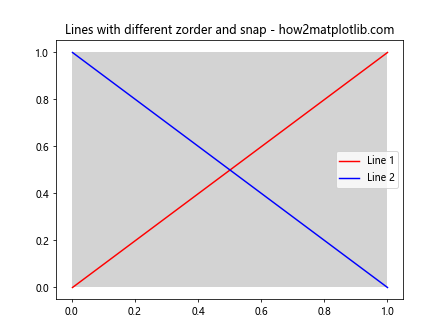
在这个例子中,我们绘制了两条线,它们有不同的zorder值,并且都启用了snap功能。这确保了两条线都能清晰显示,即使它们交叉或重叠。
5. set_snap()方法的性能考虑
虽然set_snap()方法可以显著提高图形的清晰度和精确度,但它也可能对渲染性能产生影响。以下是一些需要考虑的因素:
5.1 对渲染速度的影响
启用snap功能可能会略微增加渲染时间,特别是对于包含大量图形元素的复杂图表。
import matplotlib.pyplot as plt
import numpy as np
import time
fig, (ax1, ax2) = plt.subplots(1, 2, figsize=(10, 5))
n = 1000
x = np.random.rand(n)
y = np.random.rand(n)
start_time = time.time()
scatter1 = ax1.scatter(x, y, s=1)
scatter1.set_snap(False)
ax1.set_title('Snap disabled')
end_time = time.time()
print(f"Time without snap: {end_time - start_time:.4f} seconds")
start_time = time.time()
scatter2 = ax2.scatter(x, y, s=1)
scatter2.set_snap(True)
ax2.set_title('Snap enabled')
end_time = time.time()
print(f"Time with snap: {end_time - start_time:.4f} seconds")
plt.suptitle('Performance comparison - how2matplotlib.com')
plt.show()
Output:
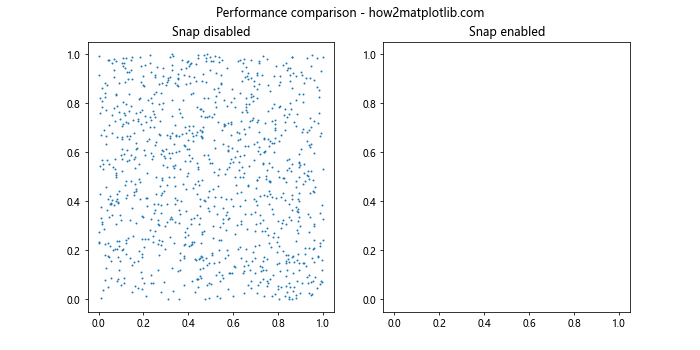
在这个例子中,我们比较了启用和禁用snap功能时绘制大量散点的时间。虽然差异可能很小,但在处理非常大的数据集或需要频繁更新的动画时,这可能变得显著。
5.2 内存使用
启用snap功能可能会略微增加内存使用,因为Matplotlib需要存储额外的信息来执行对齐操作。
5.3 文件大小
当保存矢量格式(如PDF或SVG)的图形时,启用snap功能可能会略微增加文件大小,因为需要存储额外的对齐信息。
6. set_snap()方法的最佳实践
为了充分利用set_snap()方法并避免潜在的问题,以下是一些最佳实践:
6.1 选择性使用
不是所有的图形元素都需要启用snap功能。通常,只有需要精确定位的元素(如直线、矩形或文本)才需要启用。
import matplotlib.pyplot as plt
import numpy as np
fig, ax = plt.subplots()
# 背景不需要snap
ax.set_facecolor('lightgray')
# 网格线需要snap
ax.grid(True)
for line in ax.get_xgridlines() + ax.get_ygridlines():
line.set_snap(True)
# 数据线可能需要snap,取决于精度要求
x = np.linspace(0, 10, 100)
line, = ax.plot(x, np.sin(x), label='Sine wave')
line.set_snap(True)
# 散点通常不需要snap
scatter = ax.scatter(np.random.rand(20), np.random.rand(20), s=20)
ax.set_title('Selective use of snap - how2matplotlib.com')
ax.legend()
plt.show()
Output:
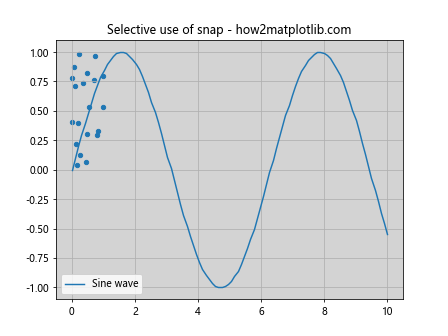
在这个例子中,我们对不同的图形元素选择性地应用了snap功能,以平衡精确度和性能。
6.2 考虑输出格式
根据输出格式的不同,snap功能的效果可能会有所不同。对于位图格式(如PNG),snap功能通常更有效;而对于矢量格式(如PDF),效果可能不太明显。
import matplotlib.pyplot as plt
fig, ax = plt.subplots()
line, = ax.plot([0, 1], [0, 1], linewidth=0.5)
line.set_snap(True)
ax.set_title('Line with snap enabled - how2matplotlib.com')
# 保存为PNG(位图格式)
plt.savefig('line_snap_png.png', dpi=300)
# 保存为PDF(矢量格式)
plt.savefig('line_snap_pdf.pdf')
plt.show()
Output:
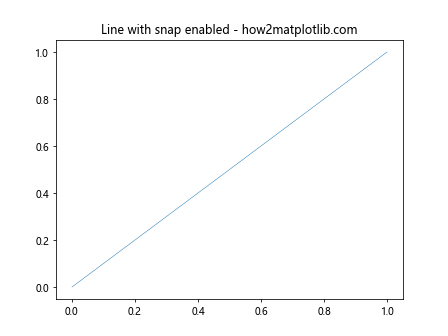
在这个例子中,我们将同一个图形保存为PNG和PDF格式。在查看PNG文件时,snap功能的效果可能更加明显。
6.3 与DPI设置结合使用
snap功能与DPI(每英寸点数)设置密切相关。在高DPI设置下,snap功能的效果可能更加明显。
import matplotlib.pyplot as plt
fig, (ax1, ax2) = plt.subplots(1, 2, figsize=(10, 5), dpi=300)
line1, = ax1.plot([0, 1], [0, 1], linewidth=0.5)
line1.set_snap(False)
ax1.set_title('Snap disabled')
line2, = ax2.plot([0, 1], [0, 1], linewidth=0.5)
line2.set_snap(True)
ax2.set_title('Snap enabled')
plt.suptitle('Comparison at high DPI - how2matplotlib.com')
plt.show()
Output:
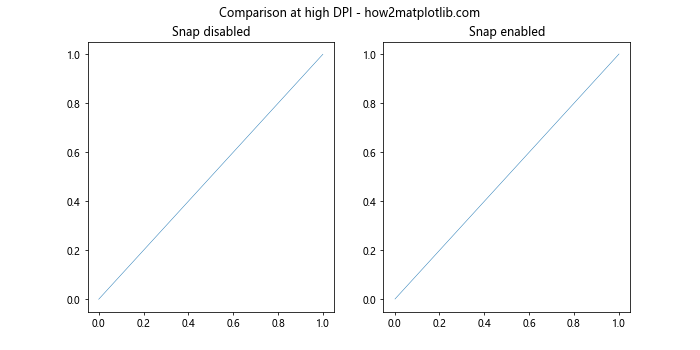
在这个高DPI的例子中,启用snap功能的线条可能会显得更加清晰和精确。
6.4 动态调整snap设置
在交互式环境中,可能需要根据缩放级别动态调整snap设置。
import matplotlib.pyplot as plt
fig, ax = plt.subplots()
line, = ax.plot([0, 1], [0, 1], linewidth=0.5)
def on_zoom(event):
if event.inaxes == ax:
xlim = ax.get_xlim()
ylim = ax.get_ylim()
zoom_level = (xlim[1] - xlim[0]) * (ylim[1] - ylim[0])
if zoom_level < 0.1:
line.set_snap(True)
else:
line.set_snap(False)
fig.canvas.draw_idle()
fig.canvas.mpl_connect('motion_notify_event', on_zoom)
ax.set_title('Dynamic snap adjustment - how2matplotlib.com')
plt.show()
Output:
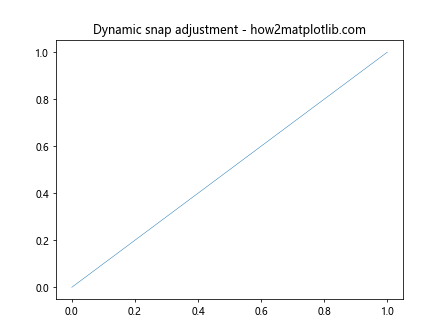
在这个例子中,我们根据缩放级别动态调整snap设置。当图表被放大到一定程度时,snap功能会自动启用。
7. set_snap()方法的常见问题和解决方案
使用set_snap()方法时可能会遇到一些常见问题。以下是一些问题及其解决方案:
7.1 图形元素看起来模糊
如果启用snap功能后,图形元素反而看起来模糊,可能是因为元素的位置不是整数像素值。
import matplotlib.pyplot as plt
import numpy as np
fig, (ax1, ax2) = plt.subplots(1, 2, figsize=(10, 5))
x = np.linspace(0, 1, 100)
y = np.sin(2 * np.pi * x)
line1, = ax1.plot(x, y)
line1.set_snap(True)
ax1.set_title('Potentially blurry')
x_adjusted = np.round(x * 100) / 100
line2, = ax2.plot(x_adjusted, y)
line2.set_snap(True)
ax2.set_title('Adjusted for clarity')
plt.suptitle('Addressing blurriness - how2matplotlib.com')
plt.show()
Output:
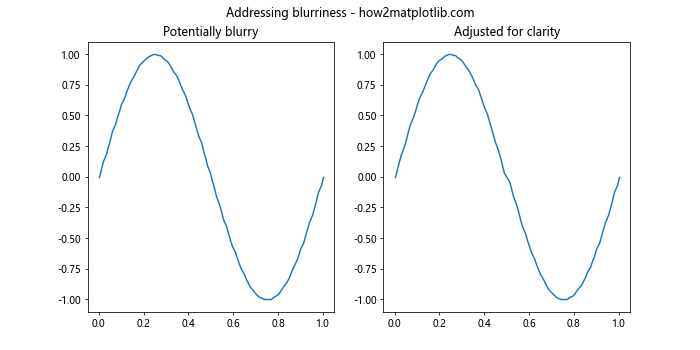
在这个例子中,我们通过调整x坐标值到最近的百分位来改善线条的清晰度。
7.2 性能下降
如果在大型图表中过度使用snap功能导致性能下降,可以考虑只对关键元素启用snap。
import matplotlib.pyplot as plt
import numpy as np
fig, ax = plt.subplots()
# 背景数据点 - 不使用snap
background = ax.scatter(np.random.rand(1000), np.random.rand(1000), alpha=0.1, s=1)
# 重要数据点 - 使用snap
important_points = ax.scatter(np.random.rand(10), np.random.rand(10), color='red', s=50)
important_points.set_snap(True)
# 边框 - 使用snap
for spine in ax.spines.values():
spine.set_snap(True)
ax.set_title('Selective snap usage - how2matplotlib.com')
plt.show()
Output:
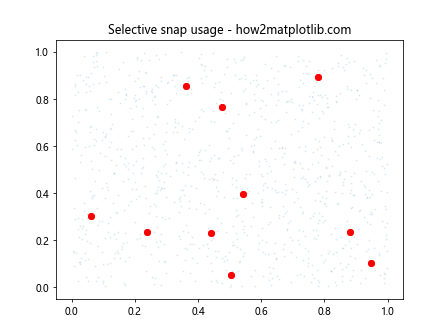
在这个例子中,我们只对重要的数据点和图表边框启用了snap功能,而对大量的背景数据点则没有使用snap。
7.3 与其他设置冲突
有时,snap设置可能与其他图形设置产生冲突,如线型或标记样式。
import matplotlib.pyplot as plt
import numpy as np
fig, (ax1, ax2) = plt.subplots(1, 2, figsize=(10, 5))
x = np.linspace(0, 1, 20)
y = np.sin(2 * np.pi * x)
line1, = ax1.plot(x, y, 'o--', markersize=5)
line1.set_snap(True)
ax1.set_title('Potential conflict')
line2, = ax2.plot(x, y, 'o-', markersize=5)
line2.set_snap(True)
ax2.set_title('Alternative style')
plt.suptitle('Addressing conflicts - how2matplotlib.com')
plt.show()
Output:
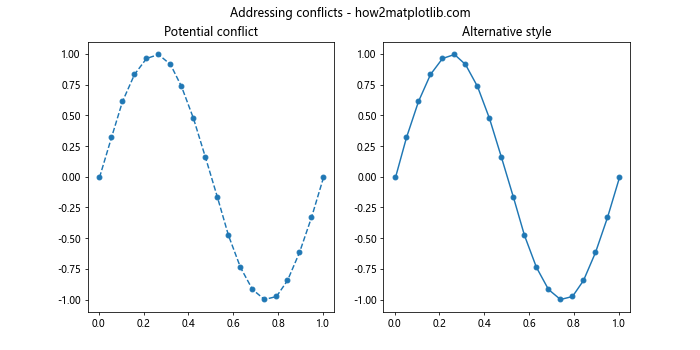
在这个例子中,我们通过改变线型来解决snap功能与虚线样式的潜在冲突。
8. 结论
Matplotlib的Artist.set_snap()方法是一个强大的工具,可以帮助创建更加精确和清晰的图表。通过适当地使用这个方法,可以显著提高图形的质量,特别是在需要精确定位或清晰边缘的情况下。
然而,使用set_snap()方法也需要权衡性能和精度。在大型或复杂的图表中,过度使用snap功能可能会导致性能下降。因此,建议根据具体需求选择性地应用snap功能,并结合其他Matplotlib功能和设置来获得最佳效果。
通过本文的详细介绍和丰富的示例,读者应该能够更好地理解和运用set_snap()方法,从而在自己的数据可视化项目中创建出更加精美和专业的图表。记住,图表的清晰度和精确度往往是数据可视化成功的关键因素之一,而set_snap()方法正是实现这一目标的有力工具。
 极客笔记
极客笔记