Matplotlib箭头
Matplotlib是一个用于绘制数据可视化图形的Python库,它提供了丰富的功能和灵活的接口,可以满足各种绘图需求。在Matplotlib中,箭头是一种常用的图形元素,可以用于标注、指示方向等用途。本文将详细介绍Matplotlib中箭头的绘制方法和相关属性设置。
1. 绘制简单箭头
首先,我们来看一下如何在Matplotlib中绘制简单的箭头。下面是一个简单的示例代码:
import matplotlib.pyplot as plt
plt.arrow(0, 0, 0.5, 0.5, head_width=0.1, head_length=0.1, fc='blue', ec='red')
plt.xlim(-1, 1)
plt.ylim(-1, 1)
plt.show()
Output:
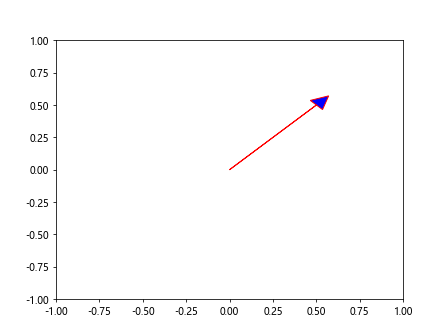
在这个示例中,我们使用plt.arrow()函数绘制了一个从原点(0, 0)指向(0.5, 0.5)的箭头,箭头头部的宽度和长度分别为0.1,填充颜色为蓝色,边框颜色为红色。运行以上代码,可以得到一个简单的箭头图形。
2. 设置箭头属性
除了上面示例中提到的箭头头部宽度、长度、填充颜色和边框颜色外,Matplotlib还提供了许多其他属性可以用来设置箭头的样式。下面是一个示例代码:
import matplotlib.pyplot as plt
plt.arrow(0, 0, 0.5, 0.5, head_width=0.2, head_length=0.2, fc='green', ec='yellow', linestyle='dashed', linewidth=2)
plt.xlim(-1, 1)
plt.ylim(-1, 1)
plt.show()
Output:
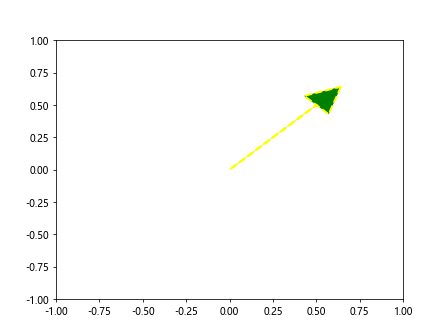
在这个示例中,我们设置了箭头的线型为虚线,线宽为2,其他属性与前面示例相同。运行以上代码,可以得到一个虚线箭头图形。
3. 绘制多个箭头
除了单个箭头外,Matplotlib还支持绘制多个箭头。下面是一个示例代码:
import matplotlib.pyplot as plt
plt.arrow(0, 0, 0.5, 0.5, head_width=0.1, head_length=0.1, fc='blue', ec='red')
plt.arrow(0, 0, -0.5, -0.5, head_width=0.1, head_length=0.1, fc='green', ec='yellow')
plt.xlim(-1, 1)
plt.ylim(-1, 1)
plt.show()
Output:
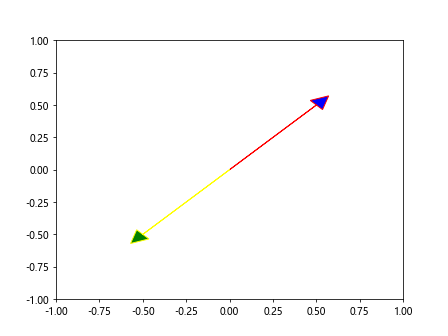
在这个示例中,我们使用两次plt.arrow()函数分别绘制了两个箭头,运行以上代码,可以得到一个包含两个箭头的图形。
4. 设置箭头位置和方向
在Matplotlib中,我们可以通过设置箭头的起始点和终点来控制箭头的位置和方向。下面是一个示例代码:
import matplotlib.pyplot as plt
plt.arrow(0, 0, 0.5, 0.5, head_width=0.1, head_length=0.1, fc='blue', ec='red')
plt.arrow(0.5, 0.5, -0.5, -0.5, head_width=0.1, head_length=0.1, fc='green', ec='yellow')
plt.xlim(-1, 1)
plt.ylim(-1, 1)
plt.show()
Output:
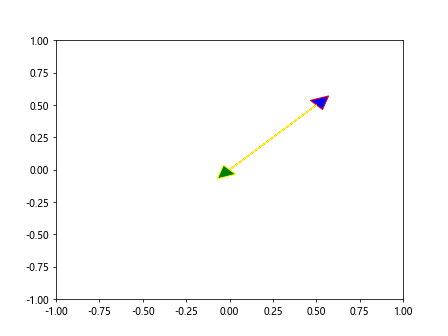
在这个示例中,我们通过设置第二个箭头的起始点为(0.5, 0.5),终点为(-0.5, -0.5),使得第二个箭头的位置和方向与第一个箭头相反。运行以上代码,可以得到一个包含两个相反方向箭头的图形。
5. 绘制曲线箭头
除了直线箭头外,Matplotlib还支持绘制曲线箭头。下面是一个示例代码:
import matplotlib.pyplot as plt
import numpy as np
t = np.linspace(0, 2*np.pi, 100)
x = np.sin(t)
y = np.cos(t)
plt.plot(x, y, linestyle='-', color='blue')
plt.arrow(0, 0, 0.5, 0.5, head_width=0.1, head_length=0.1, fc='red', ec='green')
plt.show()
Output:
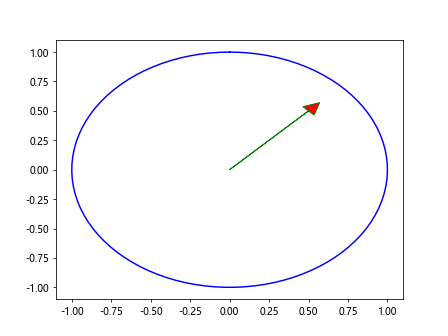
在这个示例中,我们首先使用np.linspace()函数生成了一个包含100个点的曲线,然后使用plt.plot()函数绘制了这条曲线,最后使用plt.arrow()函数在曲线上绘制了一个箭头。运行以上代码,可以得到一个包含曲线箭头的图形。
6. 设置箭头文本
在Matplotlib中,我们可以在箭头旁边添加文本,用于标注箭头的含义或相关信息。下面是一个示例代码:
import matplotlib.pyplot as plt
plt.arrow(0, 0, 0.5, 0.5, head_width=0.1, head_length=0.1, fc='blue', ec='red')
plt.text(0.5, 0.5, 'Arrow', fontsize=12, color='black', ha='right', va='bottom')
plt.xlim(-1, 1)
plt.ylim(-1, 1)
plt.show()
Output:
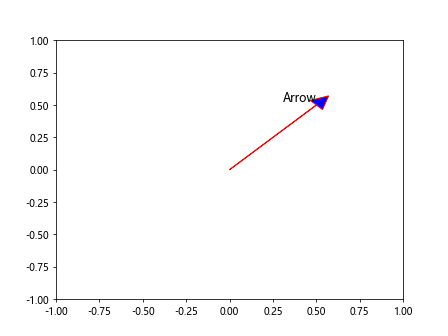
在这个示例中,我们使用plt.text()函数在箭头旁边添加了文本”Arrow”,并设置了文本的字体大小、颜色和对齐方式。运行以上代码,可以得到一个包含箭头文本的图形。
7. 绘制带箭头的曲线
在Matplotlib中,我们可以使用plt.annotate()函数绘制带箭头的曲线。下面是一个示例代码:
import matplotlib.pyplot as plt
import numpy as np
t = np.linspace(0, 2*np.pi, 100)
x = np.sin(t)
y = np.cos(t)
plt.plot(x, y, linestyle='-', color='blue')
plt.annotate('Start', xy=(x[0], y[0]), xytext=(x[0]+0.5, y[0]+0.5), arrowprops=dict(facecolor='red', shrink=0.05))
plt.show()
Output:
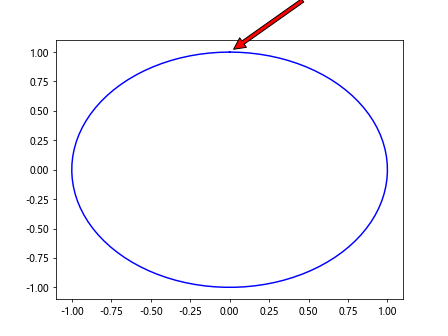
在这个示例中,我们首先使用np.linspace()函数生成了一个包含100个点的曲线,然后使用plt.plot()函数绘制了这条曲线,最后使用plt.annotate()函数在曲线上添加了带箭头的文本”Start”。运行以上代码,可以得到一个包含带箭头的曲线图形。
8. 设置箭头样式
在Matplotlib中,我们可以通过设置arrowprops参数来控制箭头的样式。下面是一个示例代码:
import matplotlib.pyplot as plt
plt.arrow(0, 0, 0.5, 0.5, head_width=0.1, head_length=0.1, fc='blue', ec='red', arrowstyle='->')
plt.arrow(0, 0, -0.5, -0.5, head_width=0.1, head_length=0.1, fc='green', ec='yellow', arrowstyle='-[', linestyle='dashed', linewidth=2)
plt.xlim(-1, 1)
plt.ylim(-1, 1)
plt.show()
在这个示例中,我们通过设置arrowstyle参数来改变箭头的样式,第一个箭头样式为’->’,第二个箭头样式为’-[‘,并且设置了虚线样式和线宽。运行以上代码,可以得到一个包含不同样式箭头的图形。
9. 绘制带箭头的文本
在Matplotlib中,我们可以使用plt.arrow()函数绘制带箭头的文本。下面是一个示例代码:
import matplotlib.pyplot as plt
plt.arrow(0, 0, 0.5, 0.5, head_width=0.1, head_length=0.1, fc='blue', ec='red')
plt.arrow(0.5, 0.5, -0.5, -0.5, head_width=0.1, head_length=0.1, fc='green', ec='yellow')
plt.text(0, 0, 'Start', fontsize=12, color='black', ha='right', va='bottom', rotation=45)
plt.text(0.5, 0.5, 'End', fontsize=12, color='black', ha='right', va='bottom', rotation=45)
plt.xlim(-1, 1)
plt.ylim(-1, 1)
plt.show()
Output:
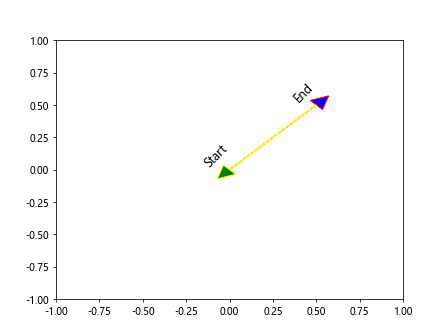
在这个示例中,我们使用plt.text()函数在箭头旁边添加了带箭头的文本”Start”和”End”,并设置了文本的字体大小、颜色、对齐方式和旋转角度。运行以上代码,可以得到一个包含带箭头的文本的图形。
10. 绘制带箭头的图形
最后,我们可以使用plt.arrow()函数绘制带箭头的图形。下面是一个示例代码:
import matplotlib.pyplot as plt
plt.arrow(0, 0, 0.5, 0.5, head_width=0.1, head_length=0.1, fc='blue', ec='red')
plt.arrow(0.5, 0.5, -0.5, -0.5, head_width=0.1, head_length=0.1, fc='green', ec='yellow')
plt.fill([-0.5, 0.5, 0, -0.5], [-0.5, 0.5, 0, -0.5], color='gray', alpha=0.5)
plt.xlim(-1, 1)
plt.ylim(-1, 1)
plt.show()
Output:
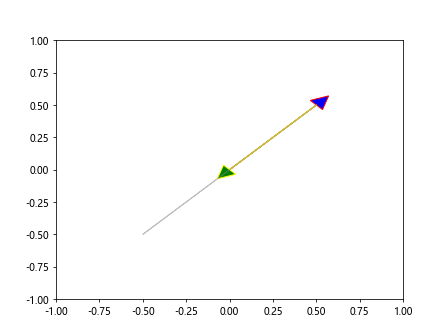
在这个示例中,我们使用plt.fill()函数绘制了一个带箭头的图形,并设置了填充颜色和透明度。运行以上代码,可以得到一个包含带箭头的图形。
通过本文的介绍,相信读者对Matplotlib中箭头的绘制方法和相关属性设置有了更深入的了解。
 极客笔记
极客笔记