Matplotlib绘制各种形状的完整指南
参考:How to Draw Shapes in Matplotlib with Python
Matplotlib是Python中最流行的数据可视化库之一,它提供了强大的绘图功能,包括绘制各种形状。本文将详细介绍如何使用Matplotlib绘制各种形状,包括线条、矩形、圆形、多边形等。我们将通过简单易懂的示例代码来展示每种形状的绘制方法,帮助你掌握Matplotlib中绘制形状的技巧。
1. 绘制线条
线条是最基本的形状之一,Matplotlib提供了多种方法来绘制线条。
1.1 使用plot()函数绘制直线
最简单的绘制线条的方法是使用plot()函数。以下是一个简单的示例:
import matplotlib.pyplot as plt
plt.figure(figsize=(8, 6))
plt.plot([0, 1], [0, 1], label='Line from (0,0) to (1,1)')
plt.title('How to Draw a Line in Matplotlib - how2matplotlib.com')
plt.xlabel('X-axis')
plt.ylabel('Y-axis')
plt.legend()
plt.grid(True)
plt.show()
Output:
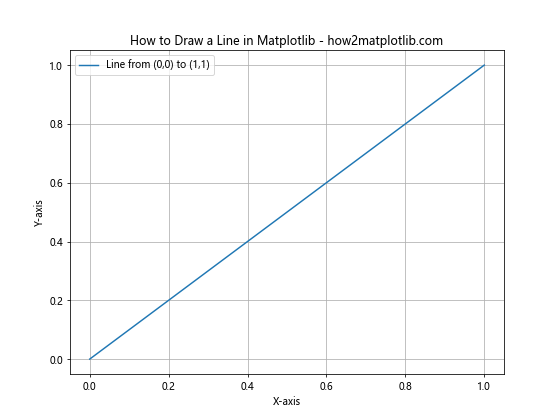
这段代码绘制了一条从(0,0)到(1,1)的直线。plot()函数接受两个列表作为参数,分别表示x坐标和y坐标。
1.2 使用axvline()和axhline()绘制垂直和水平线
要绘制垂直和水平线,可以使用axvline()和axhline()函数:
import matplotlib.pyplot as plt
fig, ax = plt.subplots(figsize=(8, 6))
ax.axvline(x=0.5, color='r', linestyle='--', label='Vertical line')
ax.axhline(y=0.5, color='g', linestyle=':', label='Horizontal line')
ax.set_title('Vertical and Horizontal Lines - how2matplotlib.com')
ax.set_xlabel('X-axis')
ax.set_ylabel('Y-axis')
ax.legend()
ax.grid(True)
plt.show()
Output:
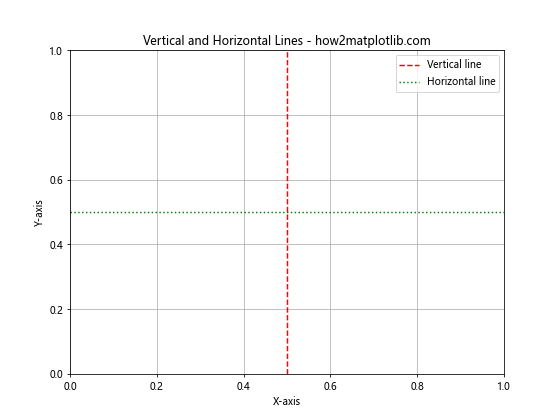
这个例子展示了如何绘制垂直线和水平线,并设置不同的颜色和线型。
1.3 使用Line2D对象绘制自定义线条
对于更复杂的线条,可以使用Line2D对象:
import matplotlib.pyplot as plt
from matplotlib.lines import Line2D
fig, ax = plt.subplots(figsize=(8, 6))
line = Line2D([0, 1], [0, 1], linewidth=2, color='blue', linestyle='-.')
ax.add_line(line)
ax.set_xlim(0, 1)
ax.set_ylim(0, 1)
ax.set_title('Custom Line using Line2D - how2matplotlib.com')
ax.set_xlabel('X-axis')
ax.set_ylabel('Y-axis')
plt.show()
Output:
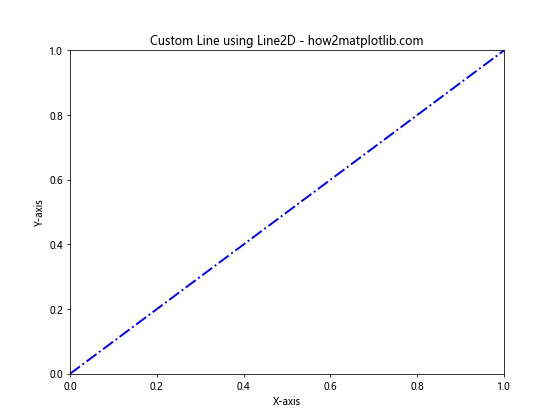
这个例子创建了一个Line2D对象,并将其添加到坐标轴中。这种方法允许更精细地控制线条的属性。
2. 绘制矩形
矩形是另一种常见的形状,Matplotlib提供了多种方法来绘制矩形。
2.1 使用Rectangle对象绘制矩形
使用Rectangle对象可以轻松绘制矩形:
import matplotlib.pyplot as plt
from matplotlib.patches import Rectangle
fig, ax = plt.subplots(figsize=(8, 6))
rect = Rectangle((0.2, 0.2), 0.6, 0.4, facecolor='cyan', edgecolor='blue', alpha=0.5)
ax.add_patch(rect)
ax.set_xlim(0, 1)
ax.set_ylim(0, 1)
ax.set_title('Rectangle in Matplotlib - how2matplotlib.com')
ax.set_xlabel('X-axis')
ax.set_ylabel('Y-axis')
plt.show()
Output:
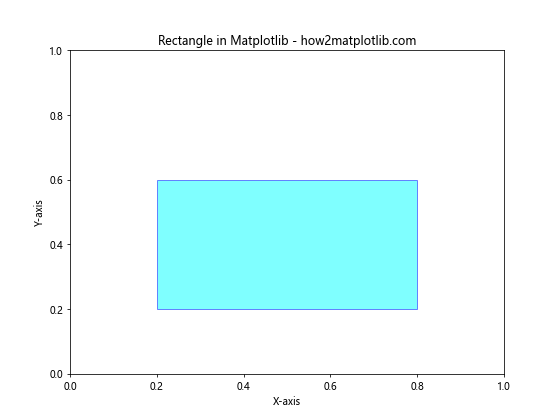
这个例子创建了一个矩形对象,并将其添加到坐标轴中。Rectangle的参数包括左下角坐标、宽度和高度。
2.2 绘制多个矩形
可以在同一个图中绘制多个矩形:
import matplotlib.pyplot as plt
from matplotlib.patches import Rectangle
fig, ax = plt.subplots(figsize=(8, 6))
rect1 = Rectangle((0.1, 0.1), 0.3, 0.3, facecolor='red', alpha=0.5)
rect2 = Rectangle((0.5, 0.5), 0.4, 0.3, facecolor='green', alpha=0.5)
ax.add_patch(rect1)
ax.add_patch(rect2)
ax.set_xlim(0, 1)
ax.set_ylim(0, 1)
ax.set_title('Multiple Rectangles - how2matplotlib.com')
ax.set_xlabel('X-axis')
ax.set_ylabel('Y-axis')
plt.show()
Output:
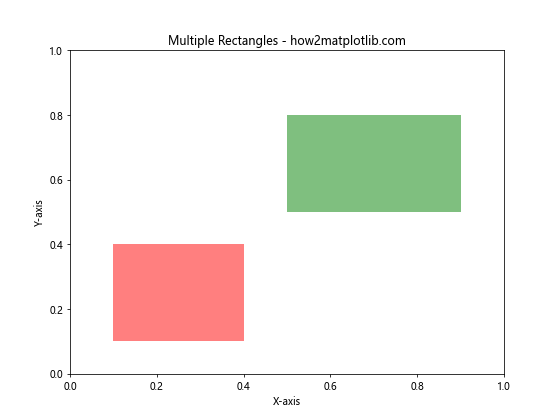
这个例子展示了如何在同一个图中绘制多个具有不同颜色和位置的矩形。
3. 绘制圆形
圆形是另一种常见的形状,可以使用Circle对象来绘制。
3.1 绘制简单的圆形
以下是绘制简单圆形的示例:
import matplotlib.pyplot as plt
from matplotlib.patches import Circle
fig, ax = plt.subplots(figsize=(8, 6))
circle = Circle((0.5, 0.5), 0.2, facecolor='yellow', edgecolor='orange')
ax.add_patch(circle)
ax.set_xlim(0, 1)
ax.set_ylim(0, 1)
ax.set_title('Circle in Matplotlib - how2matplotlib.com')
ax.set_xlabel('X-axis')
ax.set_ylabel('Y-axis')
plt.show()
Output:
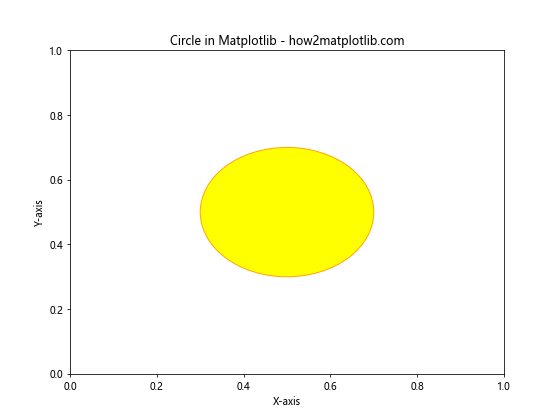
这个例子创建了一个圆形对象,并将其添加到坐标轴中。Circle的参数包括圆心坐标和半径。
3.2 绘制多个圆形
可以在同一个图中绘制多个圆形:
import matplotlib.pyplot as plt
from matplotlib.patches import Circle
fig, ax = plt.subplots(figsize=(8, 6))
circle1 = Circle((0.3, 0.3), 0.1, facecolor='red', alpha=0.5)
circle2 = Circle((0.7, 0.7), 0.15, facecolor='blue', alpha=0.5)
ax.add_patch(circle1)
ax.add_patch(circle2)
ax.set_xlim(0, 1)
ax.set_ylim(0, 1)
ax.set_title('Multiple Circles - how2matplotlib.com')
ax.set_xlabel('X-axis')
ax.set_ylabel('Y-axis')
plt.show()
Output:
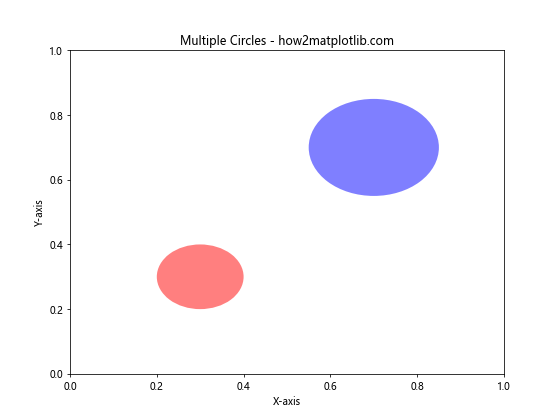
这个例子展示了如何在同一个图中绘制多个具有不同颜色、大小和位置的圆形。
4. 绘制椭圆
椭圆是圆的一种变形,可以使用Ellipse对象来绘制。
4.1 绘制简单的椭圆
以下是绘制简单椭圆的示例:
import matplotlib.pyplot as plt
from matplotlib.patches import Ellipse
fig, ax = plt.subplots(figsize=(8, 6))
ellipse = Ellipse((0.5, 0.5), 0.4, 0.2, angle=30, facecolor='purple', alpha=0.5)
ax.add_patch(ellipse)
ax.set_xlim(0, 1)
ax.set_ylim(0, 1)
ax.set_title('Ellipse in Matplotlib - how2matplotlib.com')
ax.set_xlabel('X-axis')
ax.set_ylabel('Y-axis')
plt.show()
Output:
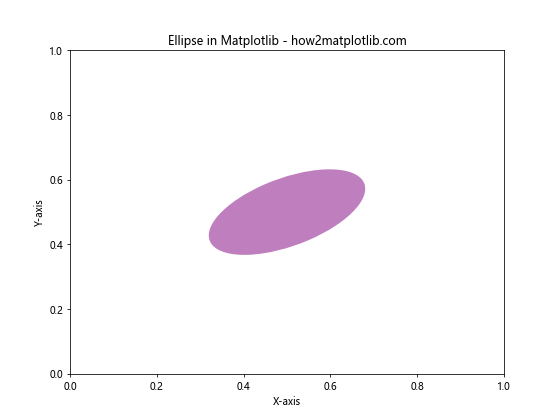
这个例子创建了一个椭圆对象,并将其添加到坐标轴中。Ellipse的参数包括中心坐标、宽度、高度和旋转角度。
4.2 绘制多个椭圆
可以在同一个图中绘制多个椭圆:
import matplotlib.pyplot as plt
from matplotlib.patches import Ellipse
fig, ax = plt.subplots(figsize=(8, 6))
ellipse1 = Ellipse((0.3, 0.3), 0.3, 0.2, angle=0, facecolor='green', alpha=0.5)
ellipse2 = Ellipse((0.7, 0.7), 0.2, 0.3, angle=45, facecolor='orange', alpha=0.5)
ax.add_patch(ellipse1)
ax.add_patch(ellipse2)
ax.set_xlim(0, 1)
ax.set_ylim(0, 1)
ax.set_title('Multiple Ellipses - how2matplotlib.com')
ax.set_xlabel('X-axis')
ax.set_ylabel('Y-axis')
plt.show()
Output:
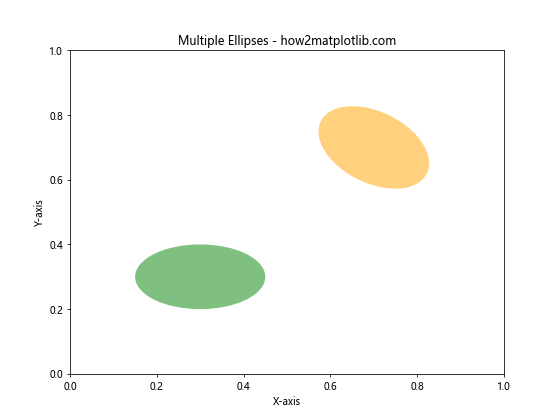
这个例子展示了如何在同一个图中绘制多个具有不同颜色、大小、位置和旋转角度的椭圆。
5. 绘制多边形
多边形是由多个直线段连接而成的封闭图形。Matplotlib提供了Polygon对象来绘制多边形。
5.1 绘制三角形
三角形是最简单的多边形,以下是绘制三角形的示例:
import matplotlib.pyplot as plt
from matplotlib.patches import Polygon
fig, ax = plt.subplots(figsize=(8, 6))
triangle = Polygon([(0.2, 0.2), (0.8, 0.2), (0.5, 0.8)], facecolor='yellow', edgecolor='red')
ax.add_patch(triangle)
ax.set_xlim(0, 1)
ax.set_ylim(0, 1)
ax.set_title('Triangle in Matplotlib - how2matplotlib.com')
ax.set_xlabel('X-axis')
ax.set_ylabel('Y-axis')
plt.show()
Output:
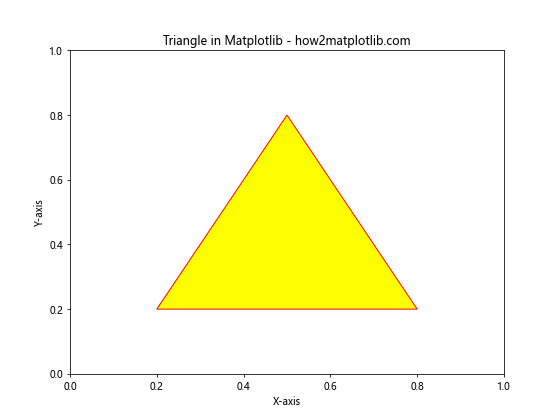
这个例子创建了一个三角形对象,并将其添加到坐标轴中。Polygon的参数是一个包含顶点坐标的列表。
5.2 绘制正多边形
可以使用RegularPolygon对象来绘制正多边形:
import matplotlib.pyplot as plt
from matplotlib.patches import RegularPolygon
fig, ax = plt.subplots(figsize=(8, 6))
hexagon = RegularPolygon((0.5, 0.5), 6, 0.2, facecolor='cyan', edgecolor='blue')
ax.add_patch(hexagon)
ax.set_xlim(0, 1)
ax.set_ylim(0, 1)
ax.set_title('Regular Hexagon - how2matplotlib.com')
ax.set_xlabel('X-axis')
ax.set_ylabel('Y-axis')
plt.show()
这个例子创建了一个正六边形对象。RegularPolygon的参数包括中心坐标、边数和外接圆半径。
5.3 绘制不规则多边形
对于不规则多边形,可以使用Polygon对象并指定任意数量的顶点:
import matplotlib.pyplot as plt
from matplotlib.patches import Polygon
fig, ax = plt.subplots(figsize=(8, 6))
polygon = Polygon([(0.1, 0.1), (0.4, 0.2), (0.7, 0.5), (0.8, 0.7), (0.5, 0.9), (0.2, 0.7)],
facecolor='lightgreen', edgecolor='darkgreen')
ax.add_patch(polygon)
ax.set_xlim(0, 1)
ax.set_ylim(0, 1)
ax.set_title('Irregular Polygon - how2matplotlib.com')
ax.set_xlabel('X-axis')
ax.set_ylabel('Y-axis')
plt.show()
Output:
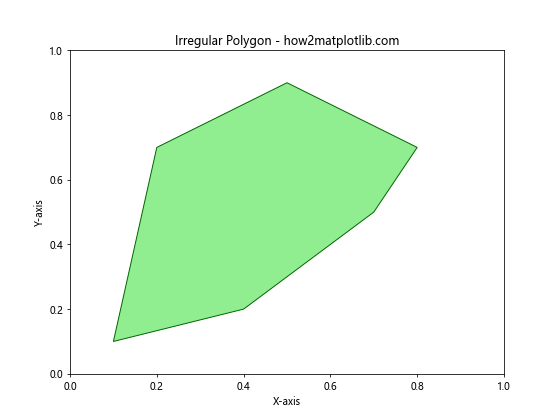
这个例子创建了一个具有6个顶点的不规则多边形。
6. 绘制箭头
箭头是一种特殊的形状,常用于指示方向或标注重要信息。Matplotlib提供了多种方法来绘制箭头。
6.1 使用arrow()函数绘制箭头
arrow()函数是绘制箭头的最简单方法:
import matplotlib.pyplot as plt
fig, ax = plt.subplots(figsize=(8, 6))
ax.arrow(0.2, 0.2, 0.5, 0.5, head_width=0.05, head_length=0.1, fc='red', ec='black')
ax.set_xlim(0, 1)
ax.set_ylim(0, 1)
ax.set_title('Arrow using arrow() function - how2matplotlib.com')
ax.set_xlabel('X-axis')
ax.set_ylabel('Y-axis')
plt.show()
Output:
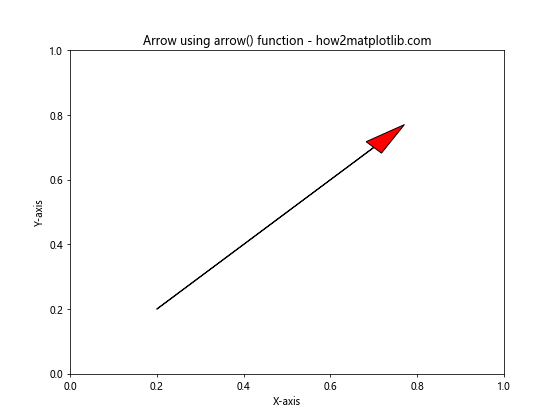
这个例子使用arrow()函数绘制了一个从(0.2, 0.2)指向(0.7, 0.7)的箭头。
6.2 使用FancyArrowPatch绘制更复杂的箭头
对于更复杂的箭头,可以使用FancyArrowPatch对象:
import matplotlib.pyplot as plt
from matplotlib.patches import FancyArrowPatch
fig, ax = plt.subplots(figsize=(8, 6))
arrow = FancyArrowPatch((0.2, 0.2), (0.8, 0.8),
arrowstyle='->',
mutation_scale=20,
color='blue')
ax.add_patch(arrow)
ax.set_xlim(0, 1)
ax.set_ylim(0, 1)
ax.set_title('FancyArrowPatch in Matplotlib - how2matplotlib.com')
ax.set_xlabel('X-axis')
ax.set_ylabel('Y-axis')
plt.show()
Output:
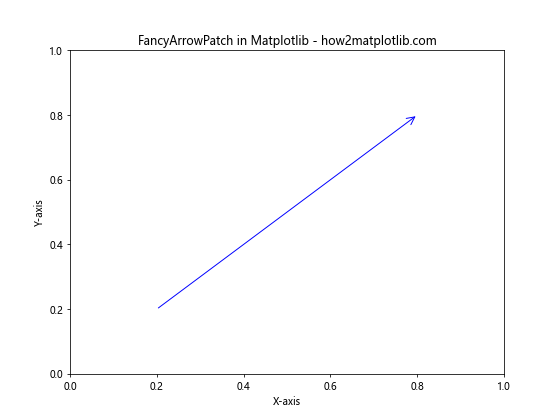
这个例子使用FancyArrowPatch创建了一个更复杂的箭头,可以更灵活地控制箭头的样式和大小。
7. 绘制文本框
文本框是一种包含文本的矩形形状,常用于在图表中添加注释或说明。
7.1 使用text()函数添加简单文本
首先,让我们看看如何使用text()函数添加简单的文本:
import matplotlib.pyplot as plt
fig, ax = plt.subplots(figsize=(8, 6))
ax.text(0.5, 0.5, 'Hello, how2matplotlib.com!',
ha='center', va='center',
bbox=dict(facecolor='white', edgecolor='black', boxstyle='round'))
ax.set_xlim(0, 1)
ax.set_ylim(0, 1)
ax.set_title('Text Box in Matplotlib')
ax.set_xlabel('X-axis')
ax.set_ylabel('Y-axis')
plt.show()
Output:
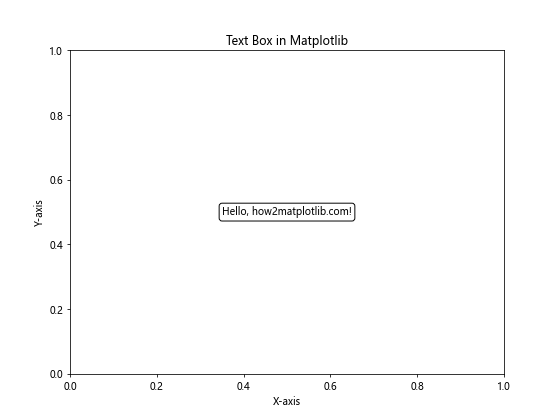
这个例子在图表中心添加了一个带有简单边框的文本框。
7.2 使用annotate()函数添加带箭头的注释
annotate()函数允许我们创建带有箭头的文本注释:
import matplotlib.pyplot as plt
fig, ax = plt.subplots(figsize=(8, 6))
ax.plot([0.2, 0.8], [0.2, 0.8], 'ro')
ax.annotate('Point of Interest', xy=(0.8, 0.8), xytext=(0.5, 0.5),
arrowprops=dict(facecolor='black', shrink=0.05),
bbox=dict(boxstyle="round", fc="white", ec="black"))
ax.set_xlim(0, 1)
ax.set_ylim(0, 1)
ax.set_title('Annotation with Arrow - how2matplotlib.com')
ax.set_xlabel('X-axis')
ax.set_ylabel('Y-axis')
plt.show()
Output:
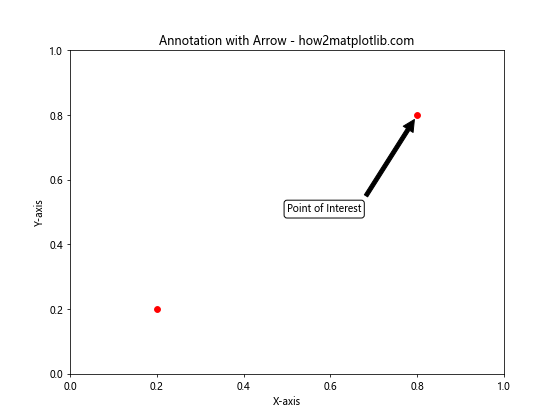
这个例子创建了一个指向特定点的带箭头的注释文本框。
8. 绘制自定义形状
Matplotlib还允许我们创建自定义形状,这可以通过定义路径来实现。
8.1 使用Path和PathPatch创建自定义形状
以下是创建一个简单的五角星的例子:
import matplotlib.pyplot as plt
from matplotlib.path import Path
import matplotlib.patches as patches
fig, ax = plt.subplots(figsize=(8, 6))
verts = [
(0.1, 0.5), (0.5, 0.9), (0.9, 0.5), (0.5, 0.1), (0.1, 0.5),
(0.5, 0.5)
]
codes = [
Path.MOVETO,
Path.LINETO,
Path.LINETO,
Path.LINETO,
Path.LINETO,
Path.CLOSEPOLY,
]
path = Path(verts, codes)
patch = patches.PathPatch(path, facecolor='yellow', edgecolor='red', lw=2)
ax.add_patch(patch)
ax.set_xlim(0, 1)
ax.set_ylim(0, 1)
ax.set_title('Custom Star Shape - how2matplotlib.com')
ax.set_xlabel('X-axis')
ax.set_ylabel('Y-axis')
plt.show()
Output:
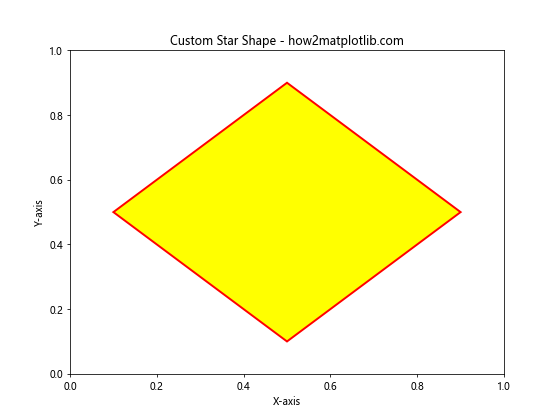
这个例子定义了一个五角星的路径,然后使用PathPatch将其添加到图表中。
9. 组合多种形状
在实际应用中,我们经常需要组合多种形状来创建更复杂的图形。
9.1 创建复合图形
以下是一个组合多种形状的例子:
import matplotlib.pyplot as plt
from matplotlib.patches import Circle, Rectangle, Polygon
fig, ax = plt.subplots(figsize=(8, 6))
# 绘制矩形
rect = Rectangle((0.2, 0.2), 0.6, 0.4, facecolor='lightblue', edgecolor='blue')
ax.add_patch(rect)
# 绘制圆形
circle = Circle((0.5, 0.6), 0.1, facecolor='yellow', edgecolor='orange')
ax.add_patch(circle)
# 绘制三角形
triangle = Polygon([(0.3, 0.3), (0.7, 0.3), (0.5, 0.5)], facecolor='lightgreen', edgecolor='green')
ax.add_patch(triangle)
ax.set_xlim(0, 1)
ax.set_ylim(0, 1)
ax.set_title('Composite Shape - how2matplotlib.com')
ax.set_xlabel('X-axis')
ax.set_ylabel('Y-axis')
plt.show()
Output:
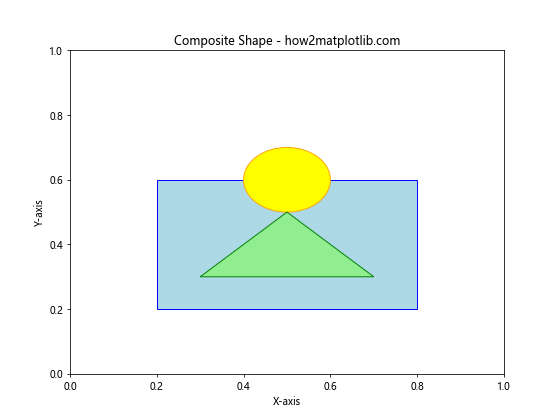
这个例子组合了矩形、圆形和三角形来创建一个复合图形。
10. 添加阴影和渐变效果
为了使图形更加生动,我们可以添加阴影和渐变效果。
10.1 添加阴影效果
以下是为矩形添加阴影效果的例子:
import matplotlib.pyplot as plt
from matplotlib.patches import Rectangle
import matplotlib.patheffects as path_effects
fig, ax = plt.subplots(figsize=(8, 6))
rect = Rectangle((0.2, 0.2), 0.6, 0.4, facecolor='lightblue', edgecolor='blue')
rect.set_path_effects([path_effects.SimplePatchShadow(), path_effects.Normal()])
ax.add_patch(rect)
ax.set_xlim(0, 1)
ax.set_ylim(0, 1)
ax.set_title('Rectangle with Shadow - how2matplotlib.com')
ax.set_xlabel('X-axis')
ax.set_ylabel('Y-axis')
plt.show()
Output:
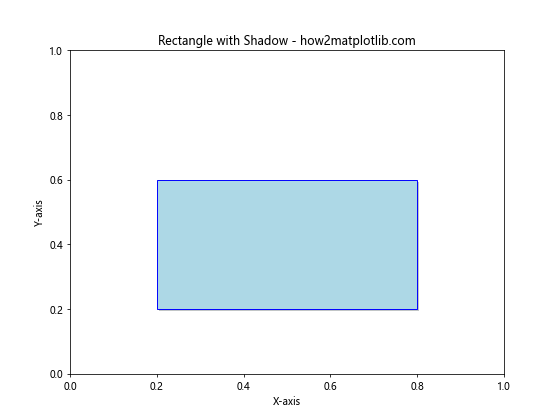
这个例子使用path_effects为矩形添加了简单的阴影效果。
10.2 创建渐变填充
虽然Matplotlib没有直接支持渐变填充,但我们可以通过创建多个形状来模拟渐变效果:
import matplotlib.pyplot as plt
import numpy as np
fig, ax = plt.subplots(figsize=(8, 6))
# 创建渐变色
n_shades = 100
color_range = np.linspace(0, 1, n_shades)
for i in range(n_shades):
rect = plt.Rectangle((i/n_shades, 0), 1/n_shades, 1,
facecolor=(color_range[i], 0, 0),
edgecolor='none')
ax.add_patch(rect)
ax.set_xlim(0, 1)
ax.set_ylim(0, 1)
ax.set_title('Gradient Effect - how2matplotlib.com')
ax.set_xlabel('X-axis')
ax.set_ylabel('Y-axis')
plt.show()
Output:
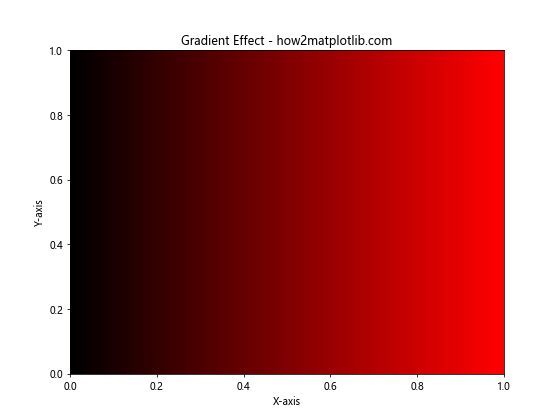
这个例子通过创建多个颜色逐渐变化的矩形来模拟渐变效果。
11. 使用blitting技术提高绘图效率
当需要频繁更新图形时,使用blitting技术可以显著提高绘图效率。
11.1 使用blitting绘制动态形状
以下是一个使用blitting技术绘制移动圆形的例子:
import matplotlib.pyplot as plt
import numpy as np
from matplotlib.animation import FuncAnimation
fig, ax = plt.subplots(figsize=(8, 6))
ax.set_xlim(0, 1)
ax.set_ylim(0, 1)
ax.set_title('Moving Circle with Blitting - how2matplotlib.com')
circle = plt.Circle((0.5, 0.5), 0.1, fc='red')
ax.add_patch(circle)
def update(frame):
x = 0.5 + 0.3 * np.sin(frame / 10)
y = 0.5 + 0.3 * np.cos(frame / 10)
circle.center = (x, y)
return circle,
ani = FuncAnimation(fig, update, frames=200, interval=50, blit=True)
plt.show()
Output:
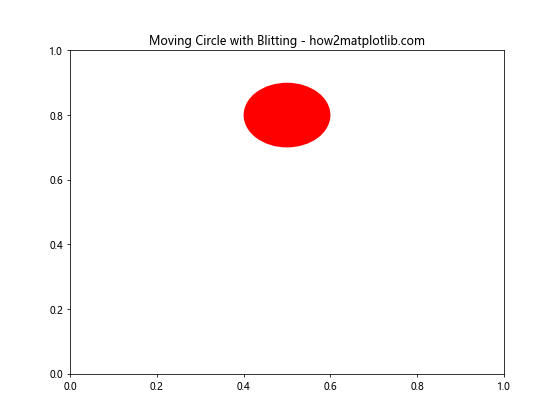
这个例子创建了一个沿圆形轨迹移动的圆,使用blitting技术提高了动画的效率。
12. 总结
在本文中,我们详细探讨了如何使用Matplotlib绘制各种形状,包括线条、矩形、圆形、椭圆、多边形、箭头和文本框等。我们还介绍了如何创建自定义形状、组合多种形状、添加阴影和渐变效果,以及使用blitting技术提高绘图效率。
通过掌握这些技巧,你可以创建更加丰富和生动的数据可视化图表。记住,Matplotlib的强大之处在于它的灵活性和可定制性。你可以根据需要组合和调整这些基本形状,创造出独特而富有表现力的图表。
在实际应用中,选择合适的形状和样式对于有效传达数据信息至关重要。根据你的数据类型和目标受众,合理使用这些形状可以大大提高你的数据可视化效果。
最后,建议你多加练习,尝试将这些技巧应用到你自己的项目中。随着经验的积累,你将能够更加自如地使用Matplotlib创建各种复杂的图形和图表。
 极客笔记
极客笔记