Matplotlib绘制直方图
在数据可视化中,直方图是一种常用的图表类型,用于表示数据的分布情况。在Python中,使用matplotlib库可以方便地绘制直方图。本文将介绍如何使用matplotlib绘制直方图,并演示一些常见的直方图绘制技巧。
安装matplotlib
在使用matplotlib之前,我们首先需要安装该库。可以通过以下命令使用pip安装matplotlib:
pip install matplotlib
绘制简单直方图
下面是一个简单的示例代码,演示如何使用matplotlib绘制一个简单的直方图:
import matplotlib.pyplot as plt
import numpy as np
data = np.random.randn(1000)
plt.hist(data, bins=30, color='skyblue')
plt.show()
Output:
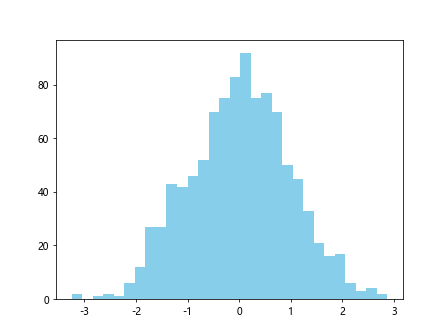
在这个示例中,我们首先生成了1000个服从标准正态分布的随机数,然后使用plt.hist()函数绘制直方图,bins参数指定了直方的个数,color参数指定了直方的颜色。
自定义直方图外观
除了指定直方的颜色外,还可以通过一些其他参数来自定义直方图的外观。下面是一个示例代码,演示如何自定义直方图的外观:
import matplotlib.pyplot as plt
import numpy as np
data1 = np.random.randn(1000)
data2 = np.random.randn(1000)
plt.hist(data1, bins=20, alpha=0.5, label='Data 1', color='skyblue')
plt.hist(data2, bins=20, alpha=0.5, label='Data 2', color='salmon')
plt.legend()
plt.show()
Output:
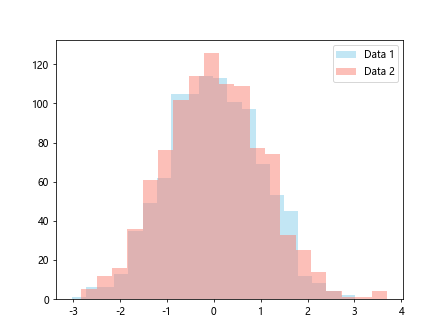
在这个示例中,我们生成了两组服从标准正态分布的随机数,并分别绘制了它们的直方图。通过设置alpha参数可以调整直方的透明度,通过label参数可以标记每组数据,最后使用plt.legend()函数显示图例。
绘制多个直方图
有时候我们需要在同一张图中比较多组数据的分布情况,这时可以绘制多个直方图。下面是一个示例代码,演示如何绘制多个直方图:
import matplotlib.pyplot as plt
import numpy as np
data1 = np.random.randn(1000)
data2 = np.random.randn(1000)
plt.hist(data1, bins=20, alpha=0.5, label='Data 1', color='skyblue')
plt.hist(data2, bins=20, alpha=0.5, label='Data 2', color='salmon')
plt.legend()
plt.show()
Output:
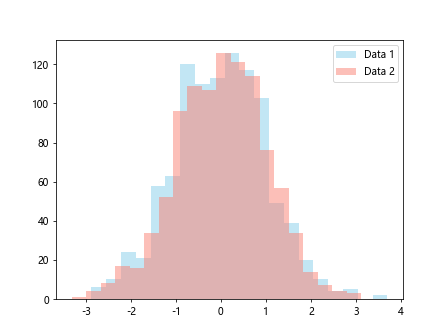
在这个示例中,我们同样生成了两组服从标准正态分布的随机数,并绘制了它们的直方图。不同的是,我们将两组数据分别绘制在同一张图中,通过设置不同的颜色和透明度来区分它们,并使用plt.legend()函数显示图例。
显示密度曲线
除了直方图外,有时候我们还希望在直方图上显示数据的密度曲线,以更清晰地表示数据的分布情况。下面是一个示例代码,演示如何在直方图上显示密度曲线:
import matplotlib.pyplot as plt
import numpy as np
data = np.random.randn(1000)
plt.hist(data, bins=30, density=True, color='skyblue', alpha=0.7)
plt.show()
Output:
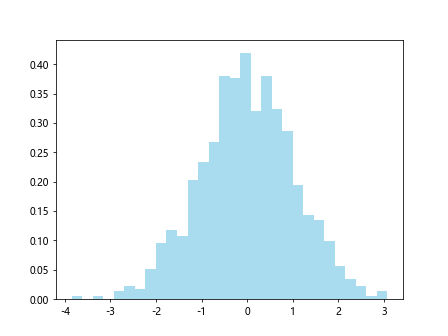
在这个示例中,我们使用density=True参数将直方图转换为密度直方图,并通过设置透明度来让密度曲线更清晰地显示在直方图上。
设置直方图的边界和标签
有时候我们需要调整直方图的边界和添加标签来提高图表的可读性。下面是一个示例代码,演示如何设置直方图的边界和添加标签:
import matplotlib.pyplot as plt
import numpy as np
data = np.random.randn(1000)
plt.hist(data, bins=30, density=True, color='skyblue', edgecolor='black')
plt.xlabel('Value')
plt.ylabel('Density')
plt.title('Histogram of Random Data')
plt.show()
Output:
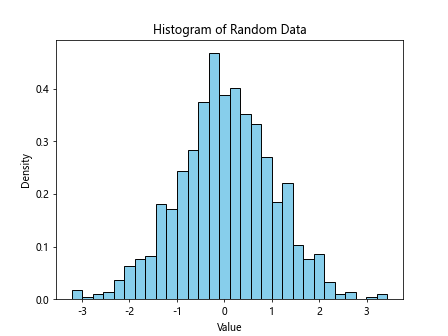
在这个示例中,我们设置了直方图的边界颜色为黑色,添加了x轴和y轴的标签,并设置了图表的标题,以提高图表的可读性。
绘制累积直方图
除了普通的直方图外,有时候我们还需要绘制累积直方图,以显示数据的累积分布情况。下面是一个示例代码,演示如何绘制累积直方图:
import matplotlib.pyplot as plt
import numpy as np
data = np.random.randn(1000)
plt.hist(data, bins=30, density=True, cumulative=True, color='skyblue')
plt.show()
Output:
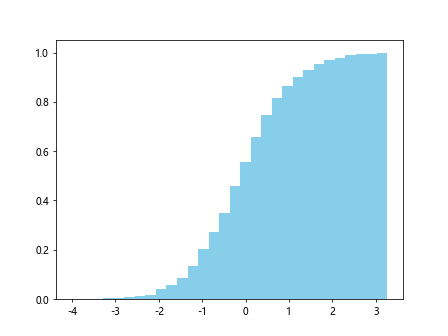
在这个示例中,我们使用cumulative=True参数将普通直方图转换为累积直方图,以显示数据的累积分布情况。
绘制堆叠直方图
有时候我们需要比较多组数据在不同类别上的分布情况,这时可以绘制堆叠直方图。下面是一个示例代码,演示如何绘制堆叠直方图:
import matplotlib.pyplot as plt
import numpy as np
data1 = np.random.randn(1000)
data2 = np.random.randn(1000)
plt.hist([data1, data2], bins=30, stacked=True, color=['skyblue', 'salmon'])
plt.show()
Output:
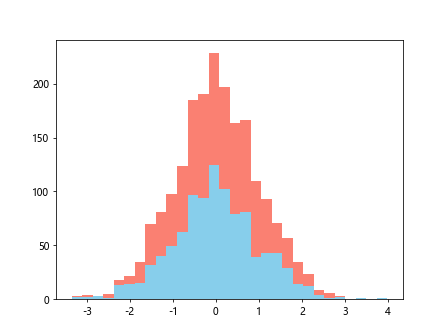
在这个示例中,我们生成了两组服从标准正态分布的随机数,并绘制了它们在不同类别上的堆叠直方图,通过设置stacked=True参数实现堆叠效果,并设置不同颜色来区分不同类别。
调整直方图的间距
有时候直方图之间的间距太大或太小会影响图表的美观度,我们可以通过一些参数来调整直方图的间距。下面是一个示例代码,演示如何调整直方图的间距:
import matplotlib.pyplot as plt
import numpy as np
data1 = np.random.randn(1000)
data2 = np.random.randn(1000)
plt.hist(data1, bins=20, density=True, color='skyblue', alpha=0.7, label='Data 1', zorder=2)
plt.hist(data2, bins=20, density=True, color='salmon', alpha=0.7, label='Data 2', zorder=1)
plt.legend()
plt.show()
Output:
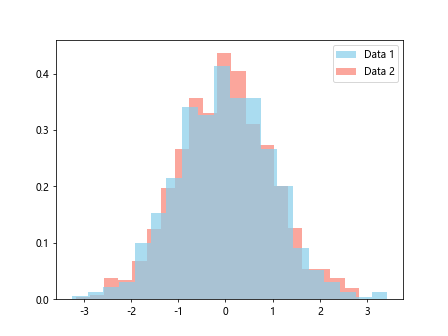
在这个示例中,我们生成了两组服从标准正态分布的随机数,并绘制了它们的密度直方图。通过设置zorder参数可以调整直方图的叠加顺序,从而调整直方图之间的间距。
绘制水平直方图
除了竖直方图外,有时候我们还需要绘制水平直方图,来适应更宽的数据集显示。下## 绘制水平直方图
除了竖直方图外,有时候我们还需要绘制水平直方图,来适应更宽的数据集显示。下面是一个示例代码,演示如何绘制水平直方图:
import matplotlib.pyplot as plt
import numpy as np
data = np.random.randn(1000)
plt.hist(data, bins=30, orientation='horizontal', color='skyblue')
plt.show()
Output:
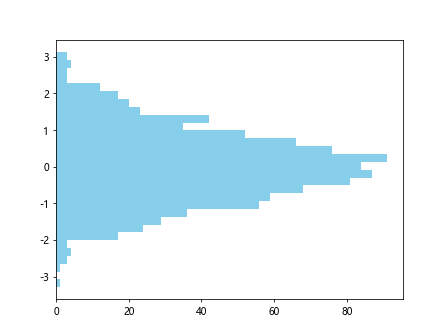
在这个示例中,我们通过设置orientation='horizontal'参数将直方图转换为水平直方图,以适应更宽的数据集显示。
添加直方图网格
有时候我们需要在直方图上添加网格线,以帮助读者更准确地读取数据。下面是一个示例代码,演示如何在直方图上添加网格线:
import matplotlib.pyplot as plt
import numpy as np
data = np.random.randn(1000)
plt.hist(data, bins=30, density=True, color='skyblue', alpha=0.7)
plt.grid(axis='y', linestyle='--')
plt.show()
Output:
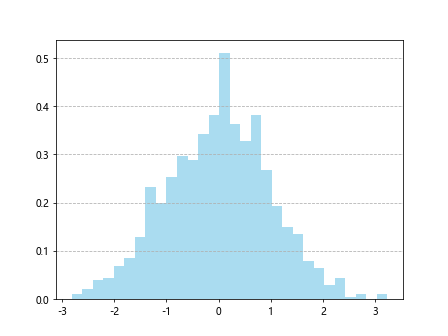
在这个示例中,我们使用plt.grid()函数添加了y轴方向的虚线网格线,用于帮助读者更准确地读取数据。
绘制带有边界线的直方图
有时候我们希望直方图的边界线更突出,可以通过一些参数来绘制带有边界线的直方图。下面是一个示例代码,演示如何绘制带有边界线的直方图:
import matplotlib.pyplot as plt
import numpy as np
data = np.random.randn(1000)
plt.hist(data, bins=30, edgecolor='black', linewidth=1.2, color='skyblue', alpha=0.7)
plt.show()
Output:
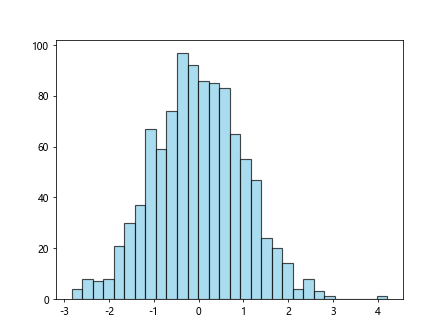
在这个示例中,我们通过设置edgecolor参数控制直方的边界颜色,通过linewidth参数控制边界线的粗细,使直方图的边界更加突出。
绘制分组直方图
有时候我们需要比较多组数据在同一类别上的分布情况,这时可以绘制分组直方图。下面是一个示例代码,演示如何绘制分组直方图:
import matplotlib.pyplot as plt
import numpy as np
data1 = np.random.randn(1000)
data2 = np.random.randn(1000)
indices = np.arange(1000)
plt.hist([indices, indices], bins=30, stacked=True, color=['skyblue', 'salmon'])
plt.show()
Output:
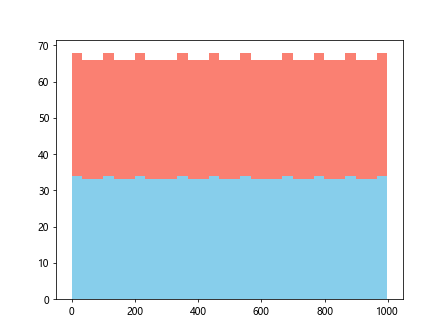
在这个示例中,我们生成了两组服从标准正态分布的随机数,并绘制了它们在同一类别上的分组直方图,通过设置stacked=True参数实现分组效果,使得两组数据在同一直方图上比较。
设置直方图标签位置
有时候直方图的标签位置不合适会导致图表不易读取,我们可以通过设置一些参数来调整直方图的标签位置。下面是一个示例代码,演示如何设置直方图的标签位置:
import matplotlib.pyplot as plt
import numpy as np
data = np.random.randn(1000)
labels = ['A', 'B', 'C', 'D', 'E']
plt.hist(data, bins=30, color='skyblue')
plt.xticks(range(0, 3), labels)
plt.show()
在这个示例中,我们通过plt.xticks()函数设置了横坐标的刻度位置和标签,使得直方图的标签位置更加合适。
绘制带有阴影的直方图
有时候我们希望直方图的每个直方都带有一定程度的阴影效果,以提高图表的美观度。下面是一个示例代码,演示如何绘制带有阴影的直方图:
import matplotlib.pyplot as plt
import numpy as np
data = np.random.randn(1000)
plt.hist(data, bins=30, color='skyblue', alpha=0.7, edgecolor='black', shadow=True)
plt.show()
在这个示例中,我们通过设置shadow=True参数给直方图添加了阴影效果,使得每个直方更加突出。
自定义直方图的点线风格
有时候我们希望直方图的外观更加个性化,可以通过设置一些参数来自定义直方图的点线风格。下面是一个示例代码,演示如何自定义直方图的点线风格:
import matplotlib.pyplot as plt
import numpy as np
data = np.random.randn(1000)
plt.hist(data, bins=30, color='skyblue', hatch='x')
plt.show()
Output:
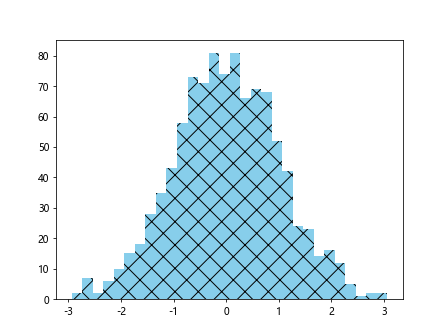
在这个示例中,我们通过设置hatch='x'参数给直方图添加了斜线的填充效果,使得直方图更加个性化。
隐藏直方图的边框
有时候直方图的边框会干扰到数据的阅读,我们可以通过设置一些参数来隐藏直方图的边框。下面是一个示例代码,演示如何隐藏直方图的边框:
import matplotlib.pyplot as plt
import numpy as np
data = np.random.randn(1000)
plt.hist(data, bins=30, color='skyblue')
plt.gca().spines['top'].set_visible(False)
plt.gca().spines['right'].set_visible(False)
plt.show()
Output:
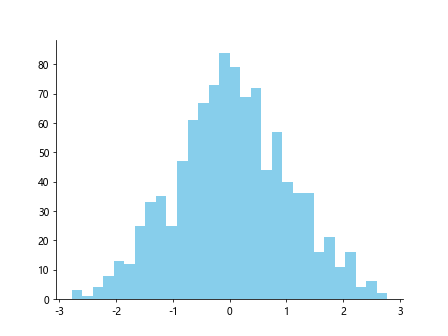
在这个示例中,我们通过plt.gca().spines函数设置了上方和右方的边框不可见,使得直方图更加清晰。
总结
本文介绍了如何使用matplotlib库绘制直方图,并演示了一些常见的直方图绘制技巧。通过本文的示例代码,读者可以更好地理解如何绘制各种类型的直方图,并根据实际需求进行定制化设置。
 极客笔记
极客笔记