Matplotlib中如何调整图表大小:全面指南
参考:Change plot size in Matplotlib
Matplotlib是Python中最流行的数据可视化库之一,它提供了丰富的功能来创建各种类型的图表和绘图。在使用Matplotlib时,调整图表大小是一个常见且重要的任务。本文将全面介绍如何在Matplotlib中改变图表大小,包括不同的方法、参数设置以及一些实用技巧。
1. 基本概念
在开始之前,我们需要了解一些基本概念:
- Figure:整个图形窗口,可以包含一个或多个子图(Axes)。
- Axes:实际的绘图区域,包含数据、坐标轴等。
- DPI(Dots Per Inch):每英寸点数,影响图像的清晰度。
调整图表大小主要涉及Figure的大小设置,有时也需要考虑DPI。
2. 使用figure()函数设置大小
最直接的方法是在创建Figure时使用figure()函数设置大小。
import matplotlib.pyplot as plt
plt.figure(figsize=(10, 6))
plt.plot([1, 2, 3, 4], [1, 4, 2, 3])
plt.title("How to change plot size in Matplotlib - how2matplotlib.com")
plt.show()
Output:
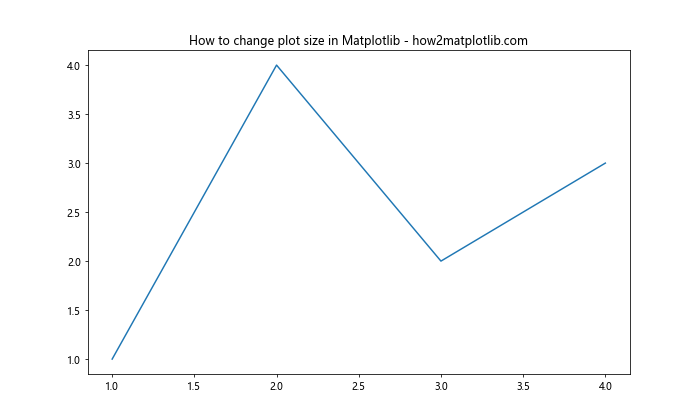
在这个例子中,figsize=(10, 6)设置了Figure的大小为10英寸宽、6英寸高。这是一种简单直接的方法,适用于大多数情况。
3. 使用rcParams全局设置
如果你想为所有图表设置默认大小,可以使用plt.rcParams:
import matplotlib.pyplot as plt
plt.rcParams['figure.figsize'] = [10, 6]
plt.plot([1, 2, 3, 4], [1, 4, 2, 3])
plt.title("Default size for all plots - how2matplotlib.com")
plt.show()
Output:
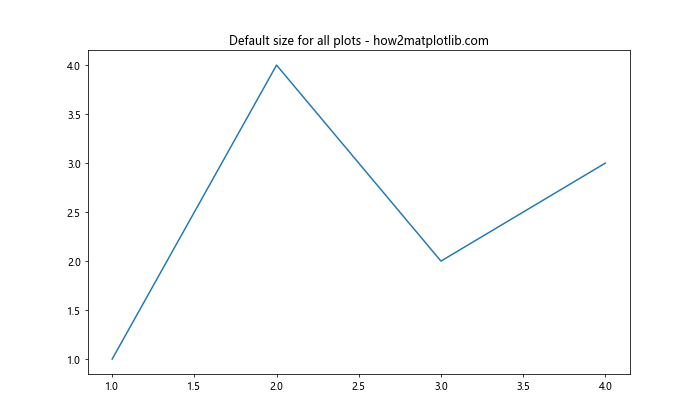
这种方法会影响之后创建的所有图表,除非你明确指定其他大小。
4. 使用subplots()函数
subplots()函数不仅可以创建子图,还可以同时设置Figure的大小:
import matplotlib.pyplot as plt
fig, ax = plt.subplots(figsize=(12, 8))
ax.plot([1, 2, 3, 4], [1, 4, 2, 3])
ax.set_title("Using subplots() to set size - how2matplotlib.com")
plt.show()
Output:
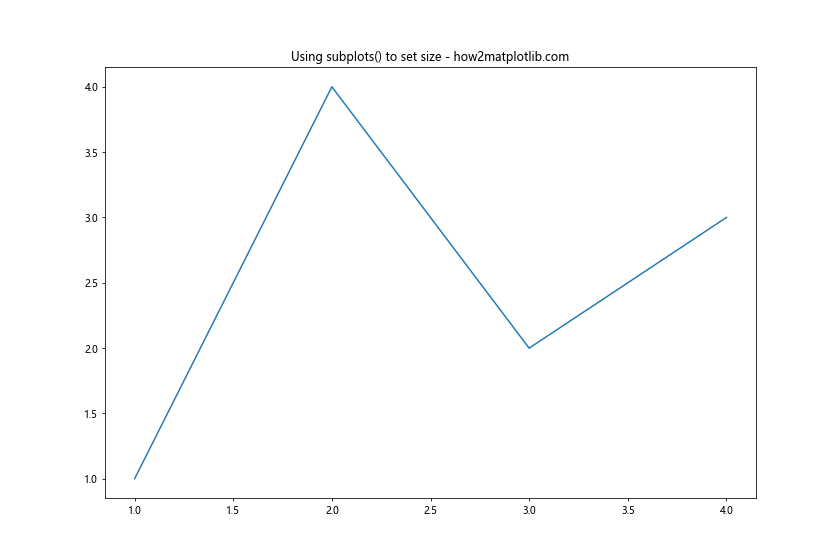
这种方法特别适合需要创建子图的情况,同时也可以方便地设置整个Figure的大小。
5. 调整DPI
DPI(每英寸点数)也会影响图表的实际显示大小和质量:
import matplotlib.pyplot as plt
plt.figure(figsize=(8, 6), dpi=100)
plt.plot([1, 2, 3, 4], [1, 4, 2, 3])
plt.title("Adjusting DPI - how2matplotlib.com")
plt.show()
Output:
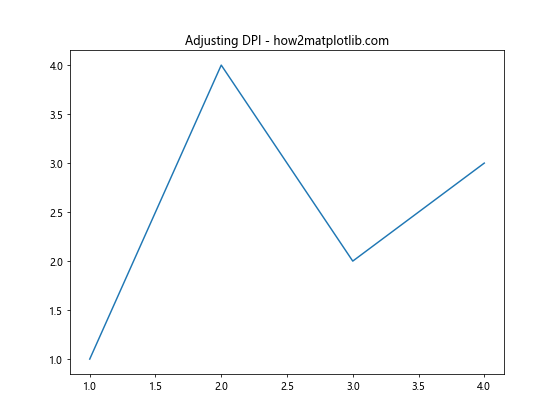
增加DPI会使图像更清晰,但文件大小也会增加。通常,对于屏幕显示,100-150 DPI就足够了,而对于打印,可能需要300 DPI或更高。
6. 动态调整大小
有时,我们可能需要根据数据或其他条件动态调整图表大小:
import matplotlib.pyplot as plt
import numpy as np
data = np.random.rand(10, 10)
plt.figure(figsize=(len(data), len(data[0])))
plt.imshow(data)
plt.title("Dynamic size based on data - how2matplotlib.com")
plt.show()
Output:
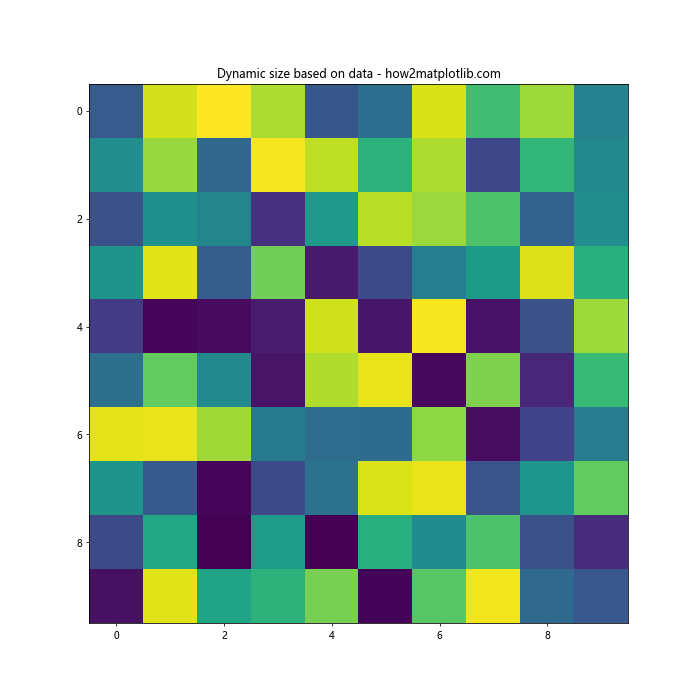
这个例子根据数据的维度动态设置图表大小,适用于需要根据数据特性调整图表的情况。
7. 保存时调整大小
当保存图表为文件时,我们也可以指定大小:
import matplotlib.pyplot as plt
plt.plot([1, 2, 3, 4], [1, 4, 2, 3])
plt.title("Saving with specific size - how2matplotlib.com")
plt.savefig('plot.png', dpi=300, bbox_inches='tight', figsize=(10, 6))
这里,bbox_inches='tight'确保图表的所有部分都被包含在保存的图像中,不会被裁剪。
8. 调整子图大小
当有多个子图时,我们可能需要调整它们的相对大小:
import matplotlib.pyplot as plt
fig, (ax1, ax2) = plt.subplots(1, 2, figsize=(12, 5))
ax1.plot([1, 2, 3], [4, 5, 6])
ax2.plot([1, 2, 3], [1, 2, 3])
plt.tight_layout()
plt.suptitle("Adjusting subplots size - how2matplotlib.com")
plt.show()
Output:
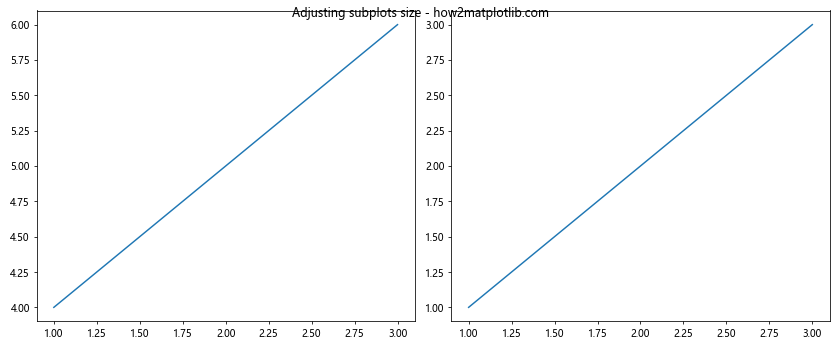
tight_layout()函数自动调整子图之间的间距,使布局更加紧凑和美观。
9. 使用GridSpec调整布局
对于更复杂的布局,可以使用GridSpec:
import matplotlib.pyplot as plt
import matplotlib.gridspec as gridspec
fig = plt.figure(figsize=(12, 8))
gs = gridspec.GridSpec(2, 2, height_ratios=[2, 1], width_ratios=[1, 2])
ax1 = plt.subplot(gs[0, 0])
ax2 = plt.subplot(gs[0, 1])
ax3 = plt.subplot(gs[1, :])
ax1.plot([1, 2, 3], [4, 5, 6])
ax2.plot([1, 2, 3], [1, 2, 3])
ax3.plot([1, 2, 3, 4], [1, 4, 2, 3])
plt.suptitle("Complex layout with GridSpec - how2matplotlib.com")
plt.tight_layout()
plt.show()
Output:
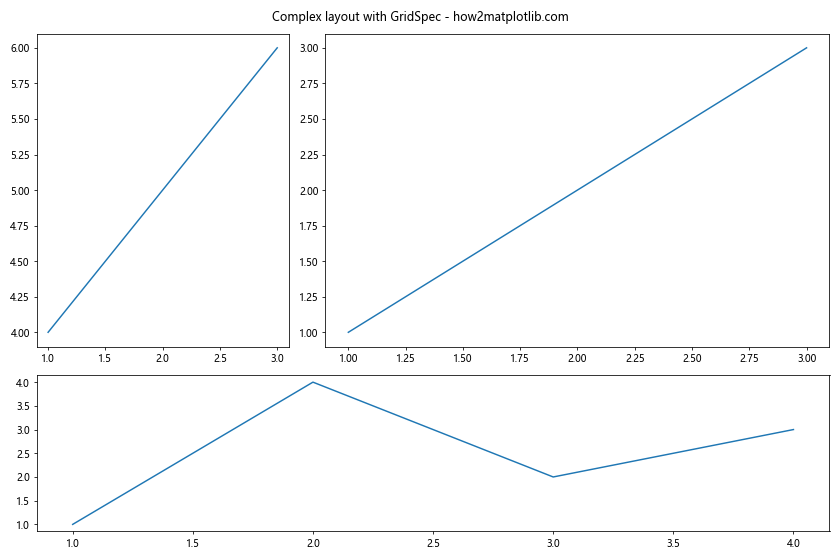
这个例子创建了一个2×2的网格,但底部的子图跨越了两列,展示了如何创建不规则的布局。
10. 调整图表元素大小
有时,我们可能需要调整图表中特定元素的大小,如标题、轴标签等:
import matplotlib.pyplot as plt
plt.figure(figsize=(10, 6))
plt.plot([1, 2, 3, 4], [1, 4, 2, 3])
plt.title("Adjusting element sizes - how2matplotlib.com", fontsize=20)
plt.xlabel("X-axis", fontsize=16)
plt.ylabel("Y-axis", fontsize=16)
plt.tick_params(axis='both', which='major', labelsize=14)
plt.show()
Output:
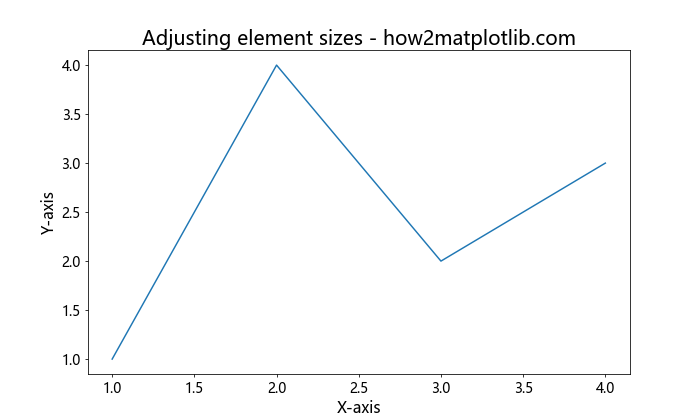
这个例子展示了如何调整标题、轴标签和刻度标签的字体大小,使它们与图表大小协调。
11. 响应式图表大小
在某些情况下,我们可能希望图表大小能够根据显示环境自动调整。虽然Matplotlib本身不直接支持响应式设计,但我们可以结合其他库(如IPython)来实现:
import matplotlib.pyplot as plt
from IPython.display import display, HTML
def responsive_figure(width_percentage=80):
display(HTML(f"<style>.output {{width: {width_percentage}% !important;}}</style>"))
responsive_figure(90)
plt.figure(figsize=(10, 6))
plt.plot([1, 2, 3, 4], [1, 4, 2, 3])
plt.title("Responsive plot size - how2matplotlib.com")
plt.show()
这个例子在Jupyter Notebook环境中工作,它通过调整输出单元格的宽度来实现响应式效果。
12. 使用constrained_layout
constrained_layout是Matplotlib提供的另一种自动调整布局的方法,它可以更好地处理复杂的布局情况:
import matplotlib.pyplot as plt
fig, axs = plt.subplots(2, 2, figsize=(10, 8), constrained_layout=True)
for ax in axs.flat:
ax.plot([1, 2, 3], [1, 2, 3])
ax.set_title("Subplot")
fig.suptitle("Using constrained_layout - how2matplotlib.com")
plt.show()
Output:
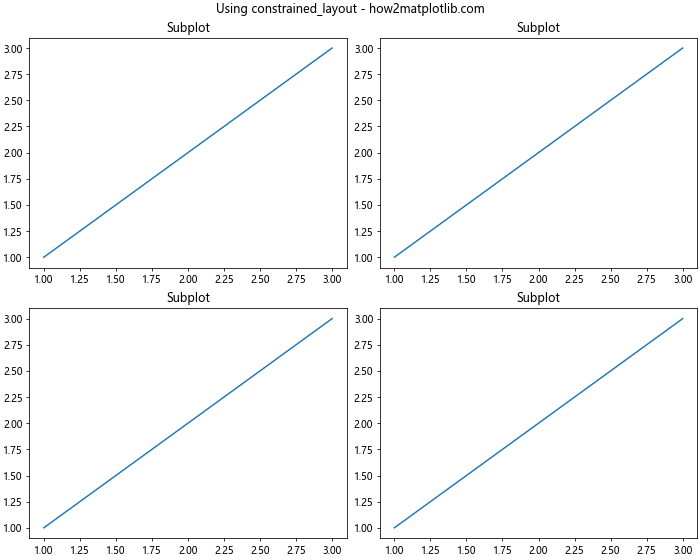
constrained_layout=True自动调整子图之间的间距,避免重叠,并确保标题和标签都能正确显示。
13. 调整图表比例
有时我们需要保持图表的特定比例,例如创建正方形图表:
import matplotlib.pyplot as plt
plt.figure(figsize=(8, 8))
plt.plot([1, 2, 3, 4], [1, 4, 2, 3])
plt.title("Square plot - how2matplotlib.com")
plt.axis('equal')
plt.show()
Output:
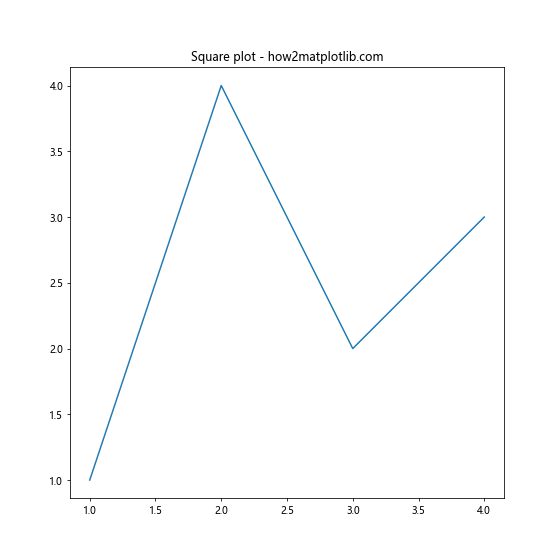
plt.axis('equal')确保X轴和Y轴的比例相同,创建一个正方形的绘图区域。
14. 使用inch和cm单位
Matplotlib默认使用英寸作为单位,但我们也可以使用厘米:
import matplotlib.pyplot as plt
cm = 1/2.54 # centimeters in inches
plt.figure(figsize=(20*cm, 15*cm))
plt.plot([1, 2, 3, 4], [1, 4, 2, 3])
plt.title("Using cm for size - how2matplotlib.com")
plt.show()
Output:
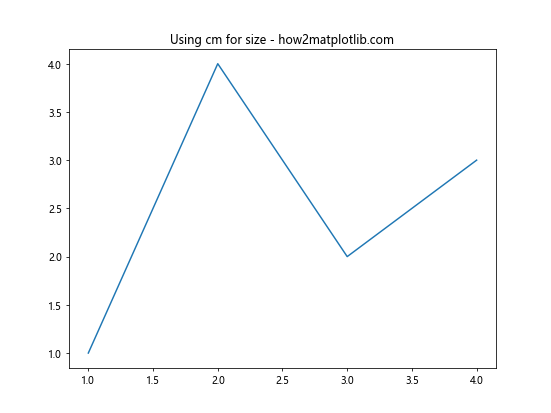
这个例子创建了一个20厘米宽、15厘米高的图表。
15. 调整边距
调整图表的边距可以有效地改变图表的实际大小和布局:
import matplotlib.pyplot as plt
plt.figure(figsize=(10, 6))
plt.plot([1, 2, 3, 4], [1, 4, 2, 3])
plt.title("Adjusting margins - how2matplotlib.com")
plt.subplots_adjust(left=0.2, right=0.9, top=0.9, bottom=0.2)
plt.show()
Output:
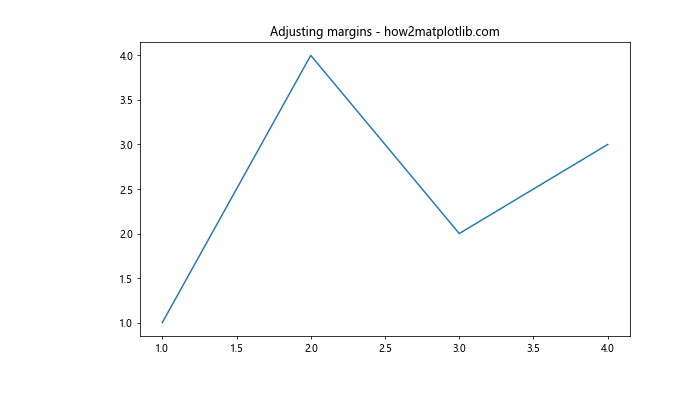
subplots_adjust函数允许我们精确控制图表的边距,从而影响实际的绘图区域大小。
结论
调整Matplotlib中的图表大小是一项重要的技能,它可以帮助我们创建更加美观、清晰和专业的数据可视化。本文介绍了多种方法来改变图表大小,从基本的figure()函数设置,到更高级的GridSpec布局和响应式设计。我们还讨论了DPI、边距调整、子图大小等相关概念。
在实际应用中,选择合适的方法取决于具体的需求和场景。对于简单的单图表,使用figure()或subplots()函数就足够了。对于复杂的布局或需要精细控制的情况,可能需要使用GridSpec或constrained_layout。无论选择哪种方法,关键是要确保图表大小适合数据的展示,并与整体设计协调一致。
通过掌握这些技巧,你将能够更好地控制Matplotlib图表的外观,创造出既美观又有效的数据可视化作品。记住,图表大小的调整不仅仅是技术问题,也是设计问题。要考虑到数据的复杂性、展示媒介(如屏幕显示或打印)以及观众的需求。通过不断实践和调整,你将能够为每个数据可视化项目找到最佳的图表大小和布局。
 极客笔记
极客笔记