boxplot多列数据
在数据可视化中,boxplot(箱线图)是一种常用的统计图表,用于显示数据的分布情况。通常,我们会使用boxplot来展示单个变量的分布情况,但有时候我们也需要比较多个变量的分布情况。在这种情况下,我们可以使用boxplot来同时展示多列数据的情况。本文将详细介绍如何使用Python中的Matplotlib库来绘制多列数据的箱线图。
准备数据
首先,我们需要准备一些数据来进行箱线图绘制。下面是一个包含4列数据的示例数据集:
import pandas as pd
data = {'A': [1, 2, 3, 4, 5],
'B': [2, 3, 4, 5, 6],
'C': [4, 4, 5, 6, 7],
'D': [3, 3, 4, 5, 6]}
df = pd.DataFrame(data)
print(df)
Output:
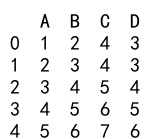
绘制多列数据的箱线图
接下来,我们将使用Matplotlib库来绘制多列数据的箱线图。我们可以直接使用DataFrame的boxplot()方法来实现这一功能。下面是一个示例代码:
import matplotlib.pyplot as plt
import pandas as pd
data = {'A': [1, 2, 3, 4, 5],
'B': [2, 3, 4, 5, 6],
'C': [4, 4, 5, 6, 7],
'D': [3, 3, 4, 5, 6]}
df = pd.DataFrame(data)
df.boxplot()
plt.show()
Output:
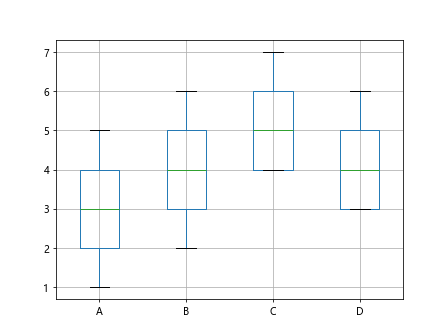
运行以上代码,我们就可以得到一个包含多列数据的箱线图。
指定绘制的列
有时候,我们可能只想绘制部分列的箱线图。我们可以通过在boxplot()方法中指定column参数来实现这一功能。下面是一个示例代码,仅绘制’A’列和’B’列的箱线图:
import matplotlib.pyplot as plt
import pandas as pd
data = {'A': [1, 2, 3, 4, 5],
'B': [2, 3, 4, 5, 6],
'C': [4, 4, 5, 6, 7],
'D': [3, 3, 4, 5, 6]}
df = pd.DataFrame(data)
df.boxplot(column=['A', 'B'])
plt.show()
Output:
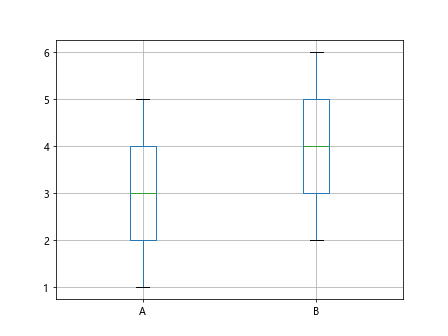
指定横向或纵向显示
默认情况下,boxplot()方法绘制的箱线图是纵向显示的,即每个箱线图沿着y轴排列。如果我们想要横向显示箱线图,可以设置vert=False。下面是一个示例代码:
import matplotlib.pyplot as plt
import pandas as pd
data = {'A': [1, 2, 3, 4, 5],
'B': [2, 3, 4, 5, 6],
'C': [4, 4, 5, 6, 7],
'D': [3, 3, 4, 5, 6]}
df = pd.DataFrame(data)
df.boxplot(vert=False)
plt.show()
Output:
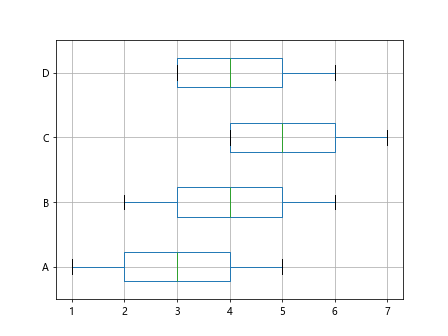
指定颜色和样式
我们还可以指定箱线图的颜色和样式。通过在boxplot()方法中传入color参数和boxprops参数,我们可以分别设置箱线的颜色和样式。下面是一个示例代码,设置箱线颜色为红色,箱式样式为虚线:
import matplotlib.pyplot as plt
import pandas as pd
data = {'A': [1, 2, 3, 4, 5],
'B': [2, 3, 4, 5, 6],
'C': [4, 4, 5, 6, 7],
'D': [3, 3, 4, 5, 6]}
df = pd.DataFrame(data)
df.boxplot(color='red', boxprops=dict(linestyle='dashed'))
plt.show()
Output:
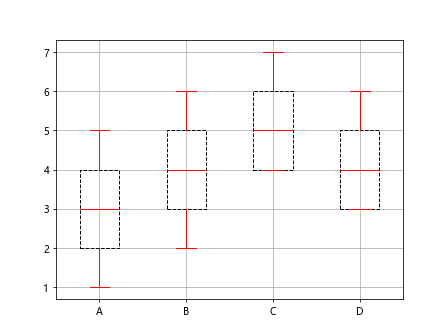
同时显示多个箱线图
有时候,我们需要将多个箱线图放在同一张图中进行比较。我们可以使用subplots参数来实现这一功能。下面是一个示例代码,将’A’列和’B’列的箱线图放在同一张图中显示:
import matplotlib.pyplot as plt
import pandas as pd
data = {'A': [1, 2, 3, 4, 5],
'B': [2, 3, 4, 5, 6],
'C': [4, 4, 5, 6, 7],
'D': [3, 3, 4, 5, 6]}
df = pd.DataFrame(data)
df.boxplot(subplots=True)
plt.show()
添加标题和标签
为了让箱线图更加清晰易懂,我们可以添加标题和标签。通过在boxplot()方法中设置title参数和labels参数,我们可以分别设置箱线图的标题和标签。下面是一个示例代码,添加了标题和标签:
import matplotlib.pyplot as plt
import pandas as pd
data = {'A': [1, 2, 3, 4, 5],
'B': [2, 3, 4, 5, 6],
'C': [4, 4, 5, 6, 7],
'D': [3, 3, 4, 5, 6]}
df = pd.DataFrame(data)
df.boxplot(title='Multiple Columns Boxplot', labels=['A', 'B', 'C', 'D'])
plt.show()
改变箱线图的大小
有时候,我们会觉得箱线图的大小不够合适。我们可以通过设置figsize参数来改变箱线图的大小。下面是一个示例代码,将箱线图的大小设置为10×5:
import matplotlib.pyplot as plt
import pandas as pd
data = {'A': [1, 2, 3, 4, 5],
'B': [2, 3, 4, 5, 6],
'C': [4, 4, 5, 6, 7],
'D': [3, 3, 4, 5, 6]}
df = pd.DataFrame(data)
df.boxplot(figsize=(10, 5))
plt.show()
Output:
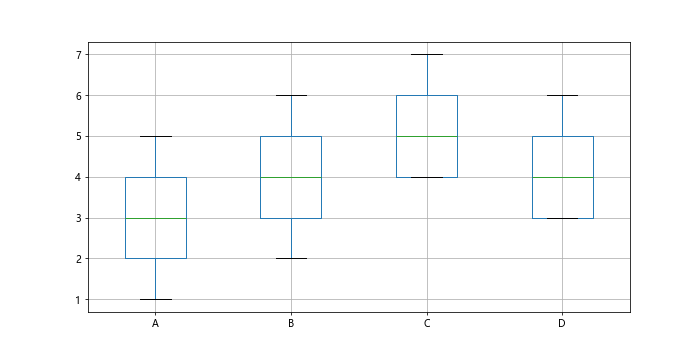
改变箱线图的颜色
除了改变箱线的颜色之外,我们还可以改变箱线图其他元素的颜色。通过在boxplot()方法中设置colors参数,我们可以分别设置箱线、中位线、须线和异常值的颜色。下面是一个示例代码,改变了箱线的颜色、中位线的颜色和须线的颜色:
import matplotlib.pyplot as plt
import pandas as pd
data = {'A': [1, 2, 3, 4, 5],
'B': [2, 3, 4, 5, 6],
'C': [4, 4, 5, 6, 7],
'D': [3, 3, 4, 5, 6]}
df = pd.DataFrame(data)
df.boxplot(colors=dict(boxes='green', medians='blue', whiskers='orange'))
plt.show()
改变箱线图的风格
最后,我们可以通过设置grid参数来改变箱线图的风格。如果我们想要显示网格线,可以将grid设置为True,否则设置为False。下面是一个示例代码,添加了网格线:
import matplotlib.pyplot as plt
import pandas as pd
data = {'A': [1, 2, 3, 4, 5],
'B': [2, 3, 4, 5, 6],
'C': [4, 4, 5, 6, 7],
'D': [3, 3, 4, 5, 6]}
df = pd.DataFrame(data)
df.boxplot(grid=True)
plt.show()
Output:
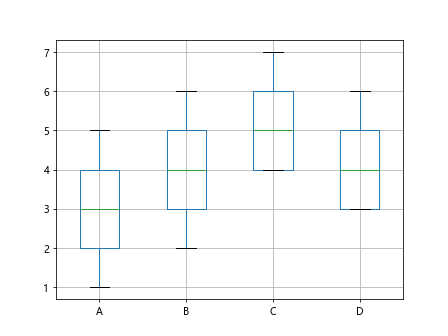
通过以上示例,我们学习了如何使用Matplotlib库绘制多列数据的箱线图,同时掌握了如何对箱线图进行进一步的定制和设置。在实际应用中,我们可以根据具体的需求来调整箱线图的样式,以便更好地展示数据的分布情况。
 极客笔记
极客笔记