axis label matplotlib
Matplotlib是一个广泛使用的Python绘图库,它可以用来创建各种类型的图形,包括线图、柱状图、散点图等。在Matplotlib中,我们可以通过添加轴标签来标识图形的轴,以便更好地理解数据。
添加x轴和y轴标签
要给Matplotlib图添加x轴和y轴标签,可以使用xlabel()和ylabel()函数。下面是一个示例代码:
import matplotlib.pyplot as plt
# 创建数据
x = [1, 2, 3, 4, 5]
y = [2, 3, 5, 7, 11]
# 创建线图
plt.plot(x, y)
# 添加x轴和y轴标签
plt.xlabel('x-axis label how2matplotlib.com')
plt.ylabel('y-axis label how2matplotlib.com')
plt.show()
Output:
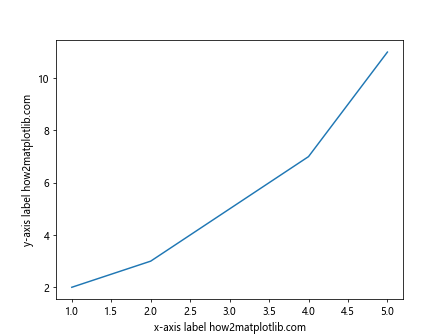
在上面的示例中,我们创建了一个简单的线图,并使用xlabel()和ylabel()函数添加了x轴和y轴的标签。
设置轴标签的字体大小和颜色
除了添加轴标签外,我们还可以设置轴标签的字体大小和颜色。可以使用fontsize参数设置字体大小,使用color参数设置字体颜色。下面是一个示例代码:
import matplotlib.pyplot as plt
# 创建数据
x = [1, 2, 3, 4, 5]
y = [2, 3, 5, 7, 11]
# 创建线图
plt.plot(x, y)
# 添加x轴和y轴标签,并设置字体大小和颜色
plt.xlabel('x-axis label how2matplotlib.com', fontsize=12, color='red')
plt.ylabel('y-axis label how2matplotlib.com', fontsize=14, color='blue')
plt.show()
Output:
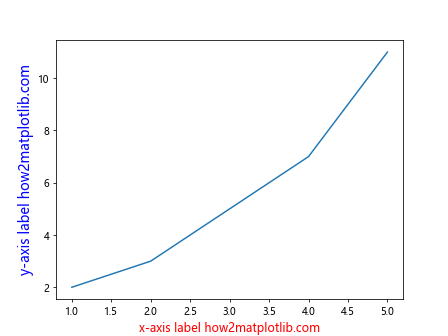
在上面的示例中,我们设置了x轴标签的字体大小为12,颜色为红色,y轴标签的字体大小为14,颜色为蓝色。
旋转轴标签文本
有时候,轴标签的文本比较长,会导致重叠或者不易阅读。我们可以通过旋转轴标签文本来使其更易于阅读。可以使用rotation参数设置文本的旋转角度。下面是一个示例代码:
import matplotlib.pyplot as plt
# 创建数据
x = [1, 2, 3, 4, 5]
y = [2, 3, 5, 7, 11]
# 创建条形图
plt.bar(x, y)
# 添加x轴标签,并旋转文本
plt.xlabel('x-axis label how2matplotlib.com', rotation=45)
plt.show()
Output:
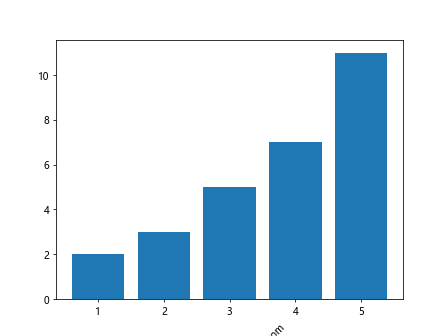
在上面的示例中,我们创建了一个条形图,并通过设置rotation参数为45度来旋转x轴标签的文本。
自定义轴标签文本
有时候,我们希望自定义轴标签的文本内容,而不是使用默认的数值。可以通过传递一个列表来设置轴标签的文本内容。下面是一个示例代码:
import matplotlib.pyplot as plt
# 创建数据
x = [1, 2, 3, 4, 5]
y = [2, 3, 5, 7, 11]
labels = ['A', 'B', 'C', 'D', 'E']
# 创建散点图
plt.scatter(x, y)
# 设置x轴标签文本
plt.xticks(x, labels)
plt.show()
Output:
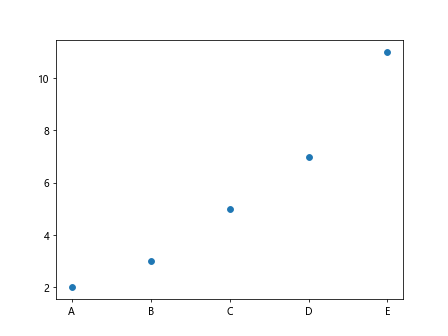
在上面的示例中,我们创建了一个散点图,并通过xticks()函数将x轴标签设置为自定义的文本内容。
去掉轴标签
有时候,我们可能希望去掉图形的轴标签。可以通过设置xticks()和yticks()函数的参数为一个空列表来实现。下面是一个示例代码:
import matplotlib.pyplot as plt
# 创建数据
x = [1, 2, 3, 4, 5]
y = [2, 3, 5, 7, 11]
# 创建线图
plt.plot(x, y)
# 去掉x轴和y轴标签
plt.xticks([])
plt.yticks([])
plt.show()
Output:
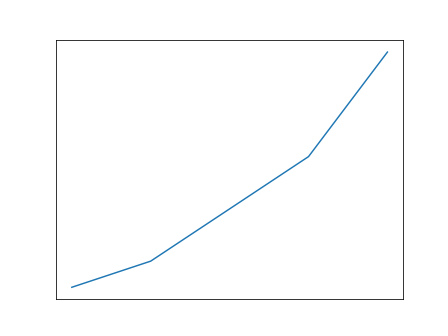
在上面的示例中,我们创建了一个线图,并通过将xticks()和yticks()函数的参数设置为空列表来去掉x轴和y轴的标签。
修改轴标签的字体和样式
除了设置字体大小和颜色外,我们还可以修改轴标签的字体和样式,如设置字体类型、加粗、斜体等。可以通过fontstyle和fontfamily参数来实现。下面是一个示例代码:
import matplotlib.pyplot as plt
# 创建数据
x = [1, 2, 3, 4, 5]
y = [2, 3, 5, 7, 11]
# 创建线图
plt.plot(x, y)
# 修改x轴和y轴标签的字体和样式
plt.xlabel('x-axis label how2matplotlib.com', fontstyle='italic', fontfamily='monospace')
plt.ylabel('y-axis label how2matplotlib.com', fontweight='bold', fontfamily='serif')
plt.show()
Output:
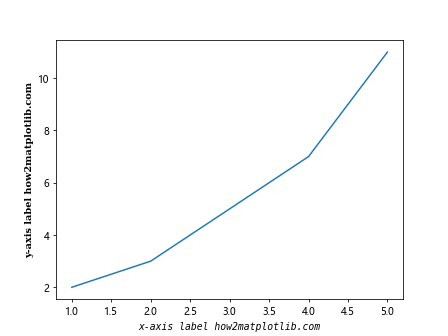
在上面的示例中,我们将x轴标签的字体设置为斜体和等宽字体,将y轴标签的字体设置为粗体和衬线字体。
设置轴标签的位置
默认情况下,轴标签位于轴的末端。但有时候,我们可能希望将轴标签移动到轴的中间或者其他位置。可以通过labelpad参数设置轴标签与轴线的距离。下面是一个示例代码:
import matplotlib.pyplot as plt
# 创建数据
x = [1, 2, 3, 4, 5]
y = [2, 3, 5, 7, 11]
# 创建散点图
plt.scatter(x, y)
# 设置x轴和y轴标签的位置
plt.xlabel('x-axis label how2matplotlib.com', labelpad=10)
plt.ylabel('y-axis label how2matplotlib.com', labelpad=20)
plt.show()
Output:
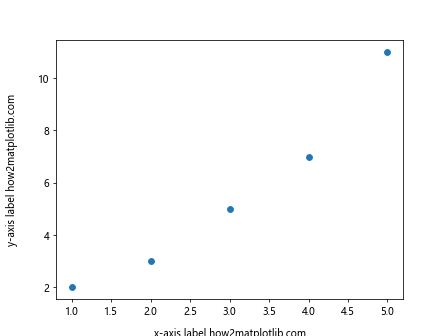
在上面的示例中,我们将x轴标签与轴线的距离设置为10个单位,将y轴标签与轴线的距离设置为20个单位。
添加轴标题
除了轴标签外,我们还可以添加轴标题来进一步说明轴代表的含义。可以使用title()函数来添加轴标题。下面是一个示例代码:
import matplotlib.pyplot as plt
# 创建数据
x = [1, 2, 3, 4, 5]
y = [2, 3, 5, 7, 11]
# 创建线图
plt.plot(x, y)
# 添加轴标题
plt.title('Line plot how2matplotlib.com')
plt.show()
Output:
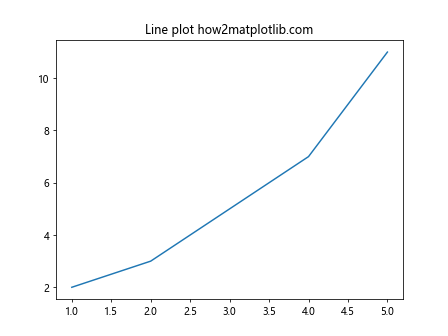
在上面的示例中,我们创建了一个线图,并使用title()函数添加了一个轴标题。
设置轴标题的字体大小和颜色
与轴标签类似,我们也可以设置轴标题的字体大小和颜色。可以通过fontsize参数设置字体大小,通过color参数设置字体颜色。下面是一个示例代码:
import matplotlib.pyplot as plt
# 创建数据
x = [1, 2, 3, 4, 5]
y = [2, 3, 5, 7, 11]
# 创建柱状图
plt.bar(x, y)
# 添加轴标题,并设置字体大小和颜色
plt.title('Bar plot how2matplotlib.com', fontsize=16, color='green')
plt.show()
Output:
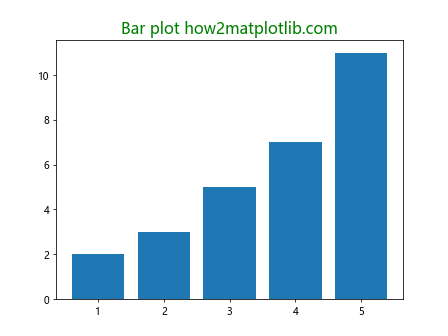
在上面的示例中,我们创建了一个柱状图,并设置了轴标题的字体大小为16,颜色为绿色。
设置轴标题的位置和对齐方式
默认情况下,轴标题位于图形的顶部中心位置。但有时候,我们可能希望将轴标题移动到其他位置或者改变对齐方式。可以通过loc参数和ha参数来实现。下面是一个示例代码:
import matplotlib.pyplot as plt
# 创建数据
x = [1, 2, 3, 4, 5]
y = [2, 3, 5, 7, 11]
# 创建散点图
plt.scatter(x, y)
# 设置轴标题的位置和对齐方式
plt.title('Scatter plot how2matplotlib.com', loc='left', ha='right')
plt.show()
Output:
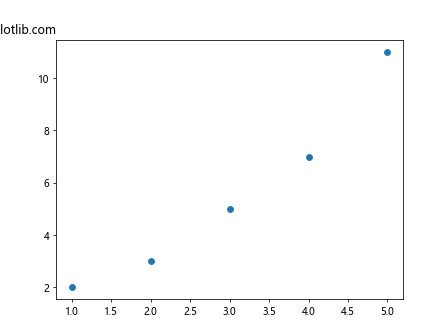
在上面的示例中,我们创建了一个散点图,并将轴标题的位置设置为左侧,对齐方式设置为右对齐。
添加轴标题的背景色和透明度
有时候,我们可能希望为轴标题添加背景色以突出轴标题,或者调整轴标题的透明度以实现特定的视觉效果。可以通过bbox参数和alpha参数来实现。下面是一个示例代码:
import matplotlib.pyplot as plt
# 创建数据
x = [1, 2, 3, 4, 5]
y = [2, 3, 5, 7, 11]
# 创建线图
plt.plot(x, y)
# 添加轴标题并设置背景色和透明度
plt.title('Line plot how2matplotlib.com', bbox={'facecolor': 'yellow', 'alpha': 0.5})
plt.show()
Output:
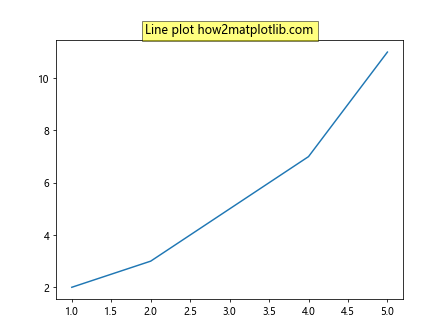
在上面的示例中,我们创建了一个线图,并为轴标题设置了黄色的背景色和0.5的透明度。
通过以上示例,我们展示了如何在Matplotlib中添加轴标签和轴标题,并对其进行自定义设置。通过调整字体大小、颜色、位置、样式等参数,我们可以使图形更具可读性和美观性。
 极客笔记
极客笔记