Excel表格应用详解
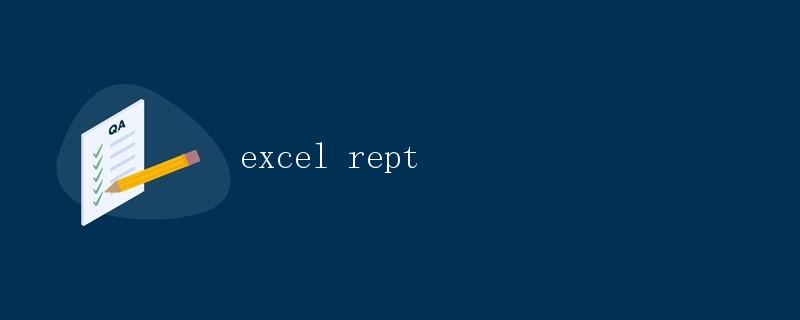
在现代工作中,Excel表格已经成为了不可或缺的办公工具。Excel表格不仅方便我们进行数据的整理、分析和存储,还可以用来制作各种报表、图表等。本文将详细解释Excel表格的各项功能和用途,希望能帮助读者更好地利用Excel表格。
Excel表格的基本操作
首先,我们来了解Excel表格的基本操作。在Excel中,单元格是最基本的单位,可以在其中输入文字、数字或公式。要在某个单元格中输入内容,只需双击该单元格或者直接点击该单元格然后在公式框中输入内容即可。
单元格的基本操作
- 输入内容:双击单元格或者在公式框中输入内容。
- 常用快捷键:Ctrl+C 复制,Ctrl+X 剪切,Ctrl+V 粘贴。
- 填充单元格:选中需要填充的单元格,鼠标移动到单元格右下角的黑色小方块,拖动鼠标即可填充相邻单元格。
行列操作
Excel表格是由行和列组成的,可以对行列进行插入、删除、隐藏等操作。
- 插入行列:选中需要插入的行列,右击鼠标,在弹出的菜单中选择“插入”,即可在选中的行列处插入新的行列。
- 删除行列:选中需要删除的行列,右击鼠标,在弹出的菜单中选择“删除”,即可删除选中的行列。
- 隐藏行列:选中需要隐藏的行列,右击鼠标,在弹出的菜单中选择“隐藏”,即可隐藏选中的行列。
Excel表格的公式与函数
Excel表格的一个强大功能就是可以使用公式和函数进行数据计算。下面介绍一些常用的Excel函数及其用法。
基本函数
- SUM函数:用来求一组数据的和,格式为
=SUM(A1:A10),表示求A1到A10单元格的和。 - AVERAGE函数:用来求一组数据的平均值,格式为
=AVERAGE(A1:A10),表示求A1到A10单元格的平均值。 - MAX函数:用来求一组数据的最大值,格式为
=MAX(A1:A10),表示求A1到A10单元格中的最大值。 - MIN函数:用来求一组数据的最小值,格式为
=MIN(A1:A10),表示求A1到A10单元格中的最小值。
逻辑函数
- IF函数:用来进行条件判断,格式为
=IF(条件, 值为真时的结果, 值为假时的结果)。 - 示例代码:
=IF(A1>10, "A1大于10", "A1小于等于10") - 运行结果:若A1的值大于10,则返回“A1大于10”,否则返回“A1小于等于10”。
文本函数
- CONCATENATE函数:用来拼接字符串,格式为
=CONCATENATE(A1, B1),表示将A1和B1单元格中的内容拼接在一起。 - LEFT函数:用来截取字符串左边的字符,格式为
=LEFT(A1, 2),表示截取A1单元格中的内容的前两个字符。
Excel表格的数据透视表
数据透视表是Excel表格中一种强大的数据分析工具,可以帮助我们快速对大量数据进行汇总和分析。
创建数据透视表
要创建数据透视表,只需按照以下步骤进行操作:
- 选中需要进行数据透视表分析的数据区域。
- 点击Excel菜单中的“数据”选项卡。
- 在“数据”选项卡中找到“数据透视表”选项,点击“数据透视表”。
- 在弹出的窗口中,选择数据透视表的行、列和数值字段。
- 完成上述设置后,数据透视表即会自动生成在新的工作表中。
数据透视表的应用
数据透视表可以用来进行各种数据分析,如求和、计数、平均值等。通过拖动字段到行、列或数值区域,可以快速生成各种报表,并根据需要进行数据透视。
Excel表格的图表制作
除了数据透视表外,Excel还支持多种图表类型,如柱状图、折线图、饼图等。下面介绍如何制作一个简单的柱状图。
制作柱状图
要制作柱状图,只需按照以下步骤进行操作:
- 选中需要制作柱状图的数据区域。
- 点击Excel菜单中的“插入”选项卡。
- 在“插入”选项卡中找到“柱状图”选项,点击“柱状图”。
- 在弹出的窗口中,选择需要的柱状图类型,并点击“确定”。
- 完成上述设置后,柱状图即会自动生成在当前工作表中。
柱状图的样式设置
在生成柱状图后,我们还可以对柱状图的样式进行设置,如修改柱形颜色、添加数据标签等。
总结
在本文中,我们详细解释了Excel表格的基本操作、公式函数的使用、数据透视表的创建与应用以及图表制作等内容。
 极客笔记
极客笔记