如何在Android上找到Wi-Fi密码
我们的Android智能手机与数十个不同的Wi-Fi网络连接,例如学校/大学,家庭,办公室等等。我们通常只输入这些密码一次,设备会保存这些密码以便在下一次我们的设备进入范围时连接相同的网络。我们的Android设备可以在不重新输入密码的情况下连接。
当您忘记Wi-Fi网络密码并想在Android设备上知道时,就会出现问题。因为有时候,你的朋友会问你连接相同Wi-Fi网络的密码,但是你忘记了密码。您可以通过在设备上查看保存的密码来解决此问题,但是如何?
如果您使用的是安装了Android 10或更高版本的智能手机,则很容易查看 Wi-Fi 密码。但是,如果您使用的是运行在 Android 9 或更早版本的智能手机,您需要对智能手机进行root以查看Wi-Fi密码。
方法1:在Android 10及以上版本设备上查找Wi-Fi密码
要在Android 10及以上版本设备上查找Wi-Fi密码,请按照以下步骤操作:
1. 打开设备 设置 应用程序并转到 网络和互联网 。
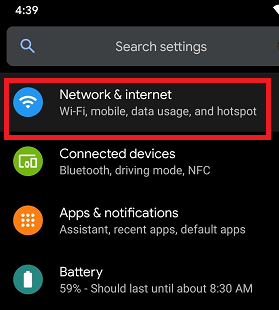
2. 在列表中寻找 Wi-Fi 选项并点击;您将在手机上看到已连接的Wi-Fi网络。
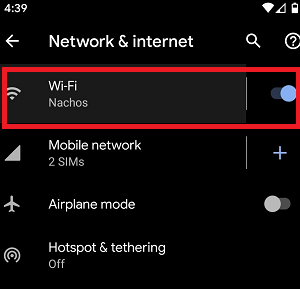
3. 在同一个Wi-Fi页面上,你会看到 Saved networks (在一些设备上是 Advance settings ),点击它,设备会显示你保存的Wi-Fi网络。
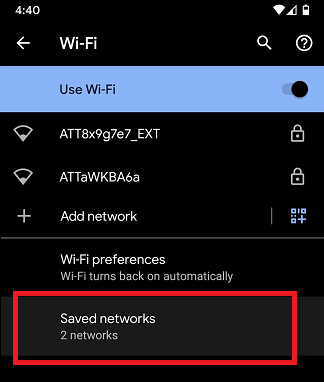
4. 从列表中选择您要查找和访问密码的网络,并通过验证密码或指纹来获取密码。
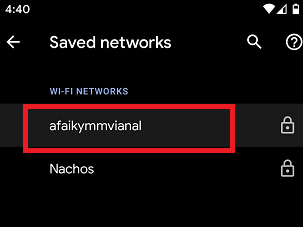
5. 在下一个界面,有一个 QR码 ,可以与其他设备共享Wi-Fi网络。就在QR码下方,您会找到您网络的Wi-Fi密码。
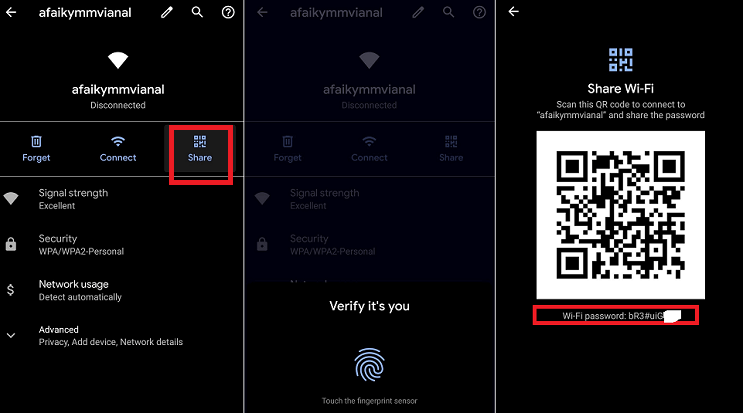
方法2:在Android 9及以下版本设备上查找Wi-Fi密码
此方法适用于运行在Android 9及以下版本设备上的Android智能手机和平板电脑。
您可以在Google Play商店找到许多声称可以显示您保存的Wi-Fi密码的应用程序。您可以使用其中任何一个,但在此示例中,我们使用了一个名为Wi-Fi Password Viewer的应用程序。下载并安装Wi-Fi Password Viewer [ROOT]。
1. 在您的设备上启动Wi-Fi Password Viewer应用程序。在首次启动应用程序时,它将要求Superuser权限请求。 授予 弹出屏幕上的权限。
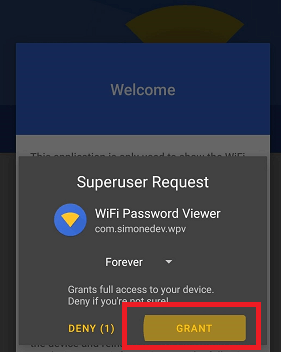
2. 您将被带到主页,您将在此看到您保存的Wi-Fi网络的列表。现在从列表中选择您想查看密码的Wi-Fi网络。
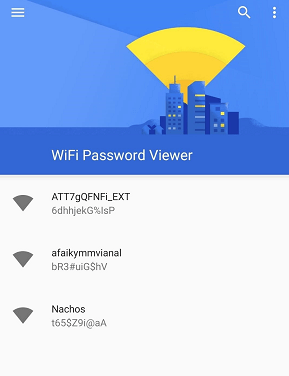
3. 当您点击一个Wi-Fi网络时,它会提示一个显示不同选项的屏幕。如果您想要复制网络密码,请点击” 复制密码 ” ,将其复制到剪贴板上并发送到另一台设备以便轻松连接。您还可以点击” 共享 ” 选项,使用共享菜单与其他用户共享您的密码。
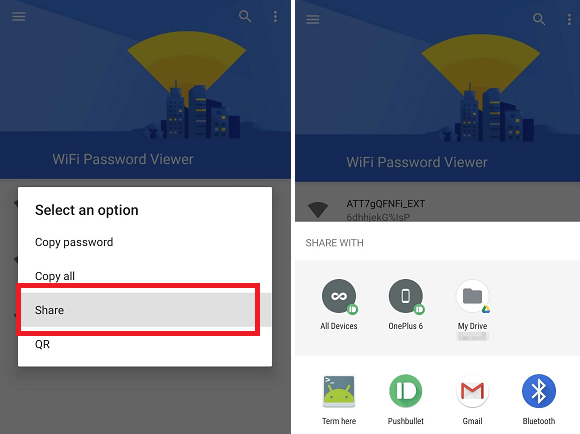
你还可以点击“ QR ”选项以生成包含网络信息的QR代码。
在已Root的Android设备上找到Wi-Fi密码(使用应用程序)
如果您的智能手机没有Root,且运行的是Android 10或更高版本,则无法查看Wi-Fi网络密码。下载并安装任何支持Root的文件管理器,如 ES文件浏览器 ,以查找设备上的Wi-Fi密码。
1. 启动应用程序,并寻找 Root文件夹浏览器 ,然后启用它。仅有在您拥有Root设备的情况下,才会显示Root文件夹浏览器选项。
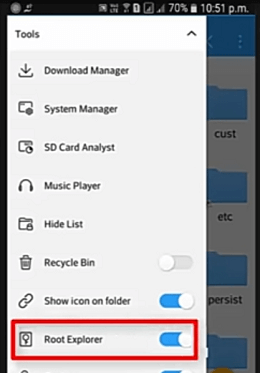
2. 现在在设备部分,导航到 data > misc > Wi-Fi ** 并点击 **conf 文件。
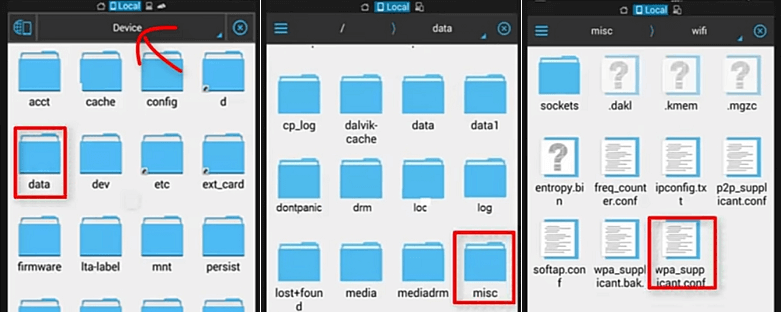
3. 单击 conf 文件,会弹出一个屏幕,允许在 ES Note Editor 和 HTML Viewer 中打开文件。选择 HTML Viewer 打开文件,您将会在 ssid 下看到 Wi-Fi 名称,在 psk 下看到密码。
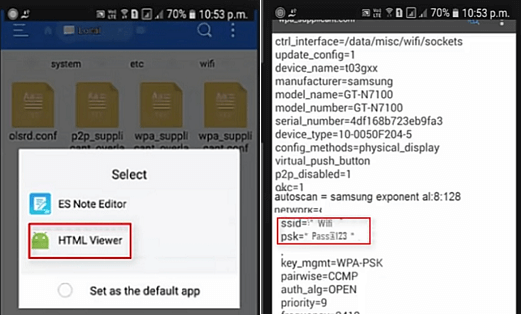
请注意文件的目标和效果可能因设备而异,因为某些设备可能会在wpa_supplicant.conf文件中加密密码。
如何在Windows PC上找到Wi-Fi密码
假设您的笔记本电脑以前连接到您的工作场所或朋友的家中的Wi-Fi网络。您还想连接您的智能手机,但不幸的是,您不记得密码。您可以从连接的Windows PC中找到Wi-Fi密码,并在其他设备上输入它。下面给出了该过程或步骤:
方法1(对于连接的网络):
在此方法中,我们将使用Windows 10操作系统来找到已连接的Wi-Fi密码。
1. 单击已连接的 Wi-Fi网络图标 位于屏幕底部左侧的任务栏上。单击它将提示一个网络和互联网设置屏幕。
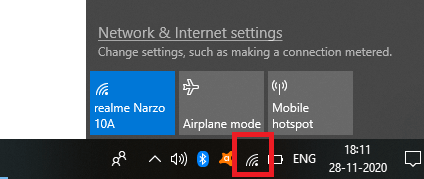
如果您的计算机通过以太网电缆连接到路由器,则无法获取Wi-Fi密码。
2. 点击 网络和互联网设置 链接;这将带您到设置界面。
3. 现在,点击设置窗口左侧可用的 Wi-Fi 选项。
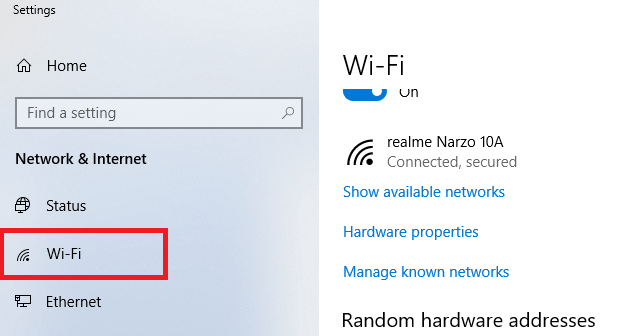
4. 点击 更改适配器选项 Wi-Fi界面中的,位于屏幕右上方的” 相关设置 “下方。它将打开 控制面板
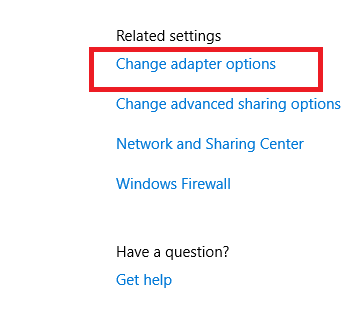
5. 选择显示为带有绿色信号条图标的监视器的当前连接的Wi-Fi网络。右键单击显示不同选项的Wi-Fi网络,包括状态。点击 状态 以查看Wi-Fi连接状态。
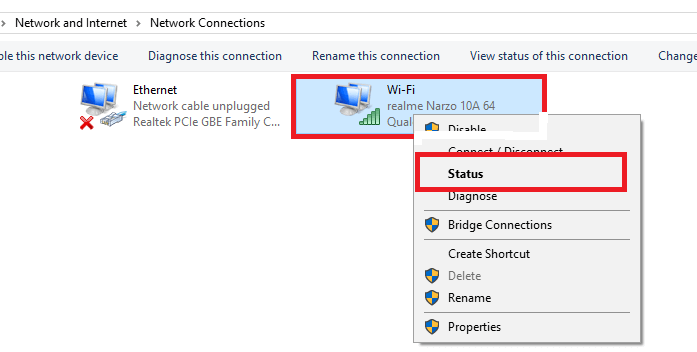
6. 单击 “Status” 会显示 Wi-Fi 状态屏幕。在此屏幕上,点击 “Wireless Properties”。
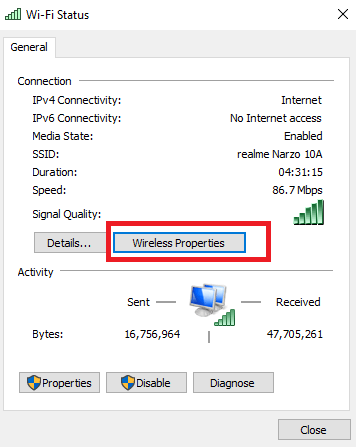
7. 在屏幕上选择”安全”选项卡,并寻找包含您的Wi-Fi密码的” 网络安全密钥 “字段。选中” 显示字符 “复选框,然后您将找到已连接的Wi-Fi密码。
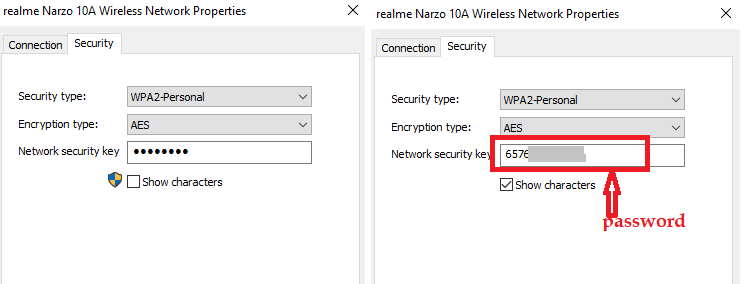
方法2(适用于断网的情况):
如果您想在电脑上找到一个已经断开连接(之前连接过的)Wi-Fi网络的密码,这并不容易。您需要下载第三方应用程序,例如 Magical JellyBean Wi-Fi Password Revealer (或类似的工具),它可以显示您之前保存的Wi-Fi网络的密码。
如果您不想安装任何第三方软件,您可以从Windows命令提示符中获取保存的Wi-Fi密码。
1. 打开Windows开始菜单,搜索“命令提示符”并右键单击结果 命令提示符 并选择 以管理员身份运行 。
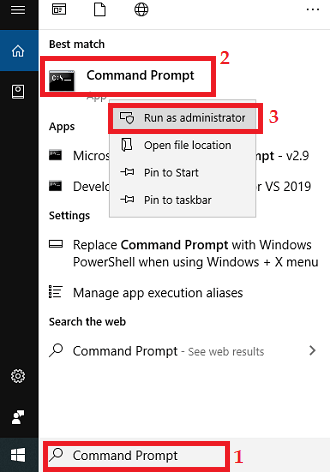
2. 现在,运行以下命令在您的电脑上查看已保存的Wi-Fi网络列表。
netsh wlan show profile
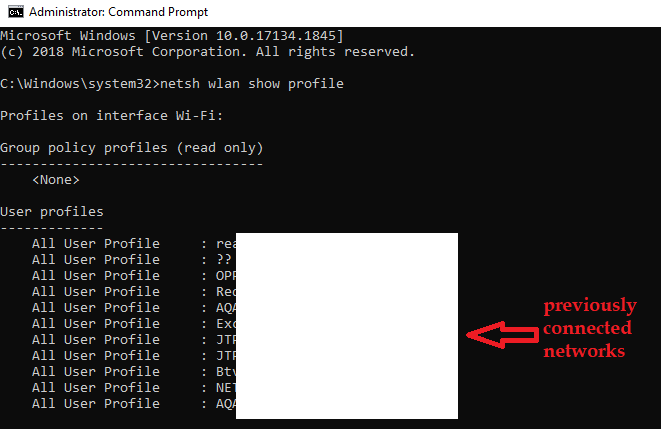
3. 从列表中选择您要查找Wi-Fi密码的网络,然后运行以下命令:
netsh wlan show profile Network_Name key=clear
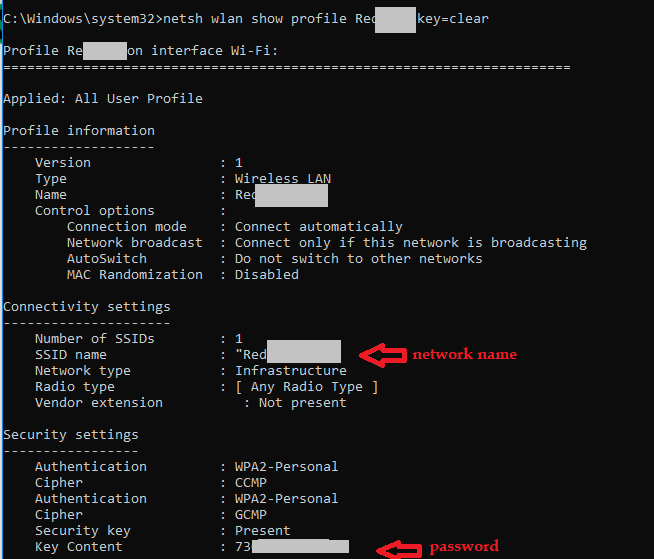
(注意: 将命令中的 Network_Name 替换为之前找到的你的网络名称。)它会返回网络信息,包括“Key Content”或密码。
如何在 macOS 找到Wi-Fi密码
苹果的 macOS 会保存当前和之前连接的 Wi-Fi 网络的密码在它的 钥匙串 中。你可以通过启动 钥匙串访问 应用来找到 Wi-Fi 密码。在打开的 Spotlight 上按下 Command + Space ,搜索“keychain access”,然后启动该应用。现在,在 钥匙串访问 应用中搜索之前连接过的 Wi-Fi 网络的名称;当之前连接过的 Wi-Fi 网络的列表出现在屏幕上时,双击它以查看其密码。启用 显示密码 的复选框以查看 Wi-Fi 密码。
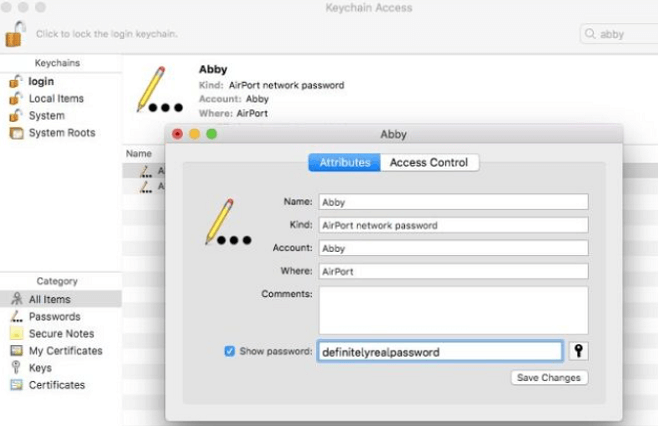
Android Wi-Fi密码显示应用程序
还有其他方法可以在Android设备上找到Wi-Fi密码,可以使用密码恢复应用程序。您可以在Google Play商店搜索Wi-Fi密码显示应用程序。您将获得几个显示Wi-Fi密码的恢复应用程序,但谁也不能相信该应用程序的隐私和设备数据窃取。
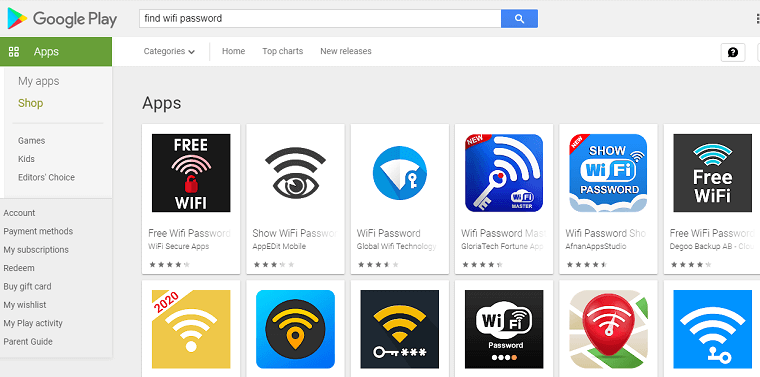
一些应用程序的评级很高,但它们的评论看起来是假的。很多应用程序甚至需要一个已经root的Android手机才能运行。事实上,即使它们正常工作,我们能够信任它们吗?我们如何确保它们不会将我们的信息发送给他人呢?
 极客笔记
极客笔记