MongoDB BI连接器
MongoDB Business Intelligence连接器允许我们使用SQL创建查询。使用现有的关系型BI工具,如Tableau、MicroStrategy和Qlik,我们可以可视化和报告我们的MongoDB企业数据。在mongod或mongos报告工具和实例之间,BI连接器充当一个用于翻译查询和数据的层。它不存储SQL数据,用于连接我们的MongoDB集群和BI工具。
BI系统的组成部分
- MongoDB数据库: 用于存储数据
- BI连接器: 它翻译SQL查询并在我们的BI工具和MongoDB之间提供关系模式。
- ODBC数据源名称(DSN): 它保存连接和授权配置数据。
- BI工具: 该工具用于数据的可视化和分析。
以下是描述BI系统可能配置的几个重要要点。
- 托管数据库和BI连接器: 我们可以使用Atlas提供的连接信息设置我们的DSN,因为它运行在Atlas上。
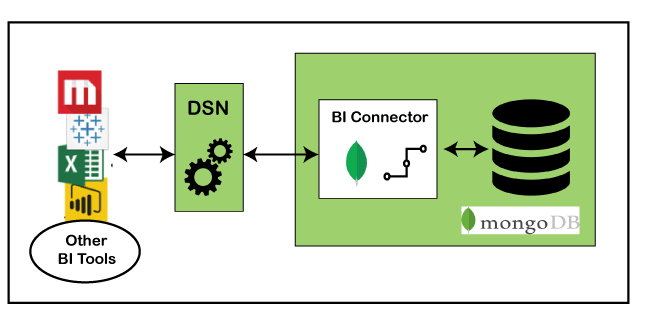
-
托管数据库和内部BI连接器: 如果我们的MongoDB实例未托管在Atlas上,我们可以在本地运行BI连接器,并使用mongo-uri指定远程数据库地址。或者当我们启动BI连接器的mongosqld进程时,也可以使用小于M10的部署。
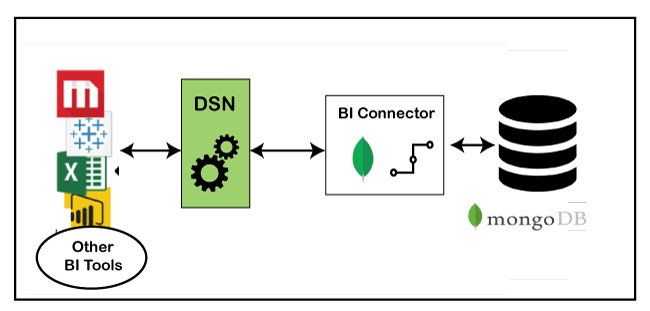
-
内部数据库和BI连接器: 如果我们已经安装了MongoDB和BI连接器,我们可以设置DSN指向BI连接器地址。
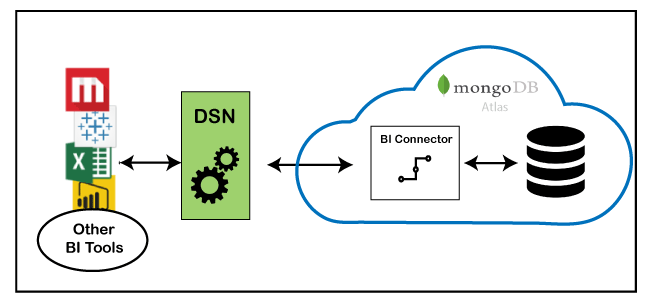
-
本地数据库和BI连接器: 我们可以将其用于测试和一体化实验。我们可以在桌面上运行MongoDB和BI连接器。这是查看使用BI连接器进行数据可视化可能性的最简单方式。
安装BI连接器
我们可以在 MongoDB Atlas 上安装和托管MongoDB BI连接器。
Windows安装
步骤1: 首先,您需要从以下网址下载MongoDB BI连接器: https://www.mongodb.com/download-center/bi-connector
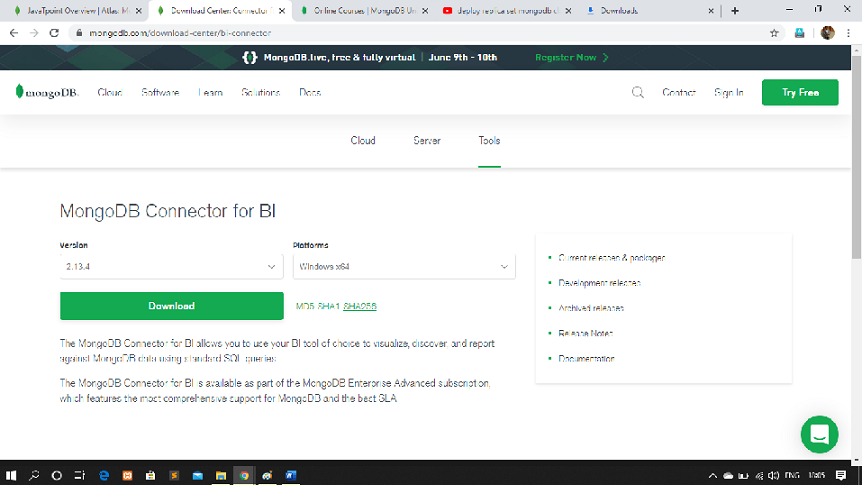
步骤2: 现在,运行已下载的MongoDB BI连接器的.msi文件。
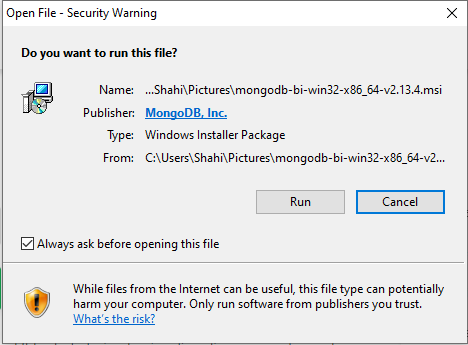
步骤3: 按照安装提示安装文件。
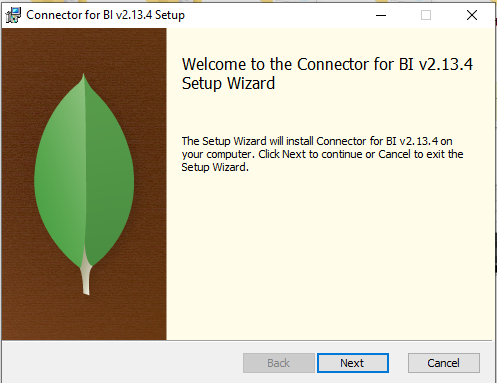
现在您可以运行BI连接器。
我们将使用mongosqld程序将我们的BI工具与MongoDB实例连接起来。它需要一个将我们的MongoDB集合和数据库映射的数据模式。它生成一个数据模式并保存在内存中。
您必须将mongosqld作为托管服务与MongoDB Atlas /命令行/或系统服务一起运行。
BI连接器安装并运行后,您可以开始使用您喜欢的BI工具。
创建系统DSN
系统DSN是保存的配置,用于定义ODBC驱动程序要使用的数据库连接。您必须按照以下步骤设置BI连接器的mongosqld进程的DSN。您可以在创建DSN时配置广泛的 SQL 客户端和BI工具,以使用DSN并从 MongoDB 导入数据。
步骤1: 安装BI连接器并配置它以建立与副本集的连接。
步骤2: 现在,下载并安装Visual C++
步骤3: 您必须下载并安装MongoDB ODBC驱动程序以供BI连接器使用。
步骤4: 成功安装后,启动Microsoft ODBC数据源程序。
步骤5: 现在,在ODBC数据源程序中选择System DSN选项卡。
步骤6: 然后,在当前窗口上单击添加按钮。
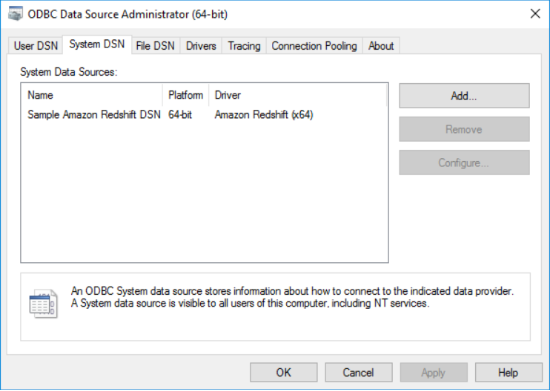
步骤7: 从可用的驱动程序列表中选择一个MongoDB ODBC驱动程序。
步骤8: 现在,它会要求您填写一些详细信息,然后填写有关表单字段的所有必要信息。
步骤9: 如果您启用了身份验证,则在下一个窗口上填写身份验证表单。
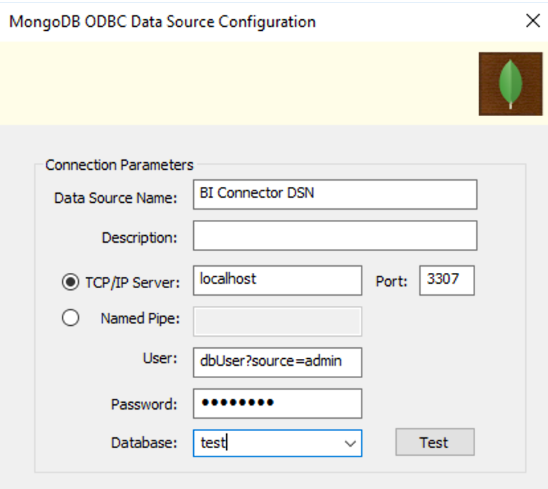
步骤10: 如果您启用了TLS/SSL,则必须填写TLS/SSL表单字段。
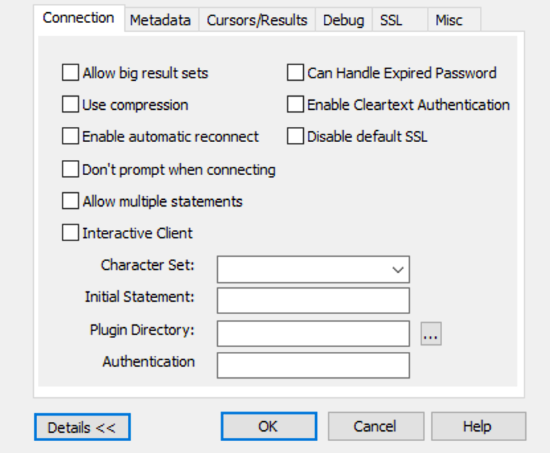
步骤11: 最后,点击测试按钮以测试ODBC连接。
连接BI工具与连接器
现在我们将学习如何将一些商业智能工具与BI连接器连接起来。您可以使用以下任何一种BI工具进行连接。
MicroStrategy
第1步: 首先,您必须创建一个64位系统的数据源名称。
第2步: 为Windows/Mac安装MongoDB ODBC驱动程序。
第3步: 从以下链接下载并安装Microstrategy的桌面应用程序: https://www.microstrategy.com/us/get-started/desktop
第4步: 安装成功后,双击图标运行Microstrategy桌面应用程序。
第5步: 现在,在Microstrategy应用程序的主页面上,从文件菜单中选择新的报表以创建一个新的报表。
第6步: 现在,通过单击数据集面板上的新数据按钮添加数据。
第7步: 然后,在数据源窗口中,点击数据库图标以添加数据库。
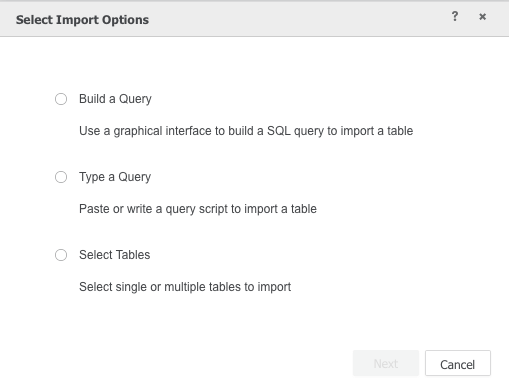
第8步: 然后,从弹出窗口中选择表格,然后点击下一步按钮。
第9步: 现在,您可以通过点击窗口左上角的加号图标来添加数据源。
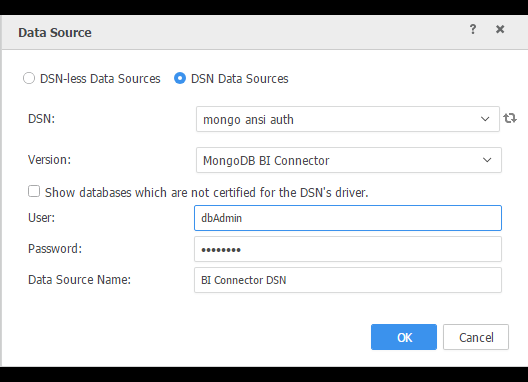
第10步: 单击DSN数据源单选按钮,然后从DSN下拉菜单中选择您的DSN。
第11步: 现在,从版本下拉菜单中选择MongoDB BI连接器。
第12步: 然后,您需要输入您的mongosqld用户名和密码,并为数据源命名,然后单击“确定”。
第13步: 现在,在数据源面板上,您可以看到您新创建的数据源。您现在可以选择要使用的数据库。
第14步: 您可以将您想要使用的集合拖到右侧面板上,并单击“完成”按钮。
第15步: 现在,您可以构建适合您需求的可视化,并选择数据访问模式。
连接Tableau Desktop
第1步: 下载安装Tableau桌面版本10.3或更高版本。
第2步: 现在,在启用了身份验证的Atlas部署和mongosqld实例中运行。
第3步: 完成后,下载MongoDB ODBC驱动程序的BI连接器的 Windows 安装程序包。
第4步: 现在,您需要配置一个DSN以安全地连接Tableau和BI连接器。
第5步: 启动Microsoft ODBC数据源程序
第6步: 选择“系统DSN”选项卡
第7步: 单击“添加”按钮
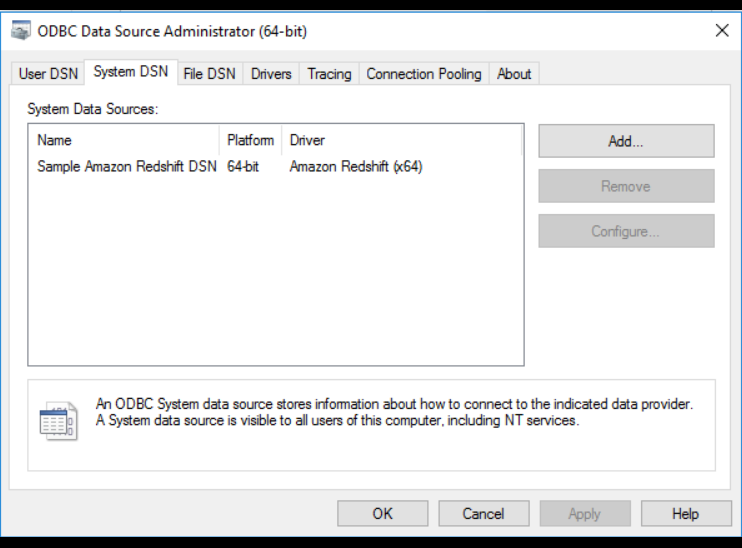
第8步: 现在,从可用驱动程序列表中选择MongoDB ODBC驱动程序,并填写必要的表单字段。
第9步: 之后,您需要填写身份验证表单字段。
第10步: 现在,通过点击测试按钮测试ODBC连接。
第11步: 运行Tableau Desktop应用程序。
第12步:现在,使用Tableau连接,左侧导航下的服务器à更多à点击ODBC
第13步:从ODBC对话框中,选择您的DSN并点击连接。
第14步:现在,一旦连接测试完成,登录。
连接到PowerBI桌面
Power BI是一组应用程序、服务和连接器的集合,它们一起将我们独立的数据源转化为交互式的洞察力。它将是一个包含云/本地混合数据仓库或电子表格的Excel集合。您可以使用Power BI轻松连接到您的数据源。
步骤 1: 转到https://powerbi.microsoft.com/en-us/get-started/并注册Power BI。然后下载Power BI的桌面应用程序。
步骤 2: 成功安装Power BI桌面后,启动它。
步骤 3: 现在,在主页上,您将在工具栏上找到获取数据选项。点击它。
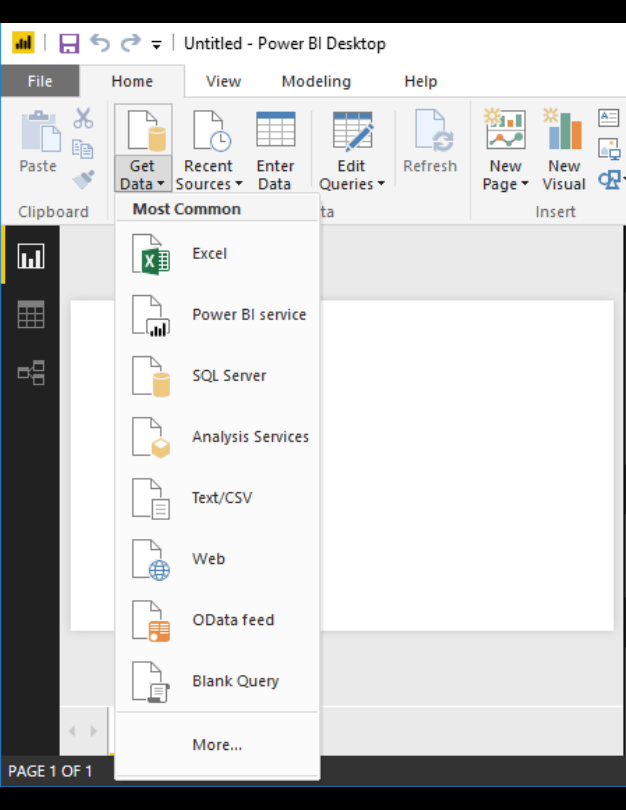
步骤4: 然后点击更多选项。
步骤5: 之后,会出现一个列表,您可以从数据源列表中选择ODBC并点击连接。
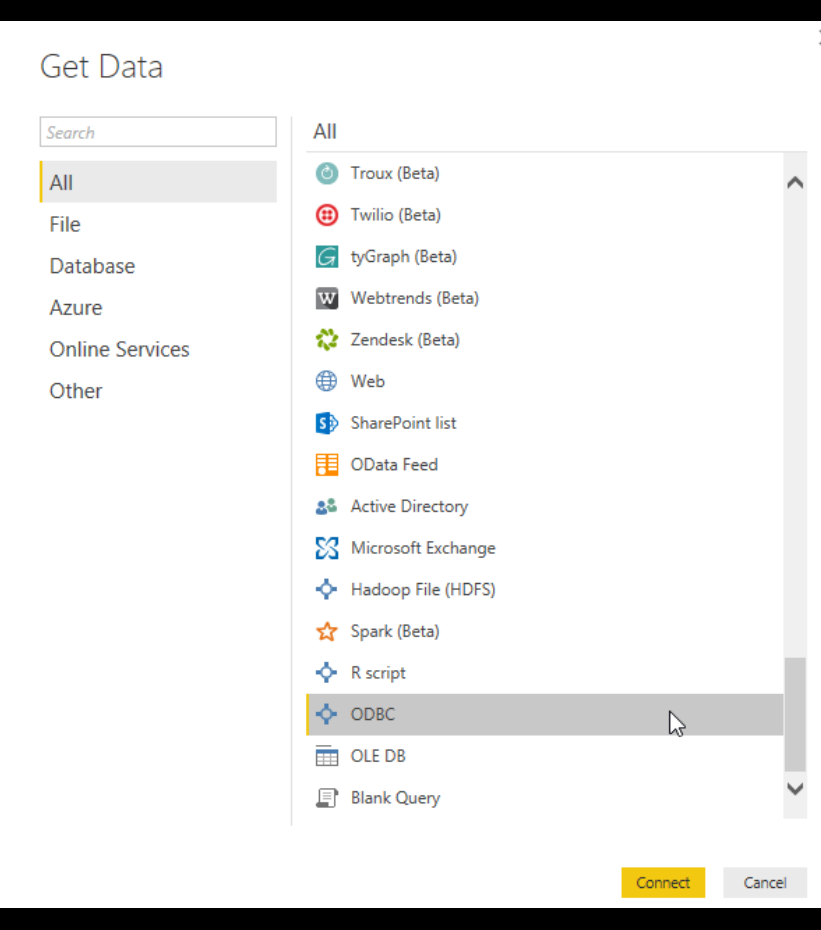
步骤6: 现在,您需要从列表中选择ODBC数据源名称,并单击“确定”按钮。
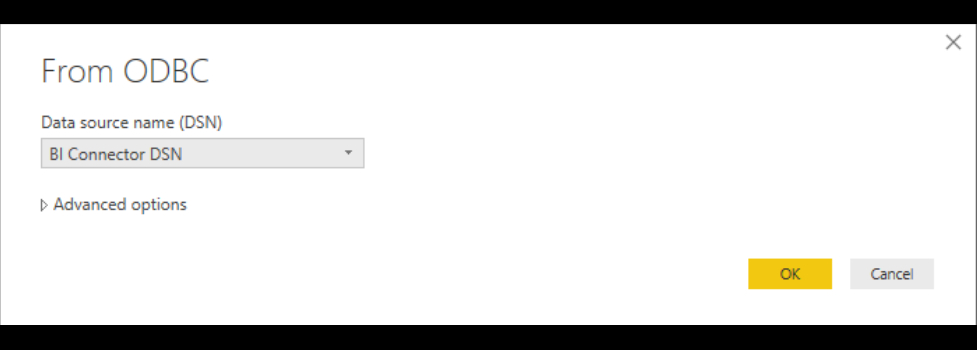
步骤 7: 现在您在Power BI导航器上有一个数据库列表。选择您想要使用的集合和数据库。
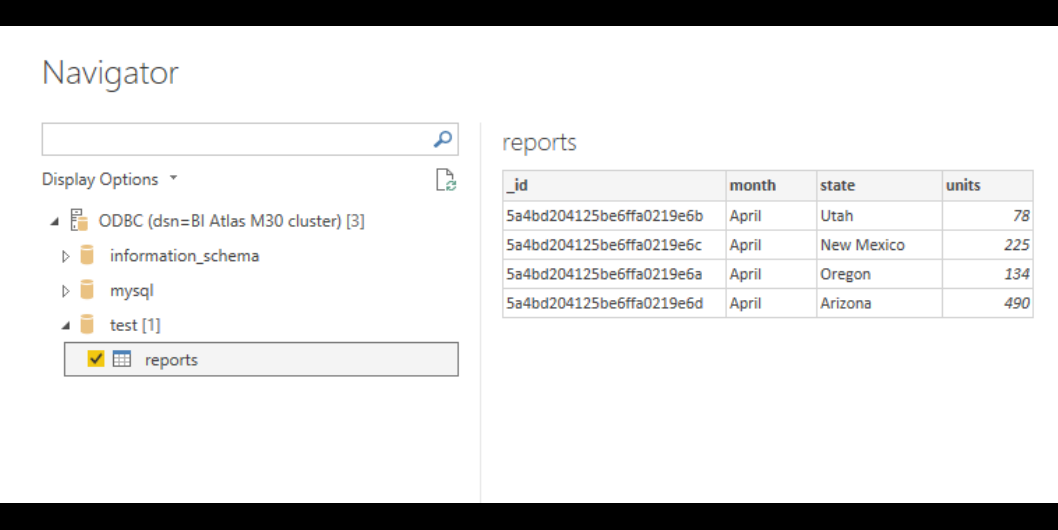
步骤 8: 最后,当您的选择完成时,点击加载。
步骤 9: 现在,您可以开始使用 Power BI 了。
连接到Qlik Sense
Qlik Sense是一种先进的人工智能、可扩展的多云架构和分析引擎,用于使任何组织中的每个人每天做出更好的决策,并创建一个真正数据驱动的企业。
步骤 1: 从 https://www.qlik.com/us/trial/download-qlik-sense-desktop 下载并安装Qlik Sense桌面版。
步骤 2: 安装成功后,启动应用程序。
步骤 3: 点击“创建新应用”按钮。
步骤 4: 为您的应用程序填写一个名称并打开它。
步骤 5: 点击“添加数据”按钮。
步骤 6: 现在,从数据源列表中选择ODBC。
步骤 7: 在“创建新连接”窗口中,选择您在第3步创建的ODBC数据源。
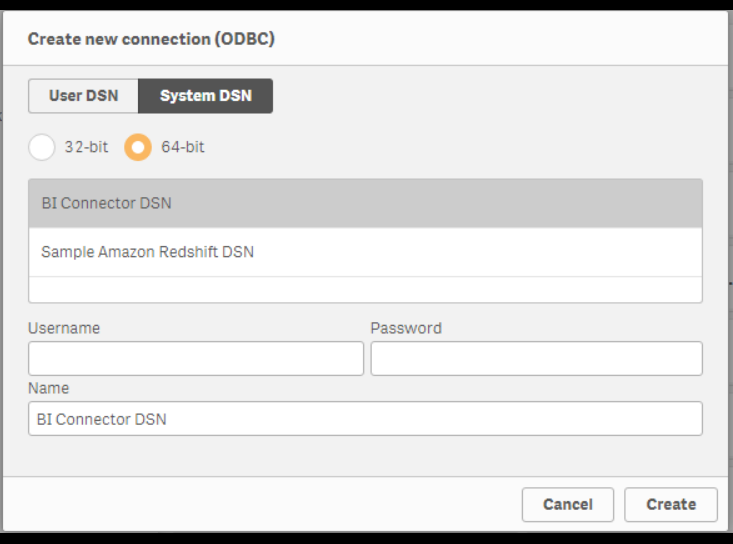
步骤 8: 你模式文件中列出的所有数据库和表应该都出现在你的应用概述中。
连接到Microsoft Excel
第1步: 确保你的mongosqld实例正在运行。
第2步: 如果你已经在电脑上安装了 Microsoft Excel,可以启动它;否则你可以从Microsoft下载并安装。
第3步: 现在,选择“数据”选项卡以打开数据工具栏。
第4步: 在工具栏的左侧,点击“获取外部数据”。
第5步: 现在,点击“从其他来源”。
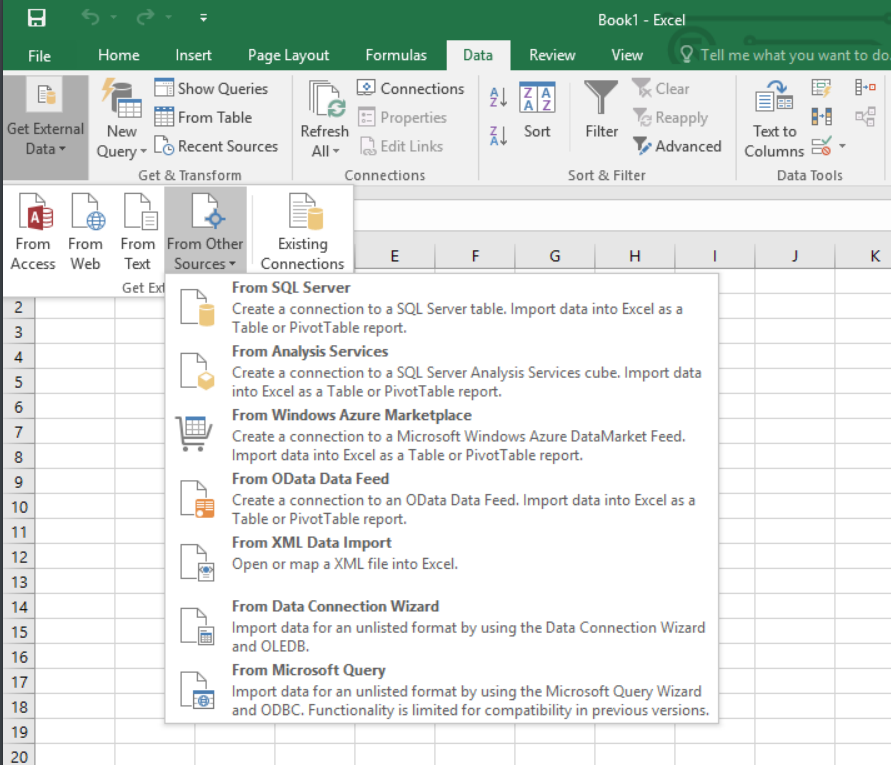
第6步: 在那之后,选择“数据连接向导”的选项。
第7步: 现在,从数据源列表中选择ODBC DSN选项,并点击下一步。
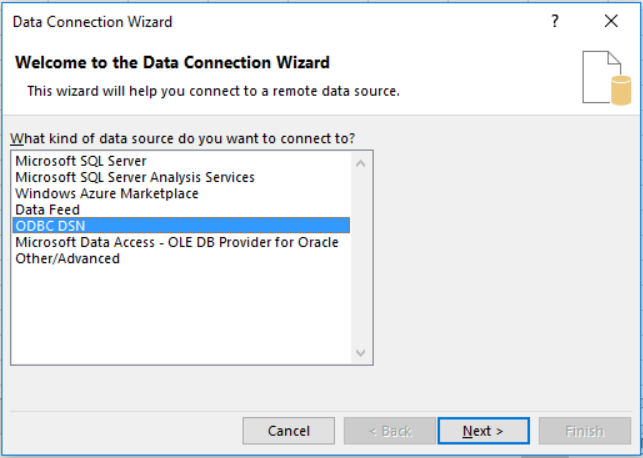
第8步: 选择用于连接到BI连接器实例的DSN,并点击“下一步”。
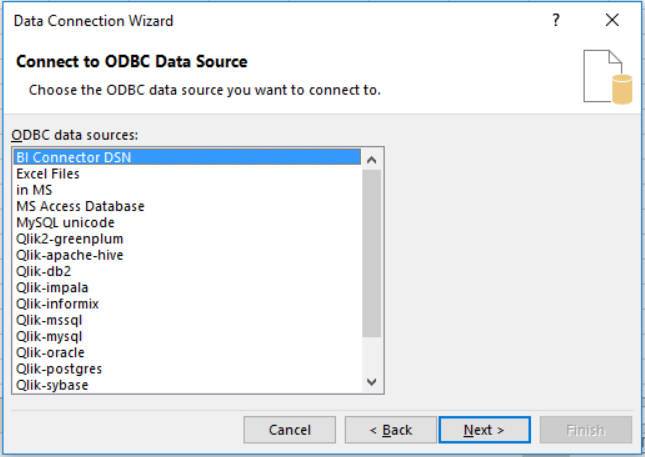
第9步: 当您单击 下一步时,将出现一个下拉菜单,然后从列表中选择一个数据库和集合。完成后,单击 下一步。
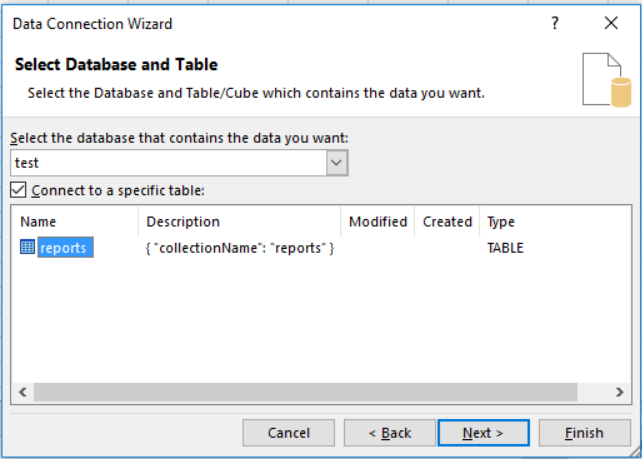
第10步:在选择数据连接文件后,点击完成。
第11步:最后,在最终的对话窗口上点击确定,您可以指定工作表的格式。
 极客笔记
极客笔记