Matplotlib 灰度色彩映射:全面掌握灰度图像可视化技巧
Matplotlib是Python中最流行的数据可视化库之一,它提供了丰富的绘图功能和选项。在数据可视化中,色彩映射(colormaps)扮演着至关重要的角色,特别是在处理灰度图像时。本文将深入探讨Matplotlib中的灰度色彩映射,帮助您全面掌握灰度图像可视化技巧。
1. 灰度色彩映射简介
灰度色彩映射是一种将数据值映射到灰度级别的方法。在Matplotlib中,灰度色彩映射通常用于表示单通道图像或数据,其中每个像素或数据点都用一个介于0(黑色)和1(白色)之间的值表示。
以下是一个简单的示例,展示如何使用灰度色彩映射绘制一个简单的图像:
import matplotlib.pyplot as plt
import numpy as np
# 创建一个简单的灰度图像
data = np.random.rand(10, 10)
# 使用灰度色彩映射绘制图像
plt.imshow(data, cmap='gray')
plt.colorbar(label='Intensity')
plt.title('Gray Colormap Example - how2matplotlib.com')
plt.show()
Output:
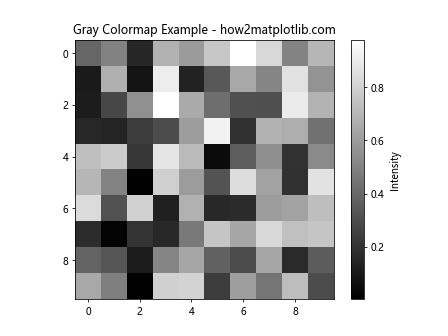
在这个示例中,我们创建了一个10×10的随机数据数组,然后使用imshow函数绘制图像。通过设置cmap='gray',我们指定使用灰度色彩映射。colorbar函数添加了一个颜色条,显示灰度值的范围。
2. Matplotlib中的内置灰度色彩映射
Matplotlib提供了多种内置的灰度色彩映射,每种都有其特定的用途和视觉效果。以下是一些常用的灰度色彩映射:
- ‘gray’: 标准灰度映射
- ‘Greys’: 从黑到白的连续灰度
- ‘gist_gray’: 高对比度灰度
- ‘gist_yarg’: ‘gray’的反转版本
- ‘binary’: 二值映射,只有黑白两种颜色
让我们通过一个示例来比较这些灰度色彩映射:
import matplotlib.pyplot as plt
import numpy as np
# 创建示例数据
data = np.random.rand(5, 5)
# 定义要比较的灰度色彩映射
cmaps = ['gray', 'Greys', 'gist_gray', 'gist_yarg', 'binary']
fig, axes = plt.subplots(1, 5, figsize=(15, 3))
fig.suptitle('Comparison of Gray Colormaps - how2matplotlib.com')
for ax, cmap in zip(axes, cmaps):
im = ax.imshow(data, cmap=cmap)
ax.set_title(cmap)
ax.axis('off')
fig.colorbar(im, ax=ax, orientation='horizontal', fraction=0.1)
plt.tight_layout()
plt.show()
Output:
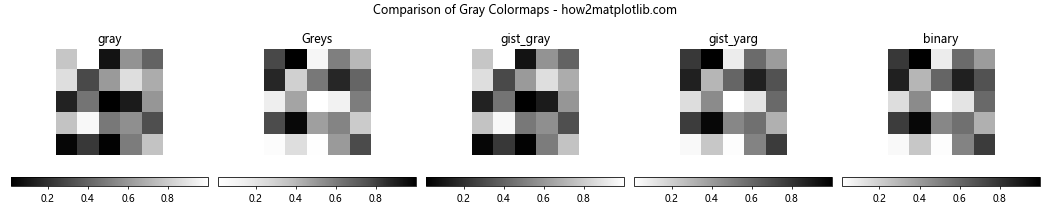
这个示例创建了一个5×5的随机数据数组,然后使用不同的灰度色彩映射绘制了5个子图。每个子图使用不同的灰度色彩映射,并添加了一个水平颜色条。这样我们可以直观地比较不同灰度色彩映射的效果。
3. 自定义灰度色彩映射
虽然Matplotlib提供了多种内置的灰度色彩映射,但有时我们可能需要创建自定义的灰度色彩映射以满足特定需求。以下是一个创建自定义灰度色彩映射的示例:
import matplotlib.pyplot as plt
import matplotlib.colors as colors
import numpy as np
# 创建自定义灰度色彩映射
n_bins = 100
color_array = plt.get_cmap('gray')(np.linspace(0, 1, n_bins))
color_array[:, 3] = np.linspace(0.2, 1, n_bins) # 调整透明度
custom_cmap = colors.ListedColormap(color_array)
# 创建示例数据
data = np.random.rand(10, 10)
# 使用自定义色彩映射绘制图像
plt.figure(figsize=(8, 6))
plt.imshow(data, cmap=custom_cmap)
plt.colorbar(label='Custom Gray Scale')
plt.title('Custom Gray Colormap - how2matplotlib.com')
plt.show()
Output:
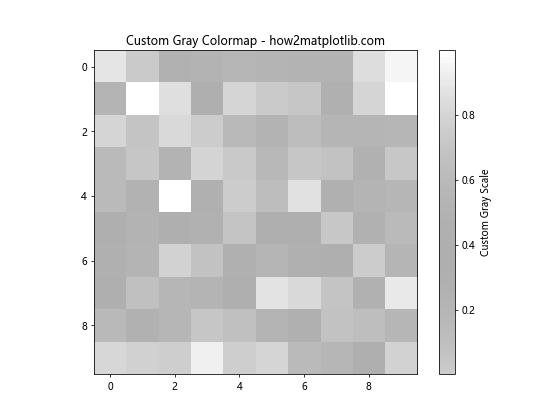
在这个示例中,我们首先创建了一个基于’gray’色彩映射的自定义色彩映射。我们调整了透明度,使得较低的值更加透明。然后,我们使用ListedColormap创建了一个新的色彩映射对象。最后,我们使用这个自定义色彩映射绘制了一个随机数据数组。
4. 反转灰度色彩映射
有时,我们可能需要反转灰度色彩映射,使得较高的值显示为较暗的颜色,而较低的值显示为较亮的颜色。Matplotlib提供了一种简单的方法来实现这一点:
import matplotlib.pyplot as plt
import numpy as np
# 创建示例数据
data = np.random.rand(10, 10)
fig, (ax1, ax2) = plt.subplots(1, 2, figsize=(12, 5))
fig.suptitle('Normal vs Reversed Gray Colormap - how2matplotlib.com')
# 正常灰度色彩映射
im1 = ax1.imshow(data, cmap='gray')
ax1.set_title('Normal Gray')
fig.colorbar(im1, ax=ax1)
# 反转灰度色彩映射
im2 = ax2.imshow(data, cmap='gray_r')
ax2.set_title('Reversed Gray')
fig.colorbar(im2, ax=ax2)
plt.show()
Output:
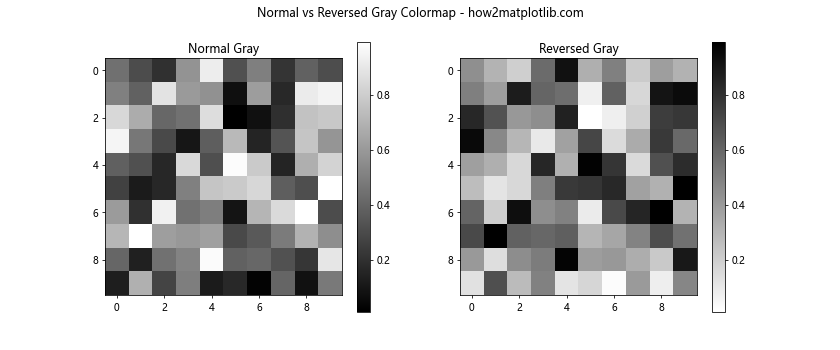
在这个示例中,我们创建了两个子图来比较正常的灰度色彩映射和反转的灰度色彩映射。通过在色彩映射名称后添加’_r’(例如’gray_r’),我们可以轻松地反转任何色彩映射。
5. 调整灰度色彩映射的范围
默认情况下,Matplotlib会自动调整色彩映射的范围以适应数据的最小值和最大值。但有时我们可能想要手动设置这个范围,以突出显示特定的数据范围或保持不同图像之间的一致性。
import matplotlib.pyplot as plt
import numpy as np
# 创建示例数据
data = np.random.rand(10, 10) * 100
fig, (ax1, ax2) = plt.subplots(1, 2, figsize=(12, 5))
fig.suptitle('Adjusting Gray Colormap Range - how2matplotlib.com')
# 默认范围
im1 = ax1.imshow(data, cmap='gray')
ax1.set_title('Default Range')
fig.colorbar(im1, ax=ax1)
# 自定义范围
im2 = ax2.imshow(data, cmap='gray', vmin=20, vmax=80)
ax2.set_title('Custom Range (20-80)')
fig.colorbar(im2, ax=ax2)
plt.show()
Output:
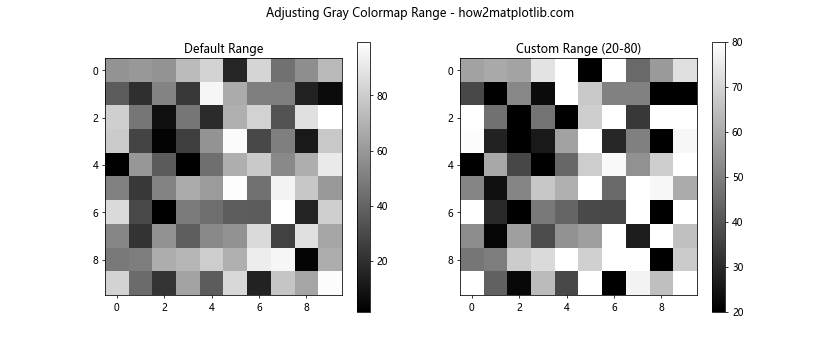
在这个示例中,我们创建了一个值范围在0到100之间的随机数据数组。在左侧的子图中,我们使用默认的范围设置,而在右侧的子图中,我们通过设置vmin=20和vmax=80来限制色彩映射的范围。这样,我们可以更好地突出显示20到80之间的数据值。
6. 使用灰度色彩映射绘制等高线图
灰度色彩映射不仅可以用于图像显示,还可以用于其他类型的可视化,如等高线图。以下是一个使用灰度色彩映射绘制等高线图的示例:
import matplotlib.pyplot as plt
import numpy as np
# 创建示例数据
x = np.linspace(-3, 3, 100)
y = np.linspace(-3, 3, 100)
X, Y = np.meshgrid(x, y)
Z = np.sin(X) * np.cos(Y)
# 绘制等高线图
plt.figure(figsize=(10, 8))
cs = plt.contourf(X, Y, Z, cmap='gray', levels=20)
plt.colorbar(cs, label='Z Value')
plt.title('Contour Plot with Gray Colormap - how2matplotlib.com')
plt.xlabel('X')
plt.ylabel('Y')
plt.show()
Output:
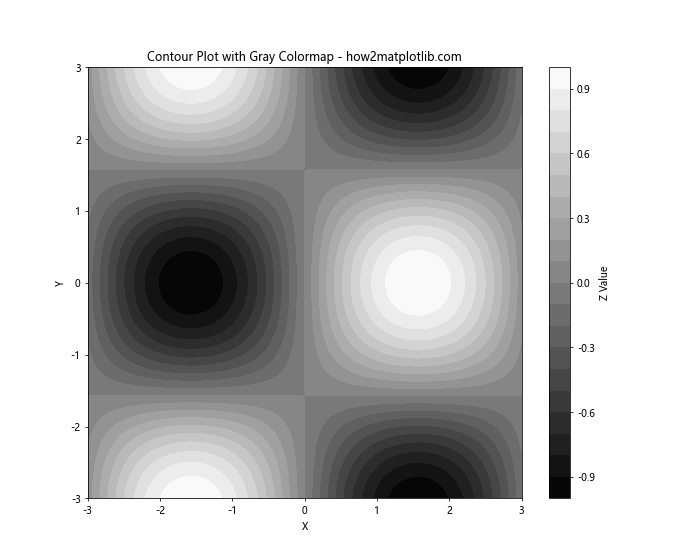
在这个示例中,我们创建了一个二维函数Z = sin(X) * cos(Y),然后使用contourf函数绘制了一个填充等高线图。通过设置cmap='gray',我们使用灰度色彩映射来表示Z值的变化。
7. 组合多个灰度图像
在某些情况下,我们可能需要将多个灰度图像组合成一个RGB图像。这可以通过将不同的灰度图像分配给RGB通道来实现。以下是一个示例:
import matplotlib.pyplot as plt
import numpy as np
# 创建三个不同的灰度图像
red_channel = np.random.rand(10, 10)
green_channel = np.random.rand(10, 10)
blue_channel = np.random.rand(10, 10)
# 组合成RGB图像
rgb_image = np.stack([red_channel, green_channel, blue_channel], axis=2)
# 绘制原始灰度图像和组合后的RGB图像
fig, axes = plt.subplots(2, 2, figsize=(12, 12))
fig.suptitle('Combining Gray Images into RGB - how2matplotlib.com')
axes[0, 0].imshow(red_channel, cmap='gray')
axes[0, 0].set_title('Red Channel')
axes[0, 1].imshow(green_channel, cmap='gray')
axes[0, 1].set_title('Green Channel')
axes[1, 0].imshow(blue_channel, cmap='gray')
axes[1, 0].set_title('Blue Channel')
axes[1, 1].imshow(rgb_image)
axes[1, 1].set_title('Combined RGB Image')
for ax in axes.flat:
ax.axis('off')
plt.tight_layout()
plt.show()
Output:
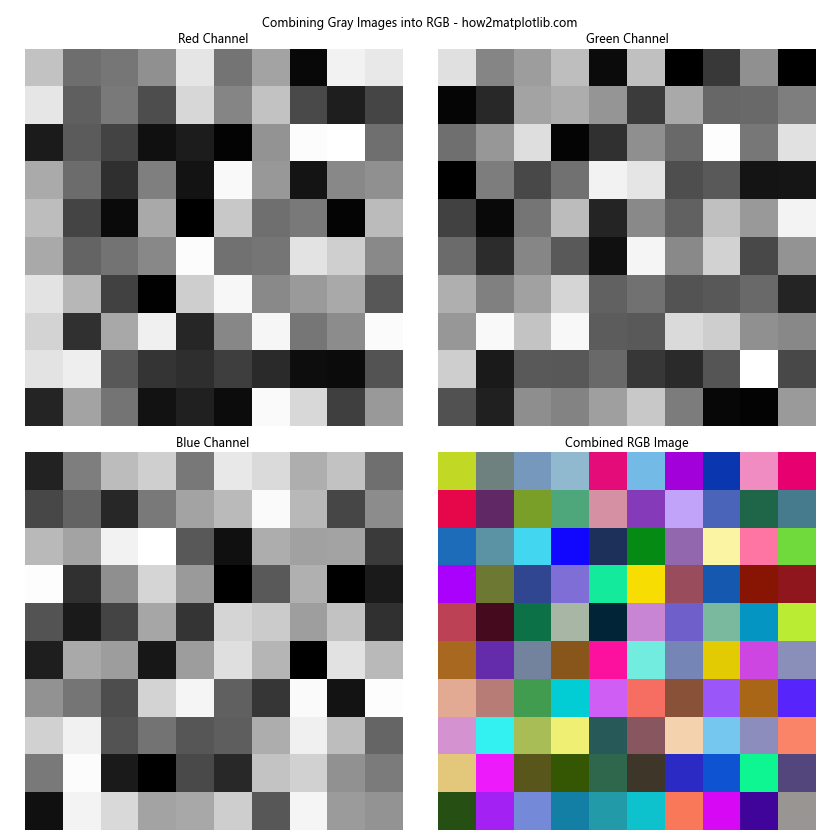
在这个示例中,我们创建了三个随机的灰度图像,然后使用np.stack函数将它们组合成一个RGB图像。我们绘制了原始的灰度图像和组合后的RGB图像,以便比较。
8. 使用灰度色彩映射进行数据归一化
在处理具有不同范围的数据时,使用灰度色彩映射进行数据归一化可以帮助我们更好地比较不同的数据集。以下是一个示例:
import matplotlib.pyplot as plt
import numpy as np
from matplotlib.colors import Normalize
# 创建两个具有不同范围的数据集
data1 = np.random.rand(10, 10) * 100
data2 = np.random.rand(10, 10) * 1000
# 创建一个归一化对象
norm = Normalize(vmin=0, vmax=1000)
fig, (ax1, ax2) = plt.subplots(1, 2, figsize=(12, 5))
fig.suptitle('Data Normalization with Gray Colormap - how2matplotlib.com')
# 绘制归一化后的数据
im1 = ax1.imshow(data1, cmap='gray', norm=norm)
ax1.set_title('Data 1 (0-100)')
fig.colorbar(im1, ax=ax1)
im2 = ax2.imshow(data2, cmap='gray', norm=norm)
ax2.set_title('Data 2 (0-1000)')
fig.colorbar(im2, ax=ax2)
plt.show()
Output:
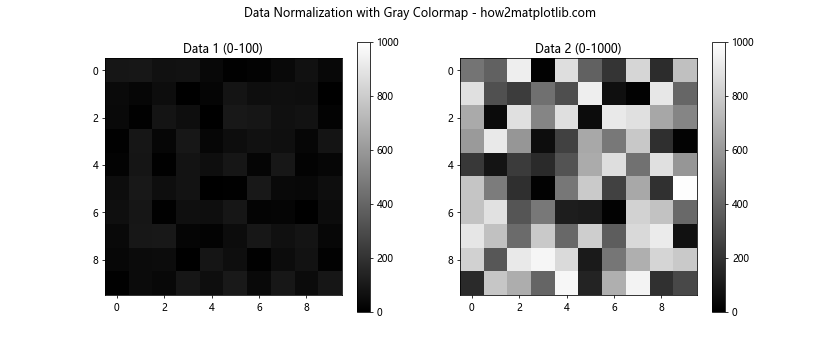
在这个示例中,我们创建了两个具有不同值范围的数据集。通过使用Normalize对象并将其应用于两个数据集,我们确保它们使用相同的灰度映射范围,从而使它们可以直接比较。
9. 使用灰度色彩映射处理离散数据
虽然灰度色彩映射通常用于连续数据,但它们也可以用于离散数据。以下是一个使用灰度色彩映射可视化离散数据的示例:
import matplotlib.pyplot as plt
import numpy as np
# 创建离散数据
data = np.random.randint(0, 5, (10, 10))
# 创建自定义灰度色彩映射
n_bins = 5
cmap = plt.cm.gray
custom_cmap = cmap(np.linspace(0, 1, n_bins))
discrete_cmap = plt.cm.colors.ListedColormap(custom_cmap)
# 绘制离散数据
plt.figure(figsize=(8, 6))
im = plt.imshow(data, cmap=discrete_cmap, vmin=0, vmax=4)
plt.colorbar(im, label='Discrete Values', ticks=range(5))
plt.title('Discrete Data with Gray Colormap - how2matplotlib.com')
plt.show()
Output:
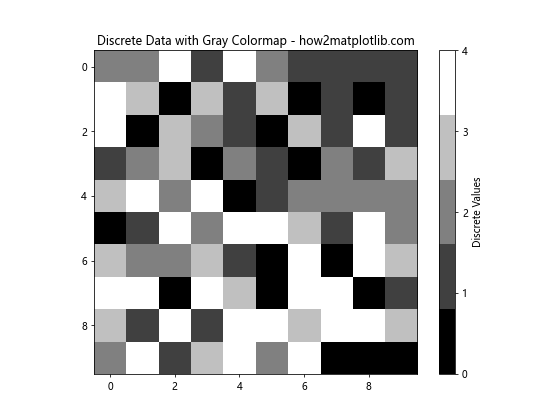
在这个示例中,我们创建了一个包含0到4之间整数的随机数组。然后,我们创建了一个自定义的离散灰度色彩映射,其中包含5个不同的灰度级别。通过使用这个自定义色彩映射,我们可以清晰地显示离散数据的不同类别。
## 10. 灰度色彩映射与热图
灰度色彩映射经常用于创建热图,这是一种用于可视化矩阵数据的常用方法。以下是一个使用灰度色彩映射创建热图的示例:
import matplotlib.pyplot as plt
import numpy as np
# 创建示例数据
data = np.random.rand(10, 10)
# 创建热图
plt.figure(figsize=(10, 8))
im = plt.imshow(data, cmap='gray_r')
plt.colorbar(im, label='Value')
# 添加文本注释
for i in range(10):
for j in range(10):
text = plt.text(j, i, f'{data[i, j]:.2f}',
ha='center', va='center', color='red')
plt.title('Heatmap with Gray Colormap - how2matplotlib.com')
plt.xlabel('X-axis')
plt.ylabel('Y-axis')
plt.show()
Output:
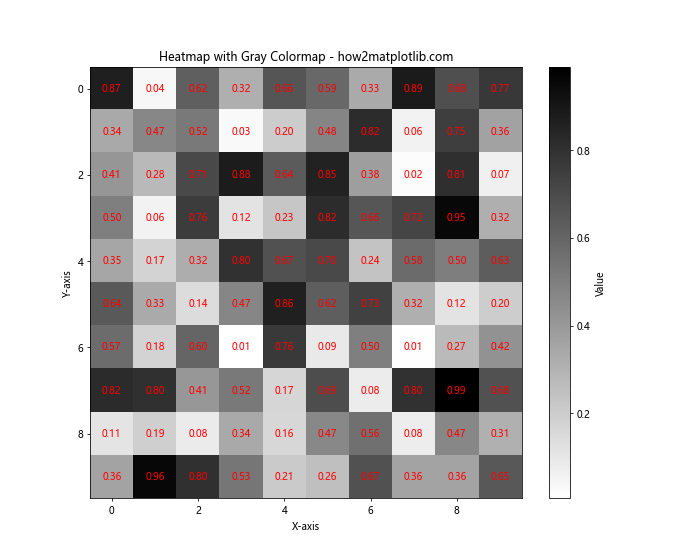
在这个示例中,我们创建了一个10×10的随机数据矩阵,并使用imshow函数将其可视化为热图。我们使用了反转的灰度色彩映射(’gray_r’),这样较大的值会显示为较深的颜色。此外,我们还在每个单元格中添加了数值标签,以提供更详细的信息。
11. 使用灰度色彩映射进行图像处理
灰度色彩映射在图像处理中也有广泛的应用。以下是一个使用灰度色彩映射对图像进行阈值处理的示例:
import matplotlib.pyplot as plt
import numpy as np
# 创建示例图像
x = np.linspace(0, 5, 100)
y = np.linspace(0, 5, 100)
X, Y = np.meshgrid(x, y)
Z = np.sin(X) * np.cos(Y)
# 定义阈值
threshold = 0.5
# 创建阈值处理后的图像
thresholded_image = np.where(Z > threshold, 1, 0)
# 绘制原始图像和阈值处理后的图像
fig, (ax1, ax2) = plt.subplots(1, 2, figsize=(12, 5))
fig.suptitle('Image Thresholding with Gray Colormap - how2matplotlib.com')
im1 = ax1.imshow(Z, cmap='gray')
ax1.set_title('Original Image')
fig.colorbar(im1, ax=ax1)
im2 = ax2.imshow(thresholded_image, cmap='gray')
ax2.set_title('Thresholded Image')
fig.colorbar(im2, ax=ax2)
plt.show()
Output:
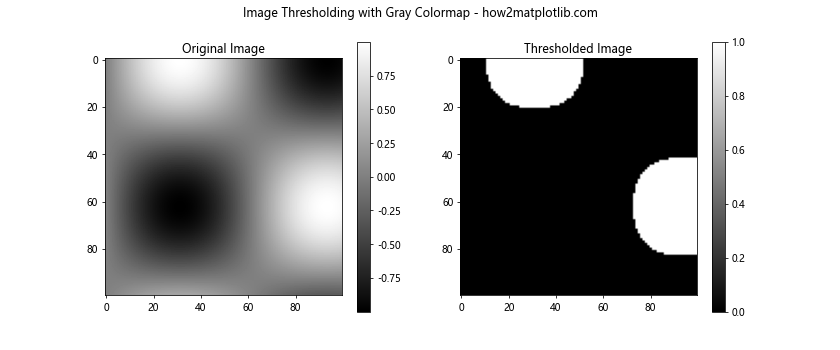
在这个示例中,我们首先创建了一个基于正弦和余弦函数的示例图像。然后,我们定义了一个阈值,并使用np.where函数创建了一个二值图像,其中大于阈值的像素被设置为1,小于或等于阈值的像素被设置为0。最后,我们使用灰度色彩映射显示了原始图像和阈值处理后的图像。
12. 灰度色彩映射与3D表面图
灰度色彩映射不仅可以用于2D图像,还可以用于3D表面图。以下是一个使用灰度色彩映射创建3D表面图的示例:
import matplotlib.pyplot as plt
import numpy as np
# 创建示例数据
x = np.linspace(-5, 5, 100)
y = np.linspace(-5, 5, 100)
X, Y = np.meshgrid(x, y)
Z = np.sin(np.sqrt(X**2 + Y**2))
# 创建3D表面图
fig = plt.figure(figsize=(10, 8))
ax = fig.add_subplot(111, projection='3d')
surf = ax.plot_surface(X, Y, Z, cmap='gray', linewidth=0, antialiased=False)
ax.set_xlabel('X')
ax.set_ylabel('Y')
ax.set_zlabel('Z')
ax.set_title('3D Surface Plot with Gray Colormap - how2matplotlib.com')
fig.colorbar(surf, shrink=0.5, aspect=5)
plt.show()
Output:
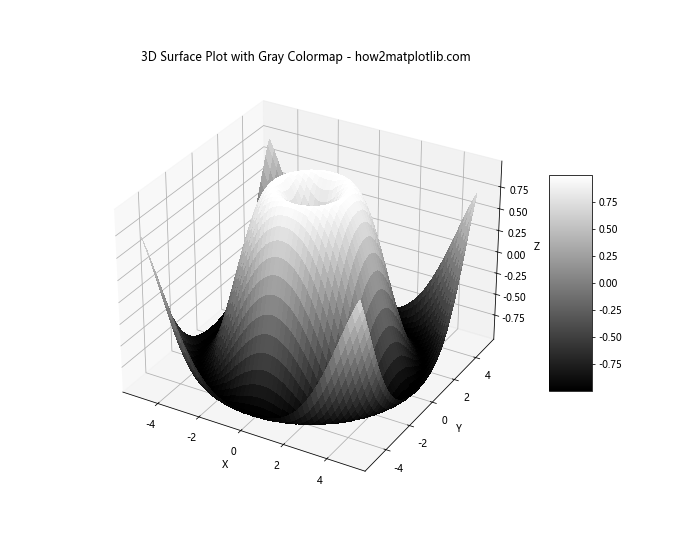
在这个示例中,我们创建了一个基于正弦函数的3D表面。通过使用plot_surface函数并设置cmap='gray',我们可以使用灰度色彩映射来表示Z值的变化。这种可视化方法可以帮助我们更好地理解3D数据的结构和变化。
13. 灰度色彩映射与动画
灰度色彩映射也可以用于创建动画,以展示数据随时间的变化。以下是一个使用灰度色彩映射创建简单动画的示例:
import matplotlib.pyplot as plt
import numpy as np
from matplotlib.animation import FuncAnimation
# 创建初始数据
data = np.random.rand(10, 10)
# 创建图形和轴
fig, ax = plt.subplots()
im = ax.imshow(data, cmap='gray', animated=True)
fig.colorbar(im, label='Value')
# 更新函数
def update(frame):
data = np.random.rand(10, 10)
im.set_array(data)
return [im]
# 创建动画
anim = FuncAnimation(fig, update, frames=50, interval=200, blit=True)
plt.title('Animated Gray Colormap - how2matplotlib.com')
plt.show()
Output:
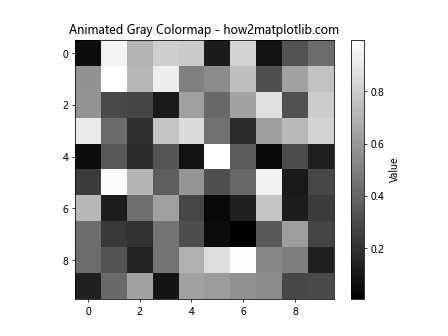
在这个示例中,我们创建了一个简单的动画,显示随机生成的10×10矩阵。update函数在每一帧生成新的随机数据,并更新图像。通过使用FuncAnimation,我们可以创建一个动画,展示灰度图像随时间的变化。
14. 灰度色彩映射与颜色混合
有时,我们可能想要将灰度色彩映射与其他颜色混合,以创建更复杂的可视化效果。以下是一个将灰度色彩映射与红色混合的示例:
import matplotlib.pyplot as plt
import numpy as np
# 创建示例数据
data = np.random.rand(10, 10)
# 创建自定义色彩映射
n_bins = 100
gray_vals = plt.cm.gray(np.linspace(0, 1, n_bins))
red_vals = np.array([1, 0, 0, 1]) # 红色 RGBA
custom_cmap = np.array([gray_vals[:, :3] * (1-t) + red_vals[:3] * t for t in np.linspace(0, 1, n_bins)])
custom_cmap = plt.cm.colors.ListedColormap(custom_cmap)
# 绘制图像
plt.figure(figsize=(10, 8))
im = plt.imshow(data, cmap=custom_cmap)
plt.colorbar(im, label='Gray-Red Mix')
plt.title('Gray-Red Mixed Colormap - how2matplotlib.com')
plt.show()
在这个示例中,我们创建了一个自定义的色彩映射,将灰度值与红色混合。混合的程度随着值的增加而增加,从纯灰度过渡到纯红色。这种技术可以用来强调数据中的某些特征或创建更具视觉吸引力的图表。
15. 灰度色彩映射与数据分布
灰度色彩映射可以帮助我们理解数据的分布情况。以下是一个使用灰度色彩映射可视化二维高斯分布的示例:
import matplotlib.pyplot as plt
import numpy as np
from scipy.stats import multivariate_normal
# 创建二维高斯分布
x, y = np.mgrid[-3:3:.01, -3:3:.01]
pos = np.dstack((x, y))
rv = multivariate_normal([0, 0], [[1, 0], [0, 1]])
z = rv.pdf(pos)
# 绘制分布
plt.figure(figsize=(10, 8))
im = plt.imshow(z, cmap='gray_r', extent=[-3, 3, -3, 3])
plt.colorbar(im, label='Probability Density')
plt.title('2D Gaussian Distribution with Gray Colormap - how2matplotlib.com')
plt.xlabel('X')
plt.ylabel('Y')
plt.show()
Output:
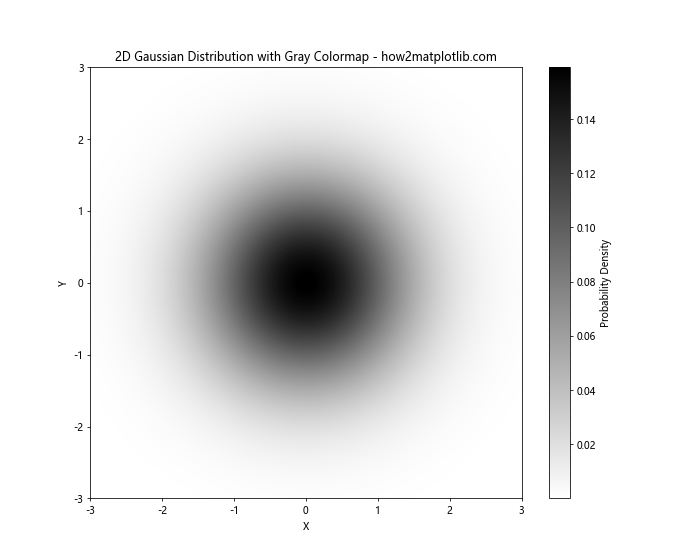
在这个示例中,我们使用scipy.stats.multivariate_normal创建了一个二维高斯分布。然后,我们使用反转的灰度色彩映射(’gray_r’)来可视化概率密度函数。这种可视化方法可以帮助我们直观地理解数据的分布情况,其中较深的区域表示概率密度较高的区域。
结论
通过本文的详细介绍和丰富的示例,我们全面探讨了Matplotlib中灰度色彩映射的应用。从基本的图像显示到复杂的数据可视化,灰度色彩映射在各种场景中都展现出了其强大的功能和灵活性。
灰度色彩映射不仅可以用于简单的图像显示,还可以应用于等高线图、热图、3D表面图等多种类型的可视化。通过调整色彩映射的范围、创建自定义色彩映射、结合其他颜色等技术,我们可以创建出更加丰富和有意义的数据可视化。
在实际应用中,选择合适的灰度色彩映射对于有效传达数据信息至关重要。根据数据的性质和可视化的目的,我们可以选择不同的灰度色彩映射或对其进行自定义,以达到最佳的可视化效果。
掌握灰度色彩映射的使用技巧,将极大地提升您在数据可视化和图像处理方面的能力。希望本文的内容能够帮助您更好地理解和应用Matplotlib中的灰度色彩映射,为您的数据分析和可视化工作带来新的灵感和工具。
 极客笔记
极客笔记