matplotlib boxplot
简介
在数据分析和数据可视化中,boxplot(箱线图)是一种常见的统计图表,用于展示数据的离散程度和离群值。matplotlib是一个Python的数据可视化库,可以使用它来快速生成各种类型的图表,包括boxplot。
在本文中,我们将详细介绍如何使用matplotlib创建和定制boxplot,包括添加标签、改变颜色、调整图表大小等功能。我们将提供大量的示例代码,以帮助读者更好地理解如何利用matplotlib绘制漂亮的boxplot。
基本用法
首先,让我们看一个最基本的boxplot示例。假设我们有一个包含三组成绩的数据集,我们想要用boxplot展示这些数据。以下是如何使用matplotlib创建一个简单的boxplot:
import matplotlib.pyplot as plt
data = [[60, 70, 80, 90, 100],
[55, 65, 75, 85, 95],
[50, 60, 70, 80, 90]]
plt.boxplot(data)
plt.show()
Output:
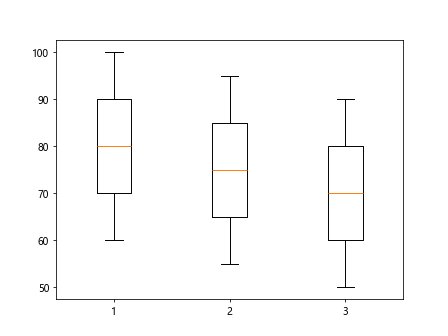
运行以上代码,我们将得到一个简单的boxplot,展示了三组成绩的分布情况。
添加标签
有时候我们希望在boxplot上添加文字标签,来说明各组数据的含义。以下是如何向boxplot添加标签的示例代码:
import matplotlib.pyplot as plt
data = [[60, 70, 80, 90, 100],
[55, 65, 75, 85, 95],
[50, 60, 70, 80, 90]]
plt.boxplot(data)
plt.xticks([1, 2, 3], ['Group A', 'Group B', 'Group C'])
plt.show()
Output:
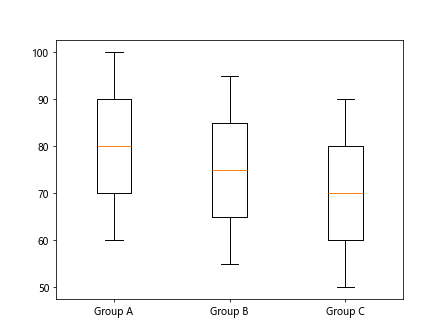
在这个示例中,我们使用plt.xticks()函数来设置x轴上的标签,分别对应三组数据的含义。
改变颜色和样式
通过修改boxplot的颜色和样式,可以使图表更具吸引力。下面是一个改变boxplot颜色和样式的示例代码:
import matplotlib.pyplot as plt
data = [[60, 70, 80, 90, 100],
[55, 65, 75, 85, 95],
[50, 60, 70, 80, 90]]
plt.boxplot(data, boxprops=dict(facecolor='lightblue', linestyle='--'))
plt.show()
在这个示例中,我们使用boxprops参数来指定boxplot的颜色和线型。
调整图表大小
有时候我们需要调整boxplot的大小,以便更好地展示数据。以下是如何调整boxplot大小的示例代码:
import matplotlib.pyplot as plt
data = [[60, 70, 80, 90, 100],
[55, 65, 75, 85, 95],
[50, 60, 70, 80, 90]]
plt.figure(figsize=(10, 6))
plt.boxplot(data)
plt.show()
Output:
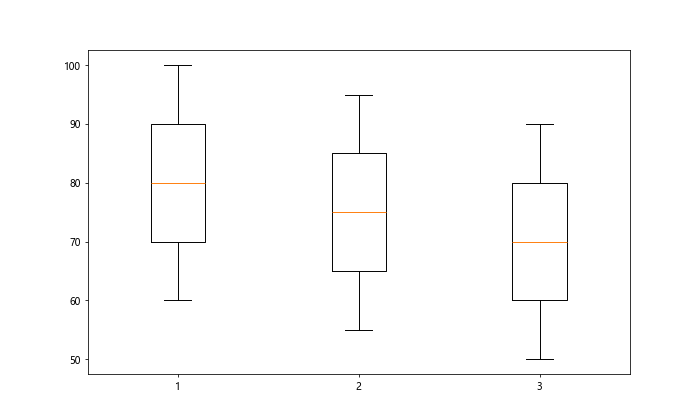
在这个示例中,我们使用plt.figure()函数来指定图表的大小,单位为英寸。
水平方向的boxplot
除了垂直方向的boxplot,matplotlib也支持水平方向的boxplot。以下是一个水平方向的boxplot示例代码:
import matplotlib.pyplot as plt
data = [[60, 70, 80, 90, 100],
[55, 65, 75, 85, 95],
[50, 60, 70, 80, 90]]
plt.boxplot(data, vert=False)
plt.show()
Output:
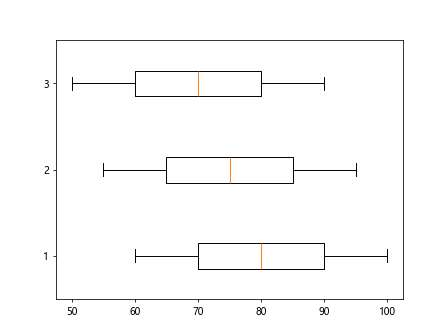
在这个示例中,我们使用vert参数来指定boxplot的方向,当vert=False时,表示水平方向的boxplot。
多组数据的boxplot
有时候我们需要在同一个图表上展示多组数据的boxplot,以便比较不同组数据的分布情况。以下是一个展示多组数据的boxplot示例代码:
import matplotlib.pyplot as plt
data = [[60, 70, 80, 90, 100],
[55, 65, 75, 85, 95],
[50, 60, 70, 80, 90],
[45, 55, 65, 75, 85]]
plt.boxplot(data)
plt.show()
Output:
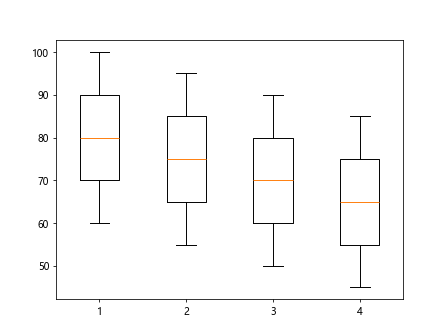
在这个示例中,我们将四组数据绘制在同一个boxplot图表上。
增加网格线
通过添加网格线,可以更容易地查看boxplot中的数据分布情况。以下是一个示例代码,展示如何在boxplot中增加网格线:
import matplotlib.pyplot as plt
data = [[60, 70, 80, 90, 100],
[55, 65, 75, 85, 95],
[50, 60, 70, 80, 90]]
plt.boxplot(data)
plt.grid(True)
plt.show()
Output:
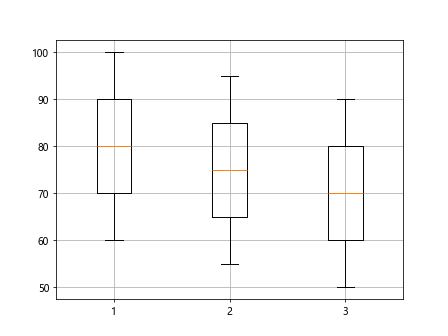
在这个示例中,我们使用plt.grid()函数来增加网格线。
显示离群值
有时候我们需要查看数据中的离群值,以便了解数据的分布情况。以下是一个示例代码,展示如何在boxplot中显示离群值:
import matplotlib.pyplot as plt
data = [[60, 70, 80, 90, 100],
[55, 65, 75, 85, 95],
[50, 60, 70, 80, 90],
[120, 130, 140, 150]]
plt.boxplot(data, showfliers=True)
plt.show()
Output:
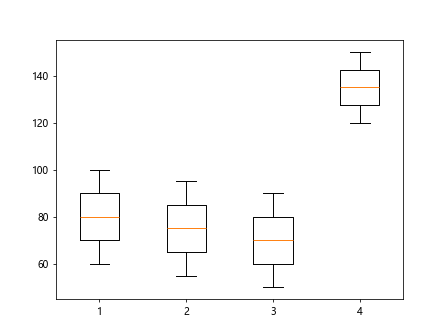
在这个示例中,我们使用showfliers参数来控制是否显示离群值。
自定义离群值标记样式
除了显示离群值外,我们还可以自定义离群值的标记样式。以下是一个示例代码,展示如何在boxplot中自定义离群值标记样式:
import matplotlib.pyplot as plt
data = [[60, 70, 80, 90, 100],
[55, 65, 75, 85, 95],
[50, 60, 70, 80, 90],
[120, 130, 140, 150]]
plt.boxplot(data, flierprops=dict(marker='o', markerfacecolor='r', markersize=10))
plt.show()
Output:
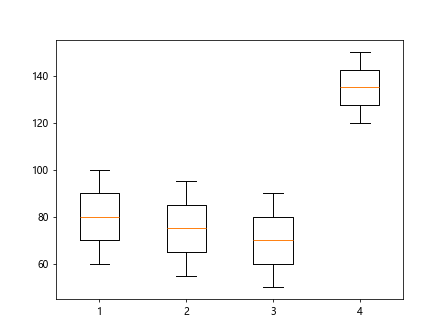
在这个示例中,我们使用flierprops参数来自定义离群值的标记样式。
添加标题和标签
为了让图表更加清晰和易懂,我们可以添加标题和标签。以下是一个示例代码,展示如何在boxplot中添加标题和标签:
import matplotlib.pyplot as plt
data = [[60, 70, 80, 90, 100],
[55, 65, 75, 85, 95],
[50, 60, 70, 80, 90]]
plt.boxplot(data)
plt.title('Boxplot of Three Groups')
plt.xlabel('Groups')
plt.ylabel('Scores')
plt.show()
Output:
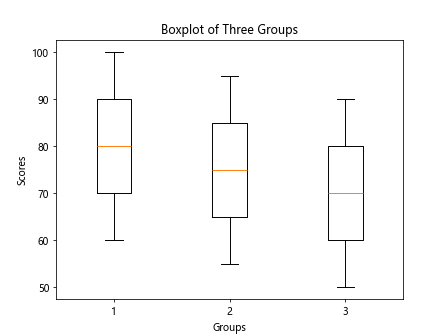
在这个示例中,我们使用plt.title()、plt.xlabel()和plt.ylabel()函数来添加标题和标签。
堆叠箱线图
有时候我们需要在同一个图表上堆叠多组数据的箱线图,以便更直观地比较不同组数据的分布情况。以下是一个展示堆叠箱线图的示例代码:
import matplotlib.pyplot as plt
data = [[60, 70, 80, 90, 100],
[55, 65, 75, 85, 95],
[50, 60, 70, 80, 90]]
plt.boxplot(data, positions=[1, 2, 3], widths=0.3)
plt.show()
Output:
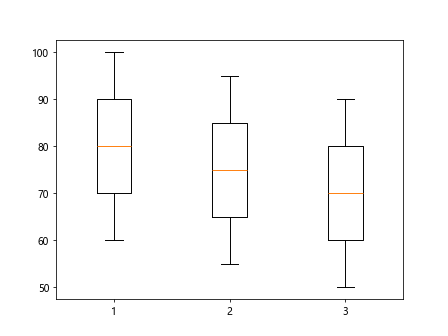
在这个示例中,我们使用positions参数来指定各组数据的位置,使用widths参数来控制箱线图的宽度。
水平堆叠箱线图
除了垂直方向的堆叠箱线图,matplotlib也支持水平方向的堆叠箱线图。以下是一个水平堆叠箱线图的示例代码:
import matplotlib.pyplot as plt
data = [[60, 70, 80, 90, 100],
[55, 65, 75, 85, 95],
[50, 60, 70, 80, 90]]
plt.boxplot(data, positions=[1, 2, 3], widths=0.3, vert=False)
plt.show()
Output:
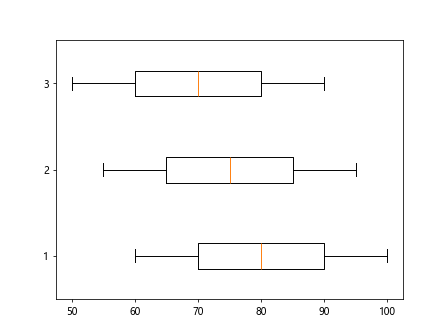
在这个示例中,我们将三组数据水平堆叠在同一个箱线图中。
分组箱线图
除了堆叠箱线图外,有时我们还需要展示分组箱线图,以便更好地比较各组数据之间的差异。以下是一个展示分组箱线图的示例代码:
import matplotlib.pyplot as plt
data = [[60, 70, 80, 90, 100],
[55, 65, 75, 85, 95],
[50, 60, 70, 80, 90]]
plt.boxplot(data, positions=[1, 2, 3])
plt.boxplot(data, positions=[4, 5, 6])
plt.show()
Output:
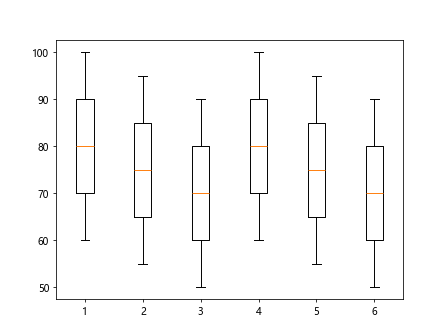
在这个示例中,我们分别绘制了两组数据的分组箱线图,便于比较各组数据的分布情况。
多个图表合并展示
有时候我们需要将多个不同类型的图表合并展示,以便更全面地呈现数据。以下是一个示例代码,展示如何把boxplot和折线图合并展示:
import matplotlib.pyplot as plt
data = [[60, 70, 80, 90, 100],
[55, 65, 75, 85, 95],
[50, 60, 70, 80, 90]]
plt.figure(figsize=(8, 6))
plt.subplot(2, 1, 1)
plt.boxplot(data)
plt.title('Boxplot of Three Groups')
plt.subplot(2, 1, 2)
plt.plot([1, 2, 3, 4, 5], data[0], marker='o', label='Group A')
plt.plot([1, 2, 3, 4, 5], data[1], marker='o', label='Group B')
plt.plot([1, 2, 3, 4, 5], data[2], marker='o', label='Group C')
plt.title('Line Plot of Three Groups')
plt.legend()
plt.tight_layout()
plt.show()
Output:
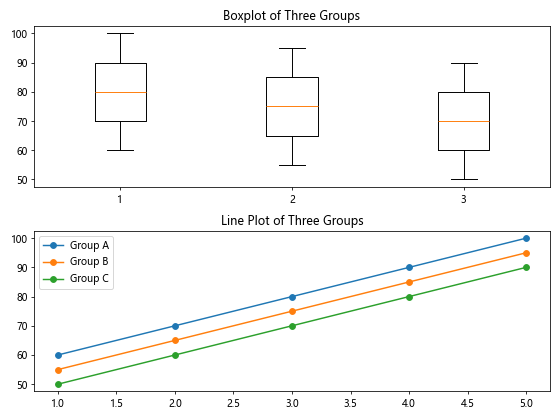
在这个示例中,我们使用plt.subplot()函数将两个图表合并展示在一张图中,分别显示箱线图和折线图。
 极客笔记
极客笔记